Het fade-in-effect wordt vaak gebruikt om een opname langzaam bij de kijker te introduceren, maar het kan ook worden gebruikt om de overgang tussen twee opnames veel vloeiender te maken, vooral in combinatie met het fade-out-effect dat vaak wordt gebruikt om een opname af te sluiten of stel het einde van een reeks of de hele videoclip voor.
U weet misschien al dat professionele softwarepakketten voor videobewerking, zoals Adobe Premiere, gebruikers in staat stellen om fade-in en fade-out-effecten aan video's toe te voegen, maar in dit artikel laten we u zien hoe u fade-in en fade-out effecten naar video's op eenvoudigere manieren. Laten we dus eens kijken welke stappen je moet nemen om deze effecten aan je video's toe te voegen.
4 manieren om fade-in en fade-out effecten toe te voegen aan video in Filmora
Als je de nieuwste versie van Filmora gebruikt, zijn er verschillende manieren waarop je clips kunt in- en uitfaden. Als je Filmora nog niet hebt geïnstalleerd, klik dan op de onderstaande knop om te beginnen.
1. Voeg Dissolve-overgangen toe aan video om videobeelden in en uit te faden
De eerste manier om het beeldmateriaal in Filmora in- en uit te faden, is door de overvloei-overgang toe te passen. Het oplossen, soms ook lap oplossen genoemd, is een geleidelijke overgang van het ene beeld naar het andere. Het wordt vaak gebruikt wanneer de eerste afbeelding begint te verdwijnen en de volgende afbeelding geleidelijk wordt weergegeven.
U kunt dus Overgang oplossen aan het begin van de video toepassen vanaf een zwart scherm om in te faden, en overgangsovergang aan het einde van de clip toevoegen aan de zwartheid om uit te faden.
Hier leest u hoe u een oplosovergang in Filmora kunt toevoegen.
- Na het importeren van videobeelden in Filmora, sleep je ze naar de tijdlijn.
- Ga naar het tabblad Overgang en zoek Oplossen onder de categorie Basis. Als je het niet hebt gezien, kun je de zoekbalk gebruiken om het te vinden.
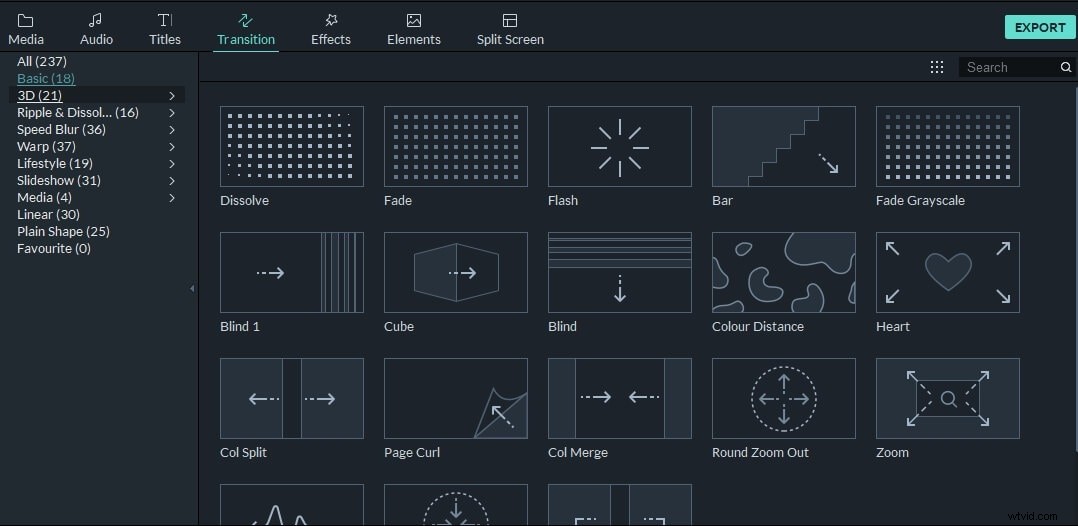
- Sleep de overgang Oplossen naar het begin van de clip en sleep de overgang Oplossen opnieuw naar het einde van de clip.
Naast het toepassen van Dissolve-overgang om video te vervagen, kunt u ook de Fade- of overgangen in de categorie Rimpeling en oplossen proberen, zoals Dispersievervaging, verdamping, rimpeling, wind, werveling of golf.
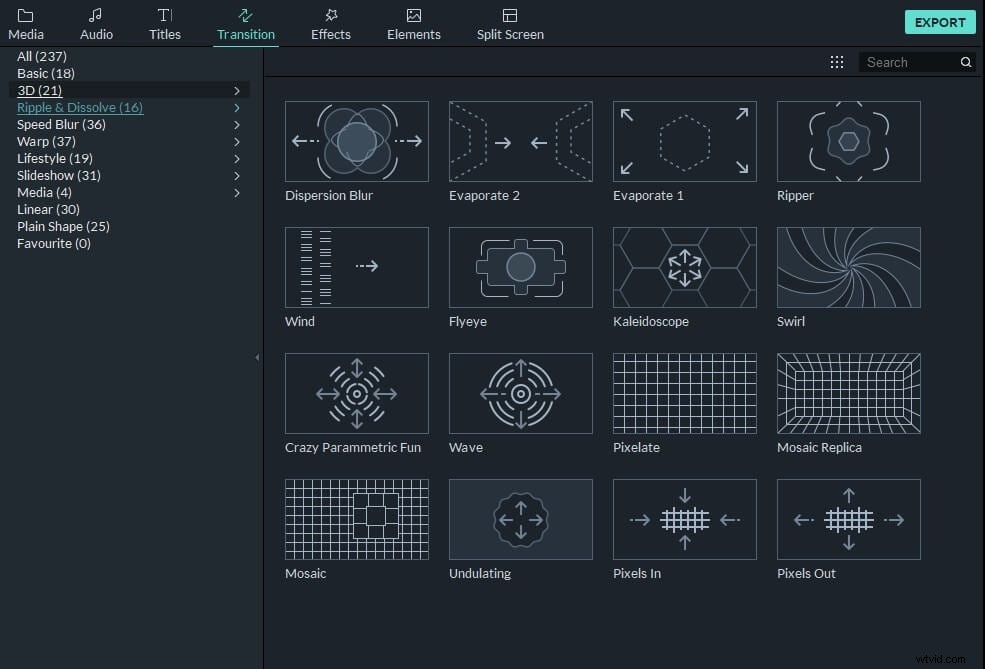
- Je kunt de duur van de overgang Oplossen aanpassen om een beter resultaat te krijgen.
Je kunt meer leren over Dissolve transition in onze gids Hoe je Dissolve Transitions toevoegt in Filmora.
2. Vervagende bewegingseffecten toepassen op video
Naast de normale overgangen voor oplossen en vervagen, kunt u ook het bewegingsvervagingseffect toepassen om uw opnamen levendiger te maken. Hier leest u hoe u het bewegingsvervagingseffect op video in Filmora kunt toepassen.
- Klik op de clip in de tijdlijn en schakel vervolgens over naar het tabblad Animatie, scrol omlaag en u ziet de optie Vooraf ingestelde bewegingen (verouderd) op het tabblad Voorinstelling.
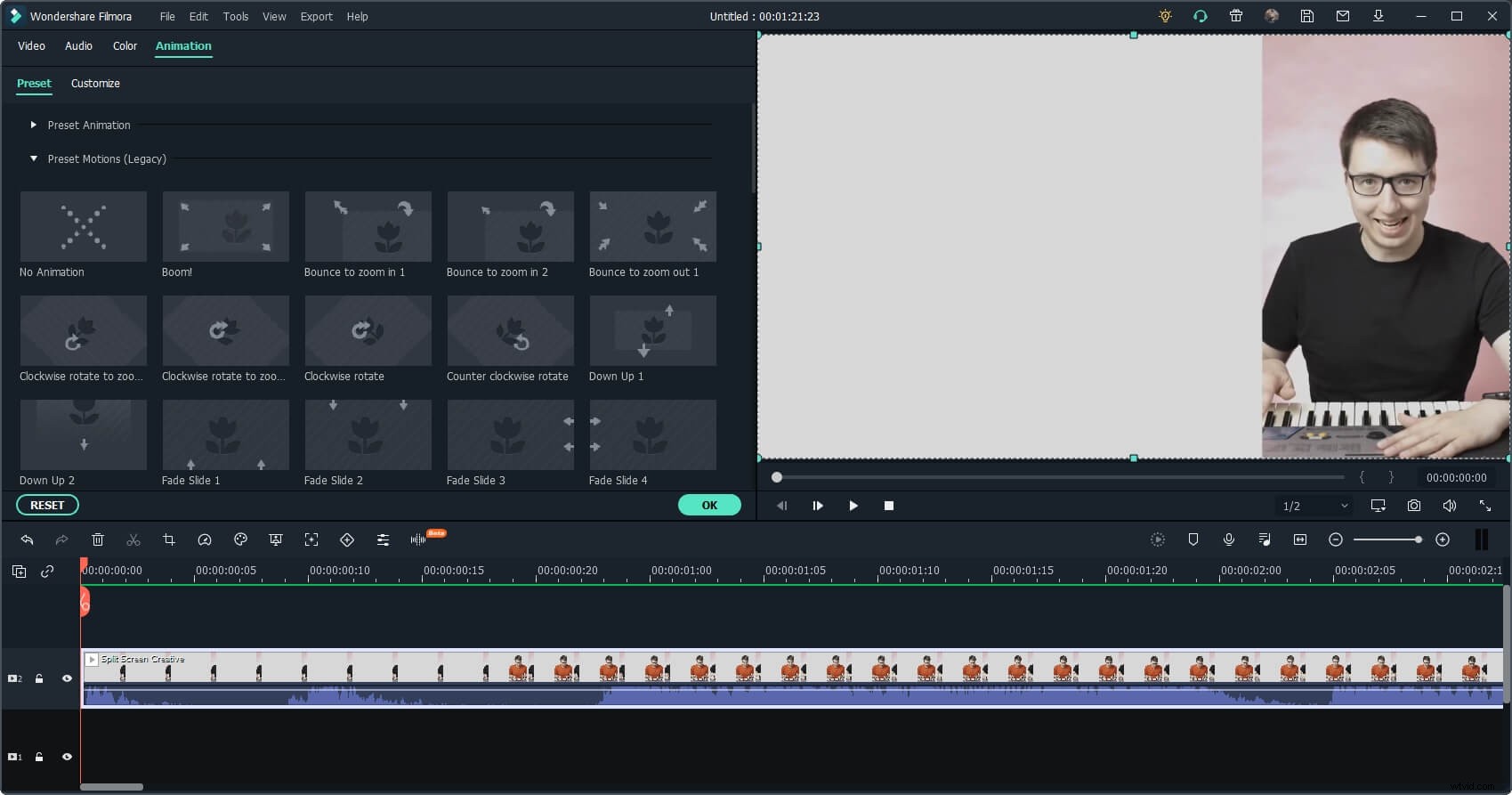
- Breid het uit en je zult zien dat er verschillende fade-effecten beschikbaar zijn, zoals fade-inzoomen, fade-uitzoomen, fade slide van boven naar beneden, fade slide van onder naar boven, fade van links naar rechts, of fade van rechts naar links.
- Dubbelklik op het fade-effect dat je wilt gebruiken en het fade-motion-effect wordt automatisch aan de clip toegevoegd.
3. Voeg voorbeeldkleuren toe aan het begin en einde van de videoclip
Als u geen frames in uw video wilt verbergen, kunt u eerst een zwart scherm of blauw scherm of welk kleurenscherm dan ook aan het begin en einde van de clip toevoegen en vervolgens Overgangen oplossen of vervagen of bewegingsvervaging toepassen .
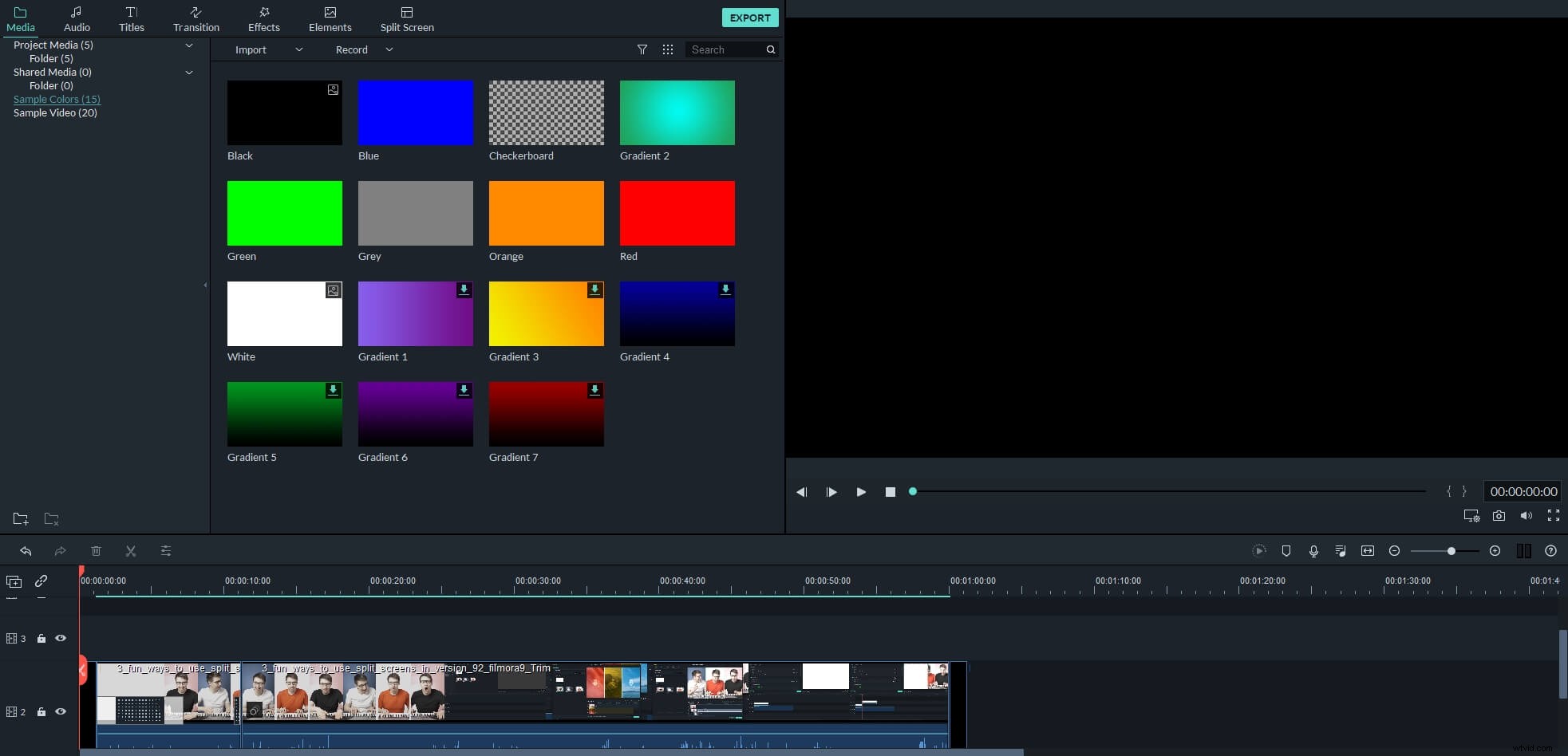
We hebben een video-tutorial gemaakt over hoe je video gemakkelijk kunt in- en uitfaden in Filmora. De video is gemaakt met de vorige Filmora-versie, maar de stappen zijn vergelijkbaar.
4. Animatie-keyframing gebruiken om vervagingseffecten te creëren
Er is een animatie keyframing-functie beschikbaar voor versies na Filmora 10.0. Deze functie is perfect voor het toevoegen van fade-in- en fade-out-effecten voor gebruikers die meer controle willen over de dekking en duur van het vervagen.
Dit zijn de stappen voor het toevoegen van animatie-keyframing om video's te vervagen.
Dubbelklik op de videobeelden in de tijdlijn en ga vervolgens naar het tabblad Animatie.
Hier zijn Preset- en Customize-opties beschikbaar, om een fade-effect te creëren, klik je op de Customize-optie en zie je het onderstaande scherm:
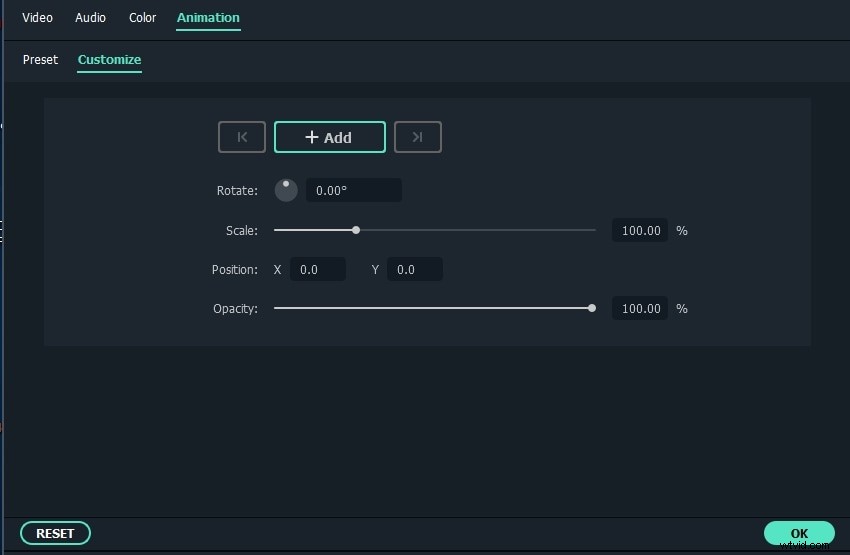
Verplaats de afspeelkop in de tijdlijn en klik vervolgens op de knop Toevoegen dienovereenkomstig, en pas vervolgens de schuifregelaar Dekking aan om een vervagingseffect te maken.
Zo gemakkelijk, niet? Je kunt nu de software downloaden en fade-in en fade-out effecten maken met de animatie keyframing in Filmora. U kunt verder lezen om creatiever gebruik van de animatie keyframing te ontgrendelen.
Naast fade-in en fade-out video's, kan Filmora audio gemakkelijk in- en uitfaden. Bekijk de details in onze gids over het in- en uitfaden van audio in Filmora of bekijk de video-tutorial hieronder.
YouTuber Aaron Bowman heeft een tutorial gemaakt over de Filmora-overgangen, waarin wordt uitgelegd hoe je fade-in en fade-out-effecten aan video's kunt toevoegen, de duur van overgangen kunt regelen en hoe je de keyframing-animaties kunt gebruiken om overgangen te maken.
