Screencasting op elke versie van Windows 7/8/10 is een eenvoudige taak, en talloze softwareproducten stellen u in staat uw desktopactiviteiten vast te leggen.
De meeste schermrecorders maken MP4- of MOV-bestanden die behoorlijk groot kunnen worden, waardoor ze moeilijk te verzenden of gemakkelijk via internet te verspreiden zijn.
Aan de andere kant zijn GIF's klein van formaat, en als je ze via e-mail verzendt of op sociale medianetwerken plaatst, hoef je niet lang te wachten tot het bestand is geüpload naar internet.
Er zijn echter niet zoveel schermrecorders voor Windows OS waarmee u schermopnamen als GIF-bestanden kunt opslaan, en om die reden hebben we de lijst met beste GIF-recorders samengesteld. voor pc's. Laten we eens kijken naar enkele van de krachtigste softwareproducten voor het maken van geanimeerde GIF's op Windows.
Beste GIF-recorders om geanimeerde GIF's op Windows vast te leggen
Hier zijn de 8 beste recorders om gifs te hebben om naar te kijken.
- Filmora GIF-recorder
- GIF-schermrecorder
- LICEcap
- Fraps
- VClip
- ShareX
- ScreenToGif
- Gyazo
- Opnemen
1.Filmora GIF-recorder
Compatibiliteit: Windows 11/10/8/7 en Mac
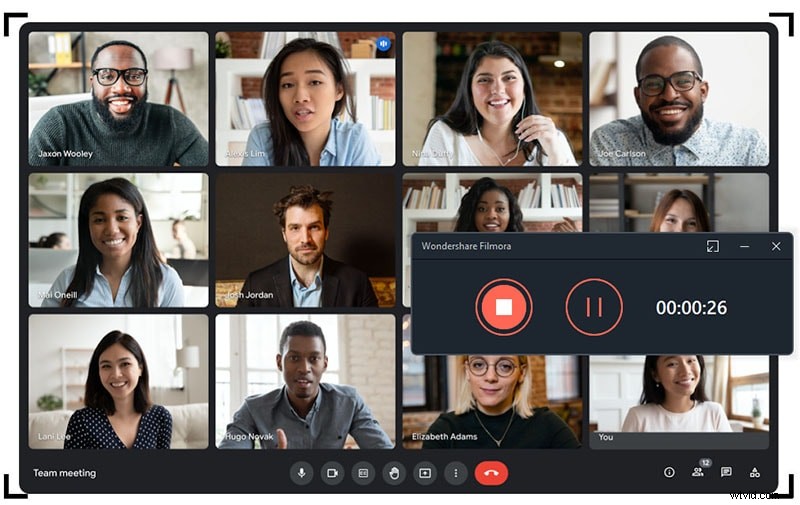
Filmora staat bekend als een geweldige video-editor, maar het is ook een gif-recorder. Hiermee kunt u video's online of vanaf uw computerscherm vastleggen met slechts een simpele klik en de bestanden met hoge kwaliteit exporteren. Je kunt het opnamegebied aanpassen om een perfecte gif te maken.
Bovendien helpt Filmora je om je GIF's creatief en interessant te maken. Met de bewerkingstoolkit kun je tekst, titels en stickers toevoegen aan je geanimeerde gifs. Trouwens, het wordt ook geleverd met geavanceerde functies zoals AI-portret, groen scherm, waarmee je gemakkelijk de achtergrond of het gezicht van mensen in een video kunt veranderen.
2. GIF-schermrecorder
Prijs: $ 29,95
Compatibiliteit: Windows XP (SP3) of hoger
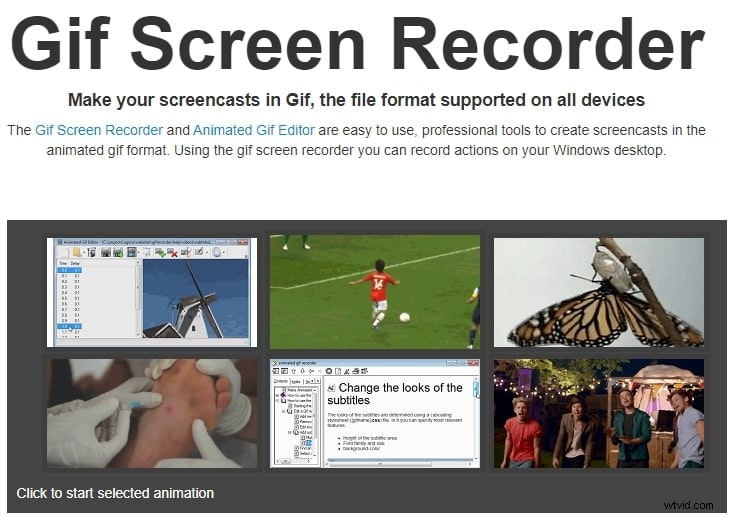
Als u op zoek bent naar een krachtige schermrecorder die gebruiksvriendelijke tools voor screencasting biedt, dan is deze software de juiste keuze voor u.
U kunt eenvoudig GIF's maken die kunnen worden gebruikt in PowerPoint-presentaties, op blogs en websites kunnen worden geplaatst of via e-mail kunnen worden verzonden.
Met GIF Screen Recorder kun je de regio van het scherm aanpassen dat je wilt vastleggen, en het stelt je in staat om de lengte van de gewenste framesnelheid van de opname te selecteren.
Als u een nieuwe screencast wilt starten, moet u het schermgebied aanwijzen door een hoek van een grote rode rechthoek te slepen die op het scherm verschijnt wanneer u de GIF-schermrecorder start en op de opnameknop drukt.
De software beschikt ook over de bewerkingsmodus om ondertitels toe te voegen aan uw geanimeerde GIF's of om beeldframes te exporteren.
3. LICEcap
Prijs: Gratis
Compatibiliteit: Windows XP of hoger, macOS 10.6 of hoger
Deze platformonafhankelijke applicatie biedt alle tools voor screencasting die je nodig hebt om een geanimeerde GIF op je Mac of pc vast te leggen.
.
De gebruikers kunnen het schermopnameframe verplaatsen, zelfs tijdens het opnemen, de framesnelheid kiezen of de opname starten en pauzeren met de sneltoets Shift + Space.
Het hoofdvenster van de software is transparant en u kunt een deel van de achtergrond eronder zien. De LICEcap-schermrecorder legt de hoeveelheid scherm vast waarop hij zich bevindt, dus u moet hem op het deel van het bureaublad plaatsen dat u wilt opnemen.
Klik op de knop Opnemen om het geanimeerde GIF-bestand vast te leggen en op uw harde schijf op te slaan. Met LICEcap kunt u uw GIF's opslaan in LCF- en GIF-bestandsindelingen, maar de mogelijkheden voor het delen van bestanden zijn vrijwel onbestaande.
4. Fraps
Prijs: Gratis, betaalde versie:$37
Compatibiliteit: Windows XP, 2003, Vista en 7
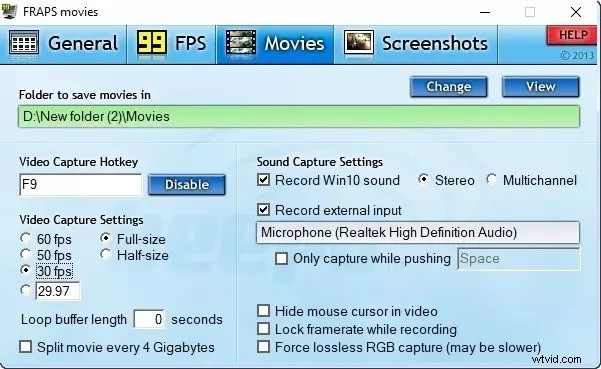
Fraps is waarschijnlijk een van de oudste schermrecorders voor gamen omdat het 18 jaar geleden werd uitgebracht, en naast het bieden van video-opnamefuncties, kan het ook worden gebruikt voor benchmarking of het weergeven van framesnelheden.
Fraps bieden geen ondersteuning voor GIF-bestanden, wat betekent dat je het alleen kunt gebruiken om een MP.4- of AVI-bestand te maken dat je later kunt converteren naar het GIF-bestandsformaat. Het vastleggen van video's en stilstaande beelden buiten een videogame staat niet op de lijst met opties die de software biedt.
De gratis versie van dit hulpprogramma voor schermopname kan alleen video's van 30 seconden opnemen, wat uw mogelijkheden voor screencasting beperkt en het een perfect hulpmiddel maakt voor het genereren van korte video's die tegelijkertijd gemakkelijk kunnen worden geconverteerd naar GIF's.
Fraps werkt het beste met grafische kaarten van Nvidia en AMD Radeon en is compatibel met de meest populaire videogames op de markt.
5. VClip
Prijs: Gratis
Compatibiliteit: Windows Vista en hoger
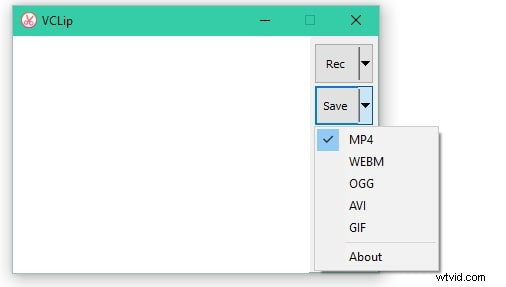
Met deze basistool voor screencasting kun je geanimeerde GIF-bestanden vastleggen, maar veel meer dan dat biedt het niet. De gebruikers kunnen GIF's maken met een volledig scherm of het gedeelte van het scherm selecteren dat ze willen opnemen.
Met de Windows-toepassing kunt u de framesnelheid en het uitvoerformaat selecteren. Trouwens, de GIF-bestanden VClip kan ook MP.4-, AVI-, OGG- of WebM-bestanden produceren en het kan video's opnemen met 30 fps per seconde.
Het venster van de VClip is transparant en je kunt een van de hoeken in elke richting slepen als je het gedeelte van het scherm dat je wilt vastleggen wilt vergroten.
Zorg ervoor dat het GIF-bestandsformaat is geselecteerd in het menu Opslaan en druk op de knop Rec om uw geanimeerde GIF-bestand vast te leggen.
Als u de opname wilt stoppen, klikt u op de knop Opslaan en kiest u de bestemming op uw harde schijf waar het bestand zal worden opgeslagen.
6. ShareX
Prijs: Gratis
Compatibiliteit : Windows 7 of hoger
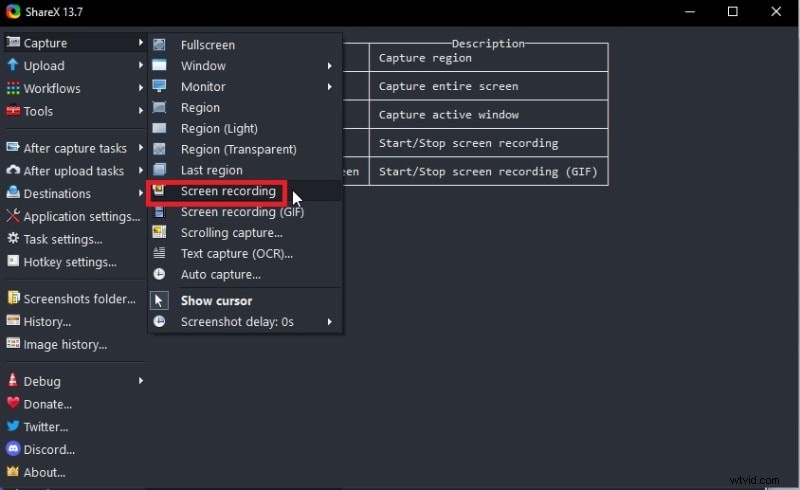
ShareX biedt tools voor het vastleggen van schermen die krachtig genoeg zijn om GIF- of videobestanden te maken. Deze open-sourcesoftware biedt veel functies voor schermopname en stelt gebruikers in staat de regiotypen Freehand, Ellips en Rectangle te gebruiken.
Met het hulpprogramma voor schermopname kunt u de framesnelheden niet wijzigen of de grootte van de video selecteren.
De annotatietools zoals spraakballonnen of tekstcontouren kunnen worden toegevoegd aan alle soorten schermopnamen die u met ShareX maakt. Je kunt kiezen uit verschillende uploadmethoden en je kunt het bestand delen op elk populair sociale-medianetwerk, inclusief Flickr, Twitter of Vimeo.
ShareX biedt ook functies voor het bewerken van foto's, maar het biedt geen opties voor videobewerking, dus voor het aanpassen van de GIF die u met deze applicatie maakt, moet u een ander programma gebruiken.
7. ScreenToGif
Prijs: Gratis
Compatibiliteit : Windows 7 of hoger
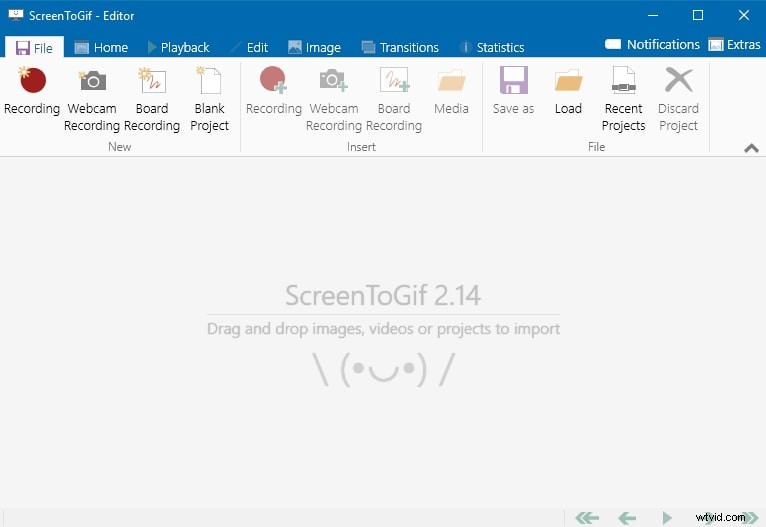
De ScreenToGif-schermrecorder biedt drie verschillende methoden om een scherm vast te leggen. U kunt een screenshot maken, een video opnemen of het schetsbord gebruiken. Het maken van geanimeerde GIF-bestanden met deze op Windows gebaseerde applicatie is een snel en leuk proces.
Om de GIF-animatie op te nemen, moet u de grootte van het transparante venster van de software aanpassen en op het pictogram Recorder klikken. De optie Webcam is ook beschikbaar om PIP-video's of GIF-bestanden te maken.
U kunt uw bestanden opslaan in GIF-indeling en u gebruikt de editor van de software om elk frame dat u hebt vastgelegd, te bewerken. Het bewerken van geanimeerde GIF's die zijn gemaakt met andere schermrecorders is ook een optie die deze opmerkelijke tool voor het vastleggen van schermen biedt.
8. Gyazo
Prijs: Gratis versie beschikbaar, prijzen beginnen bij $ 3,99, jaarlijks gefactureerd
Compatibiliteit : Windows, Mac, iOS, Android...
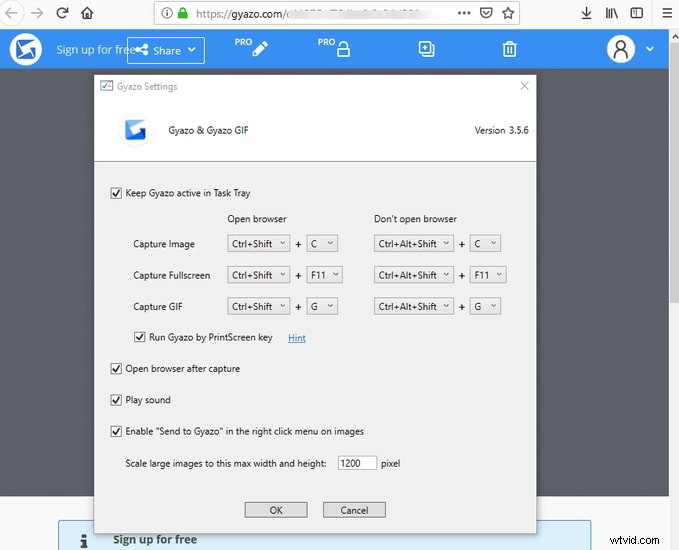
Het maken van een GIF-bestand met Gyazo is een eenvoudig proces dat een minimum aan tijd en moeite kost.
De gratis versie van de app biedt geen bewerkingstools, maar als je upgradet naar Pro- of Team-abonnementen, kun je annotaties aan je bestanden toevoegen of de app gebruiken zonder dat je met advertenties te maken hebt. Maximaal vijf verschillende mensen kunnen het Team-abonnement gebruiken en u kunt bestanden privé delen met het team.
Selecteer de optie Capture GIF in het hoofdvenster van de software en wijs vervolgens het gebied van uw scherm aan dat u in een GIF wilt veranderen. Na de schermopnamesessie kunt u het bestand bewerken door tekstelementen toe te voegen of met de vrije hand te tekenen.
Gyazo biedt krachtige opties voor het delen van bestanden en stelt u in staat uw geanimeerde GIF-bestanden met een enkele klik te delen.
9. Opnemen
Prijs: Gratis
Compatibiliteit: Windows 8 of hoger, Mac
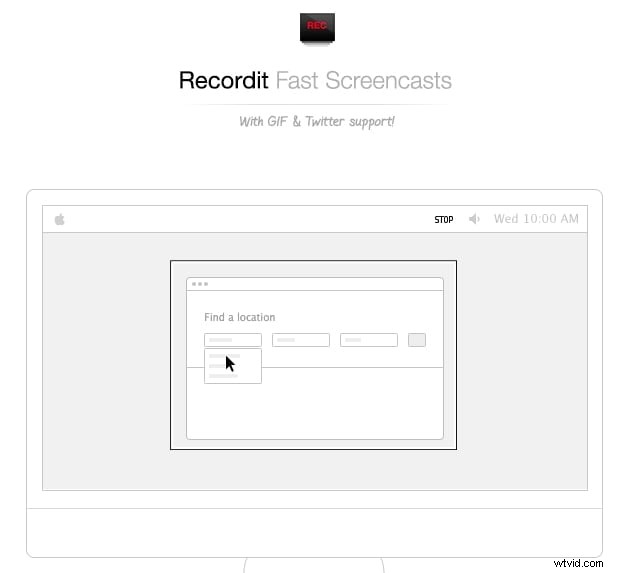
Er is niets ingewikkelds aan het gebruik van deze eenvoudige app om uw bureaublad vast te leggen. Nadat u de app heeft geïnstalleerd, kunt u op het pictogram op de taakbalk klikken of de app starten vanuit het menu Start.
U moet de linkermuisknop ingedrukt houden en slepen om het gedeelte van het scherm te selecteren dat u wilt opnemen, en vervolgens op de opnameknop drukken onder het schermopnameframe dat u heeft gemaakt.
Klik op de Stop-knop om de schermopnamesessie te beëindigen en wacht tot de video is geüpload naar de Recordit-server. Als je op de melding klikt die aangeeft dat de video is geüpload, ga je naar de online bestemming.
Speel het bestand af en klik op de GIF-knop om het videobestand naar een GIF te converteren. Je kunt het bestand dat je hebt gemaakt downloaden of de URL ervan gebruiken om het op sociale netwerken te delen.
FAQ:Vind meer over GIF-recorders
1. Hoe neem ik een GIF op in Windows 10?
Allereerst heb je een Windows 10-schermrecorder nodig. U kunt ervoor kiezen om LiceCap te downloaden. Open eerst de software en klik op de knop "Opnemen". Selecteer vervolgens de plaats waar u deze wilt opslaan. Vervolgens wordt er afgeteld tot 3 seconden voordat er wordt opgenomen. Nu is het tijd om gifs op te nemen!
2. Kan ik van een video een GIF maken?
Zeker ja. Het enige wat je nodig hebt is een uitstekende tool. Hier zijn enkele gratis tools die je kunnen helpen om van een video een GIF te maken. Convertio is een online tool waarmee je je mp4-bestanden gratis naar gif kunt converteren. UniConverter is ook een veelzijdige tool waarmee je je video's gratis kunt omzetten in gifs en afbeeldingen naar gifs kunt converteren.
3. Wat is de beste GIF-recorder op Mac?
Veel apps kunnen GIF's opnemen op Mac. Ik zal drie software aanbevelen:Giphy Capture, GIF Brewery en Smart GIF Maker.
