Met de opkomst van zoommeetings is videosamenwerking een alledaags iets geworden voor medewerkers. Niet alleen dit, Zoom-videogesprekken zorgen ervoor dat mensen zich met elkaar verbonden voelen. Heb je er echter aan gedacht om je zoom-samenwerking een beetje leuk te maken door een tijdje een aardappel te zijn?
Constante vergaderingen kunnen enorm stressvol en vervelend zijn; daarom moet je manieren bedenken om iedereen synchroon te houden en ze een beetje te laten lachen door snapcamerafilters op Zoom toe te passen! Klinkt leuk, toch. In dit artikel wordt uitgelegd hoe u het gebruik van de Snap-camera op Zoom. Blijf lezen om hoe je Snapchat-filters op Zoom kunt krijgen.
De populariteit van camerafilters is exponentieel gegroeid. Je zult de Snap-camera inderdaad niet toevoegen aan serieuze vergaderingen, maar je kunt zeker proberen een beetje grappig te zijn als het gaat om wekelijkse vergaderingen. Snap Camera kan op elke pc worden ingesteld als een speciaal programma en u kunt het gebruiken terwijl u een Zoom-gesprek voert door verschillende filters toe te passen, die uw uiterlijk en het uiterlijk van de achtergrond zullen veranderen.
- Deel 1:Snap Camera-app op desktop krijgen
- Deel 2:Snap Camera instellen voor Zoom Meeting
- Deel 3:Snapchat-filters toepassen en wijzigen tijdens Zoom Meeting
- Deel 4:Snap Cam gebruiken met invoer van derden
- Deel 5:Beste Snap Camera Filters en Lens voor Zoom Meetings
- Deel 6:Videofilters toevoegen aan Zoom Meeting zonder Snap Camera
Deel 1:Download en installeer Snap Camera
Snap camera werkt als een virtuele webcam. Wanneer u Snap camera to Zoom inschakelt, wordt deze uitgebreid met de lens die u selecteert. Voordat u echter Snap-camerafilters toepast, moet u eerst de Snap-camera-app op de computer downloaden en installeren om deze in de Zoom-app te gebruiken.
Stap 1: Als u de Snap-camera wilt gaan gebruiken, klikt u hier om deze te downloaden. U ziet de opties Downloaden voor Mac en Downloaden voor pc. Selecteer de juiste versie.
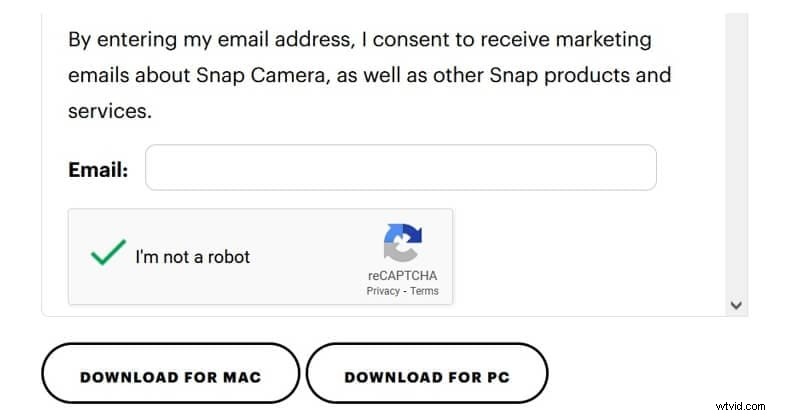
Stap 2: Zodra je downloadt de Snapcamera , klik erop en volg de instructies op het scherm om dienovereenkomstig te installeren en in te stellen.
Dit zijn de systeemvereisten voor het installeren van de Snap-camera:
- Besturingssysteem: Windows 10 (64-bits) of nieuwer. Als u Mac OS gebruikt, moet dit 10.11 of recenter zijn.
- Minimum Hardwarevereisten: AMD FX 4300 2.6Ghz met 4 GB RAM of Intel Core i3 2.5Ghz of hoger heeft de voorkeur. De grafische kaart moet AMD Radeon HD 6450/ Nvidia GeForce 710/ Intel HD Graphics 4000 zijn. De schermresolutie moet 1280x768 of hoger zijn.
Deel 2:Hoe stel je een Snap Camera in voor zoomen?
Om de Snap Camera voor uw Zoom-videogesprekken in te schakelen, moet u deze dienovereenkomstig instellen.
Stap 1: Start de Snap-camera op uw computer en u ziet een videostream.

Stap 2: Ga nu naar de optie Instellingen (het tandwielsymbool) en selecteer de camera-optie. Als je wilt, ga je gang en verander je de cameraresolutie.
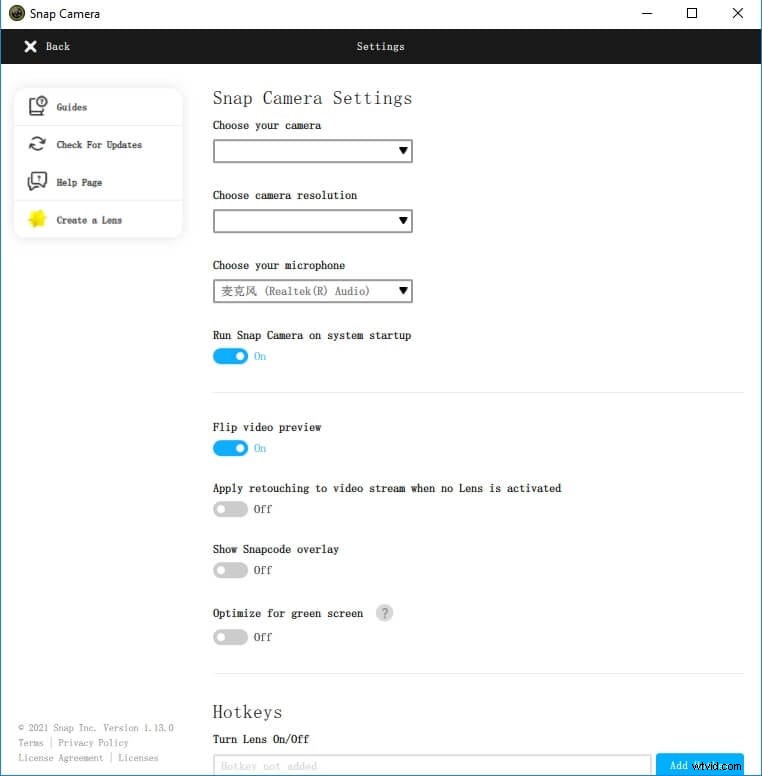
Stap 3: Nu moet je teruggaan en de lens selecteren die je wilt gebruiken. Blader door de hele community en aanbevolen lenzen. Er zijn veel categorieën om uit te kiezen.
Stap 4: Nadat u het filter hebt geselecteerd dat u wilt gebruiken, start u Zoom en klikt u op het pictogram Instellingen. Ga naar de video-instelling, selecteer onder de camera-instelling Snap Camera als camerabron. Hierdoor wordt de standaardcamera gewijzigd in de Snap Camera. Of je nu een nieuwe videovergadering begint of deelneemt aan een Zoom-vergadering, je verschijnt met de Snap Camera-lens.
Deel 3:Hoe Snapchat-filters toepassen en wijzigen tijdens Zoom Meeting?
Nu je Snap-camera op Zoom hebt ingeschakeld, volgen hier de stappen die je moet volgen om de filters te wijzigen en terug te zetten naar je oorspronkelijke zelf zonder het Snapchat-filter te gebruiken.
Stap 1: Om uw video te starten, klikt u op de optie Video starten. Je zou jezelf moeten kunnen zien met het filter dat je hebt toegepast.
Stap 2: Snap-camera heeft veel filters en u kunt deze op elk moment wijzigen. Om dit te wijzigen, bladert u door de filters die beschikbaar zijn in de Snap Camera-app. Welk filter je ook selecteert in de app, je ziet het ook via Zoom.
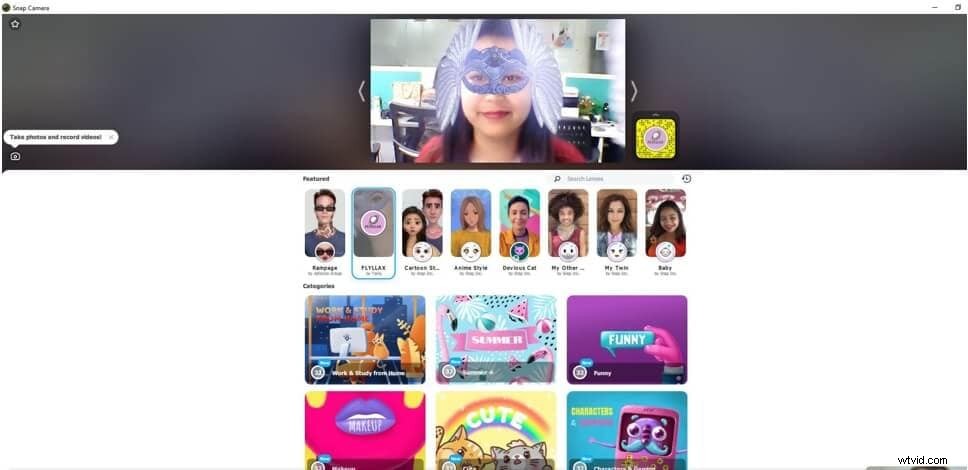
Stap 3: Als je terug wilt naar je normale uiterlijk, klik je nogmaals op het filter en het zal verdwijnen. Als u de Snap-camera wilt sluiten, gaat u naar Snap-camera en sluit u deze.
Stap 4: Om te herstellen naar de originele videocamerabron op Zoom-vergadering, ga je naar je Zoom-video-instellingen en verander je de bron in primaire camera en Snap Camera wordt gesloten.
Deel 4:Hoe gebruik je Snap Cam met zoom met ingangen van derden?
Als je Snap Cam met Zoom wilt gebruiken met ingangen van derden, zoals de Iruin-app en Canon EOS-webcam, volg dan de onderstaande stappen:
Stap 1: Start Snap Camera. Zodra u dat doet, ziet u de standaard camera-invoer.
Stap 2: Selecteer nu de instellingenoptie, het tandwielpictogram. Het staat rechtsboven.

Stap 3: U ziet de optie "Kies uw camera" nadat u op de instellingenpagina bent gekomen. Hieronder vindt u het vervolgkeuzemenu; klik erop om alle camera-invoermethoden te zien.
Stap 4: Wijzig de camera-ingang naar degene die u wilt. Als u bijvoorbeeld Canon EOS of Iruin wilt gebruiken, moet u op de optie Kies uw camera klikken en deze dienovereenkomstig als camera-invoer selecteren.
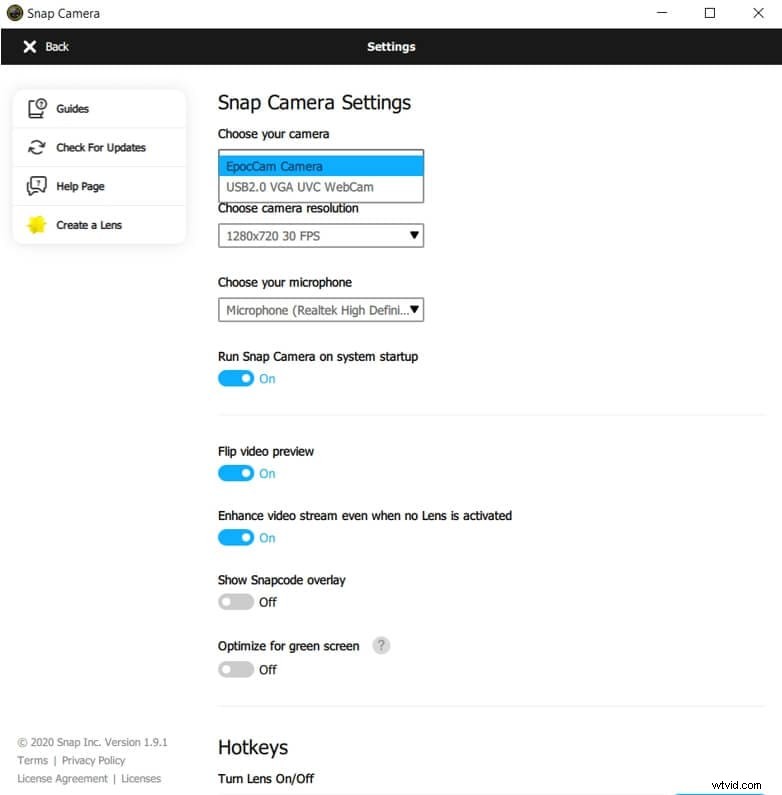
Dat is het zo'n beetje. Je hebt gekozen voor de camera-ingang van derden, die nu klaar is voor gebruik voor Zoom-vergaderingen. Een voordeel van deze hulpprogramma's van derden is dat ze een betere videoresolutie bieden.
Deel 5:Beste Snap Camera Filters en Lens voor Zoom Meetings
Om je Zoom-vergaderingen een beetje grappig te maken, kun je kiezen uit een overvloed aan Snapchat-camerafilters. U kunt deze lenzen toepassen op uw Zoom-vergadering en plezier hebben. Omdat er veel filters zijn, hebben we een lijst samengesteld met de beste Snap Camera-filters die u als uw favoriet kunt opslaan in de Snap Camera-app. Hier zijn ze:
1. De Aardappellens
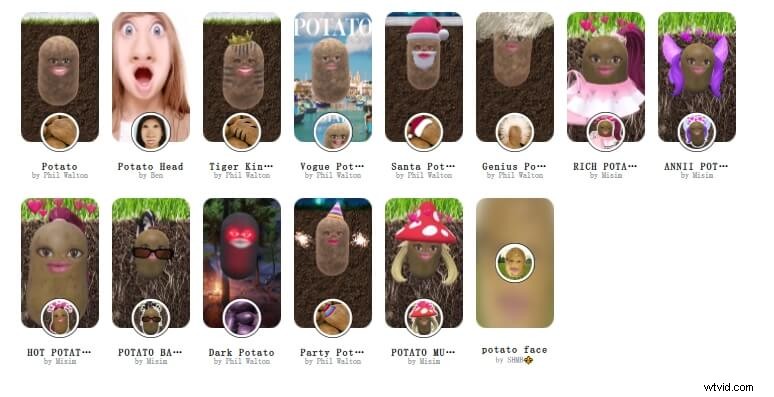
Het meest populaire Snap Camera-filter is de aardappellens. Phil Walton heeft dit filter gemaakt. Als je het eenmaal gebruikt, bevind je je ondergronds en wordt je gezicht vervangen door een aardappel. De aardappel zal echter je ogen en mond hebben. Gebruik de zoekbalk om naar dit filter te zoeken en zoek naar aardappel.
2. Kattenfilters
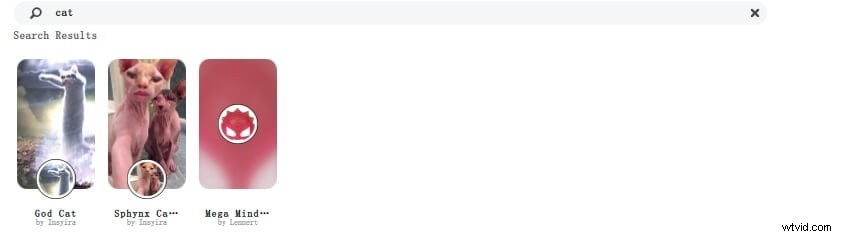
Een ander grappig of liever schattig filter om te proberen is het kattenfilter. Er is een veelvoud aan kattenfilters beschikbaar. Je kunt degene bekijken die je het leukst vindt en het uitproberen. Dit filter werd populair na een ongemakkelijk incident tijdens een virtuele juridische procedure, waarbij de advocaat het kattenfilter aanzette en als een kat verscheen.
3. Schattige puppylens
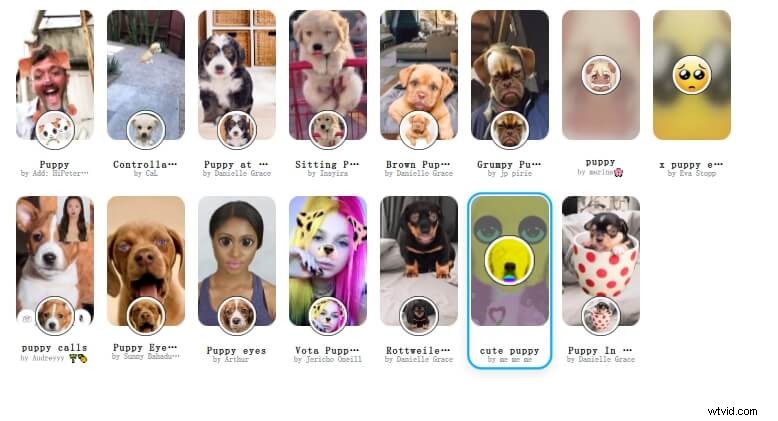
Peter Studio heeft de schattige puppylens gemaakt. Het zal je niet echt veranderen in een puppy, maar het filter voegt puppyoren bovenop je hoofd toe met een schattig puppyneusje.
4. Donut Brillens
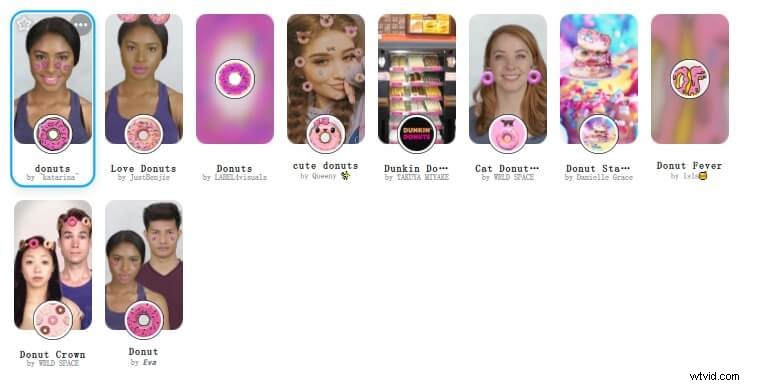
Een andere die van elke saaie vergadering een feest overdag maakt, is het filter met donutglazen. Er verschijnen twee donuts op je ogen en de achtergrond verandert in roze glazuur met gele en groene hagelslag.
5. Parkeer bij het strand Lens
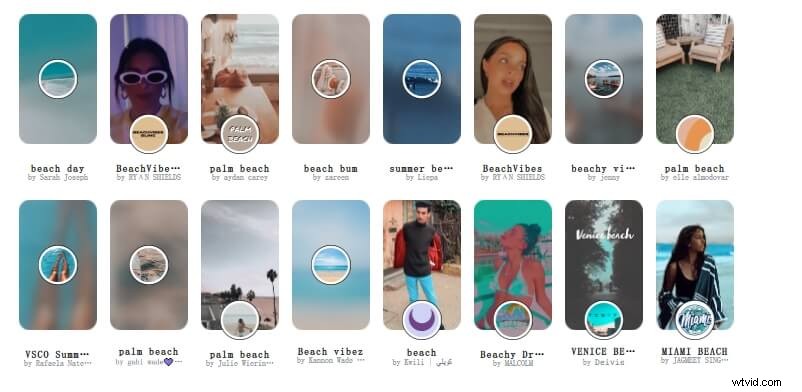
Hier is er nog een om te proberen. Als je het strand mist, probeer dan het park bij de strandlens. Deze lens is gemaakt door Pedro Cruz. Hierdoor lijkt het alsof je op het strand bent.
Bonus:Hoe voeg je videofilters rechtstreeks toe aan Zoom Meeting?
Voor degenen die kennis hebben van zoomfilters en willen weten hoe ze rechtstreeks videofilters aan Zoom-vergaderingen kunnen toevoegen, maak je geen zorgen; dit artikel heeft je rug. Met de achtergronden heb je verbeterde webinar-ervaringen en kun je je video er ook beter uit laten zien en er wat flair aan toevoegen.
Volg deze stappen:
Stap 1: Start Zoom op uw computer en meld u aan, en ga naar uw profiel door op de profielfoto te klikken.
Stap 2: Ga nu naar de optie Instellingen. In het menu aan de linkerkant moet je Achtergrond en filters kiezen.
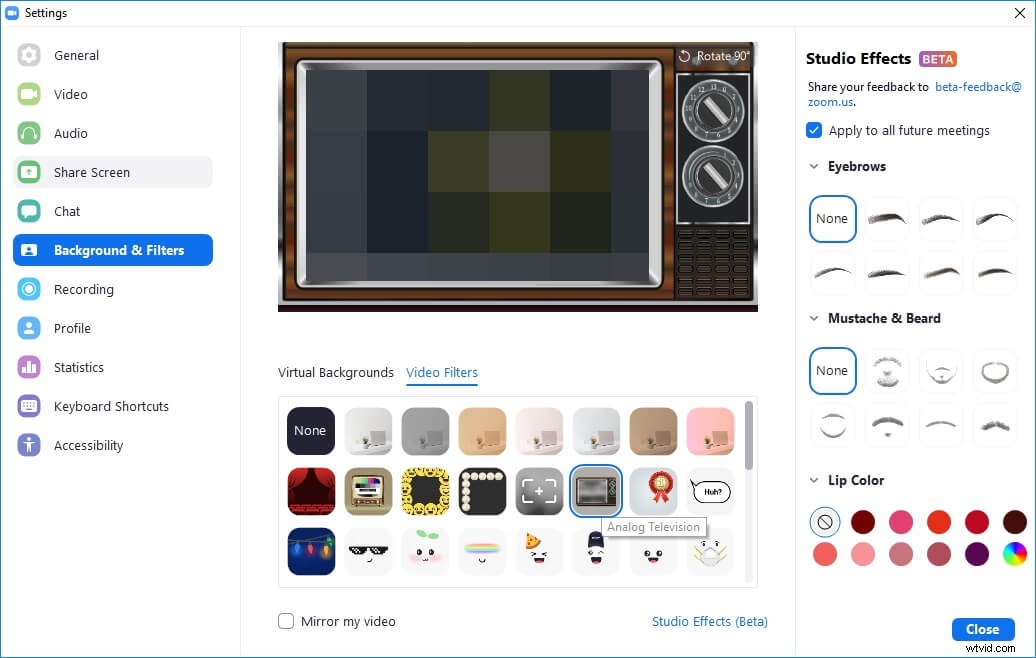
Stap 3: Klik nu op het tabblad Videofilters en u zult meerdere filters tegenkomen. Klik op het filter dat u wilt gebruiken, en dat is alles.
Nu kun je de vergadering op Zoom leiden met dat videofilter.
Conclusie
Zo kun je Snap Camera op Zoon gebruiken. In het geval, Snapcamera werkt niet op Zoom , probeer vervolgens Snap Camera geforceerd opnieuw te starten, zorg ervoor dat uw systeem voldoet aan de vereisten om Snap Camera te gebruiken, controleer of de webcam is ingeschakeld of niet, en kies altijd de juiste webcam om Snap Camera in te schakelen. Afgezien daarvan is het gebruik van Snap Camera voor Zoom-vergaderingen ongelooflijk eenvoudig, en je moet het uitproberen om wat persoonlijkheid toe te voegen aan je videovergaderingen, webinars en videogesprekken.
