Het afgelopen jaar waren velen van ons gedwongen om lange, veeleisende videovergaderingen te doorlopen via platforms zoals Zoom, Skype of Google Meet. Hoewel het een efficiënte en nuttige manier is gebleken om contact te maken met een team of met dierbaren, ben je het misschien beu om lange uren van smakeloze videogesprekken te moeten doorstaan en wil je dingen opfleuren. Een van de manieren om dit te doen is om Snap Camera te gebruiken met Google Meet, om toegang te krijgen tot de vele filters die beschikbaar zijn op Snapchat. Laten we het hebben over hoe u dit kunt doen.
Als je de Zoom-app gebruikt om een videoconferentie te houden, kun je er ook Snap Camera op gebruiken. Bekijk dit artikel om te zien hoe je Snap Camera gebruikt tijdens Zoom-vergaderingen.
- Deel 1:Hoe kan ik Snap Camera downloaden en instellen met Google Meet?
- Deel 2:Snap Camera gebruiken op Google Meet
- Deel 3:Snap Cam gebruiken met Google Meet met invoer van derden
- Deel 4:Filters toevoegen aan Google Meet zonder Snap Camera op mobiel
- Deel 5:Videofilters en AR-stickers toevoegen aan Google Meet
Deel 1:Hoe kan ik Snap Camera downloaden en instellen met Google Meet?
Het eerste dat u hoeft te doen, is de Snap Camera downloaden en installeren. Het is een heel eenvoudig proces. Bezoek de Snap Camera-website en klik op de knop Downloaden om te beginnen. Houd er rekening mee dat je een Windows 10 (64 bit) of nieuwer nodig hebt; of een macOS 10.13 of nieuwer om de Snap Camera te kunnen downloaden en installeren.
Zoek het bestand na het downloaden op uw bureaublad en dubbelklik om te installeren. Op de mac moet je het pictogram naar het toepassingsbestand slepen (wanneer je op het gedownloade bestand klikt, wordt meestal automatisch weergegeven wat je moet doen).
Open de snapcamera en je kunt je gezicht op het scherm zien. Dat is alles, je hebt de Snap Camera gedownload. Selecteer de gewenste filters en lens uit de onderstaande lijst en controleer het resultaat in het videostreamvenster. Nu naar de volgende stap, namelijk het configureren van de Snap Camera om met Google Meet te werken.
Deel 2:Hoe gebruik je Snap Camera op Google Meet?
Er zijn twee verschillende manieren om de snapcamera op Google Meet te gebruiken:de eerste methode is om in te loggen via Gmail en de tweede is om Google Meet rechtstreeks vanaf de website te openen.
Methode 1:Gmail-aanmelding
Stap 1: Log in op uw Gmail-account en aan de linkerkant van uw Gmail-bestemmingspagina ziet u twee opties onder Meet:Nieuwe vergadering en Deelnemen aan een vergadering.
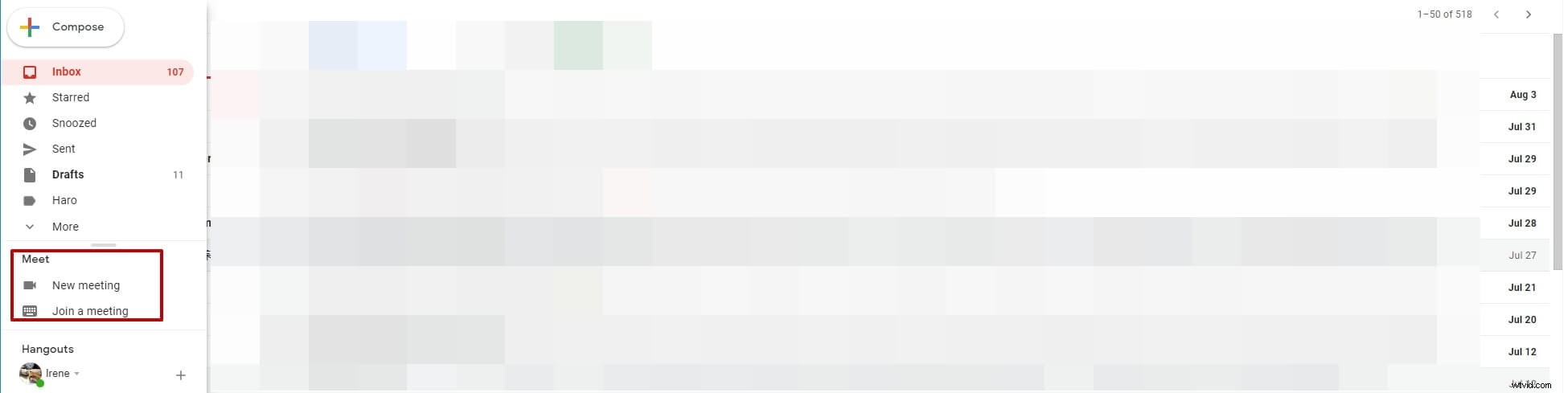
Stap 3: Selecteer "Nieuwe vergadering" en kies vervolgens om een uitnodigingslink te verzenden of direct te beginnen. Laten we hier op Nu starten klikken en een Google Meet-pop-up zal u vertellen wat de standaard videobron is.
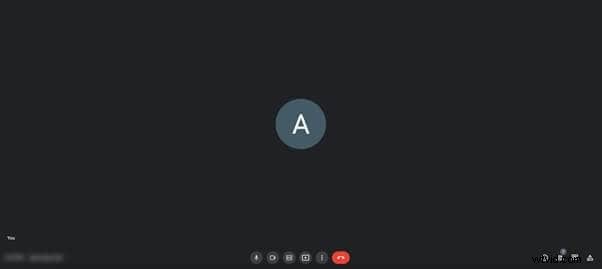
Stap 4: Klik op de drie stippen op het voorbeeldscherm en klik op instellingen.
Stap 5: Schakel in de instellingenoptie over naar de video-optie en dan zie je dat de eerste optie die je krijgt "Camera" is.

Stap 6: Klik op de opties onder de cameraselectie en selecteer de Snap Camera.
Stap 7: Stel de resolutie in op 720p of wat dan ook de hoogste optie is voor de verzendresolutie en de ontvangstresolutie dienovereenkomstig.
Dat is het! Nu kunt u Snap Camera gebruiken voor uw Google Meet-communicatie! Laten we eens kijken naar de andere manier van inloggen op Google Meet:rechtstreeks vanaf de website.
Methode 2:toegang tot Google Meet vanaf de website
Stap 1: Open de Google Meet-website.
Stap 2: Als u bent ingelogd, kunt u de startpagina zien met twee opties:Nieuwe vergadering, waarmee u een nieuwe vergadering kunt maken, of u kunt deelnemen aan een bestaande waarin staat dat u een code of link moet invoeren. Dus om een nieuwe vergadering aan te maken, klik op "Nieuwe vergadering" en selecteer vervolgens Start een directe vergadering om aan te maken. U kunt ook een vergadering maken voor later of een vergadering plannen in Google Agenda. Als je deze twee opties niet ziet, log dan eerst in en dan heb je toegang tot de twee knoppen.
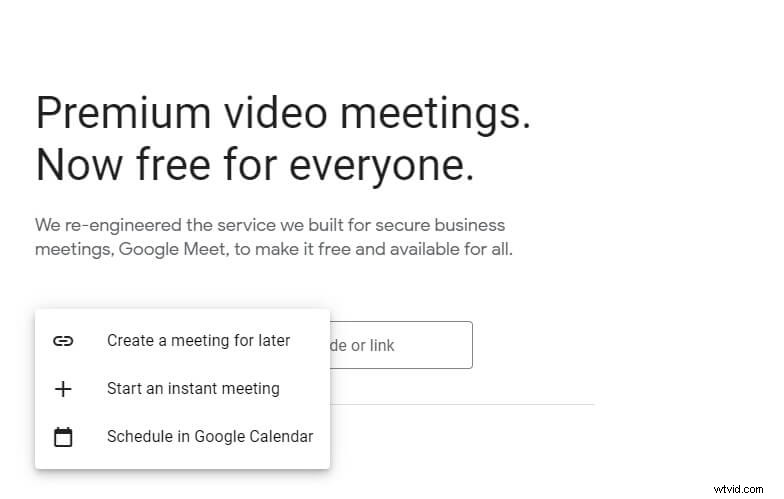
Stap 3: Volg de onderstaande stappen om uw Snap Camera in te stellen en te gebruiken als onderdeel van uw Google Meet-sessie.
- Zweef met uw muis over de onderkant van het venster om het menu te laten verschijnen (zoek de microfoon, ophangen en cameraknop) en klik vervolgens op de drie stippen aan de rechterkant van het scherm.
- Selecteer in de instellingenoptie de knop Instellingen uit de menu, open het tabblad Video door op Video te klikken. Zodra je dit doet, is de eerste optie die je krijgt "Camera".
- Klik op de opties onder de cameraselectie en selecteer de Snap Camera.
- Stel de resolutie in op 720p of wat de hoogste optie ook is.

Deel 3:Snap Cam gebruiken met Google Meet met ingangen van derden
Het is ook mogelijk om Google Meet en Snap Camera te gebruiken met ingangen van derden, zoals het Canon EOS-webcamhulpprogramma of andere applicaties zoals IRUin-camera van Epoc Cam. Hier is hoe:
Stap 1: Open de Snap camera-app en zoek de standaard camera-ingang die het je laat zien.
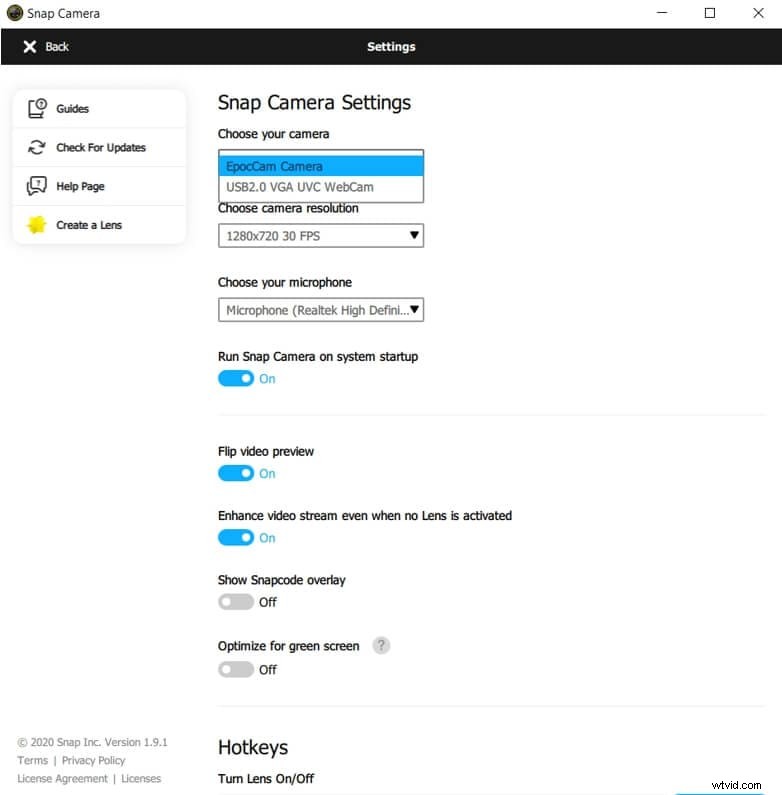
Stap 2: Zoek het tandwielpictogram in de rechterbovenhoek van het scherm en klik erop om de Snap Camera-instellingen te openen.
Stap 3: In de Snap Camera-instellingen kun je de optie "Kies je camera" zien, wat de eerste beschikbare optie zou moeten zijn. Hieronder vindt u het vervolgkeuzemenu met alle beschikbare camera-ingangen.
Stap 4: Selecteer uw gewenste camera-ingang en wijzig deze daarin. U kunt ut nu gebruiken met Snap Camera.
Om ingangen van derden zoals Iruin-webcam, Epic cam of Canon Webcam Utility te gebruiken, moet je de Snap Cam selecteren als invoer in de meet-instellingen. Uw invoer wordt via Snap Cam via het webcamhulpprogramma of een andere toepassing met uw telefoon of uw DSLR doorgestuurd naar Google Meet. Je kunt de filters met een veel betere resolutie gebruiken in Google Meet.
Deel 4:Filters toevoegen aan Google Meet zonder Snap Camera op mobiel
Momenteel is Snap Camera beschikbaar voor Windows- en Mac-computers, wat betekent dat u het niet op uw iPhone of Android-telefoon kunt installeren. Als je filters wilt toevoegen aan Google Meet op mobiel, kun je de onderstaande stappen volgen om de op het platform geïntegreerde filters te gebruiken:
Stap 1: Open Google Meet op uw Android-apparaat of iPhone.
Stap 2: Volg de gebruikelijke stappen:start een vergadering of neem deel aan een bestaande.
Stap 3: Zodra u uw vergadering opent, tikt u op het pictogram 'Effecten' onder aan uw gezicht op het scherm.
Stap 4: Je hebt toegang tot verschillende opties onder het pictogram Effecten, zoals Vervaging, Achtergronden, Stijl. Helemaal aan het einde vind je "Filters".
Stap 5: Tik op de optie filters en bekijk alle beschikbare filters. Kies een filter dat je wilt en het wordt automatisch toegevoegd aan je video-invoer.
Deel 5:Google Meet voegt videofilters en AR-stickers toe voor persoonlijke gesprekken
Google Meet heeft onlangs nieuwe filters, effecten en AR-maskers (augmented reality) toegevoegd voor oproepen op iOS en Android. Op 7 juli tweette Google dat de nieuwe functies beschikbaar zouden zijn:"katten, astronauten, kwallen en meer"... Klinkt spannend! U kunt ze als volgt toevoegen aan uw Google Meet-gesprekken.
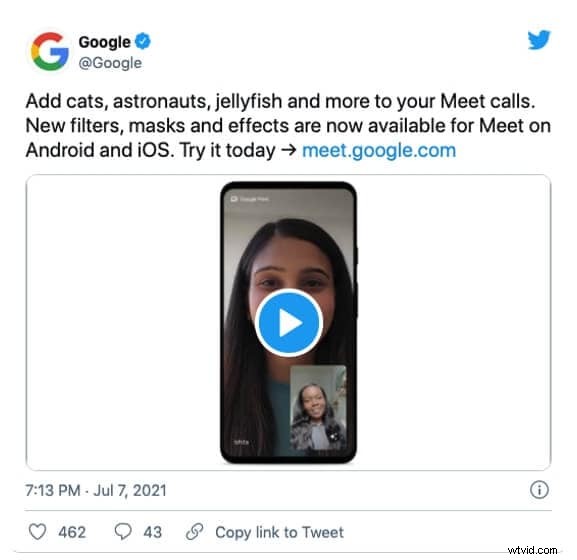
Stap 1: Als je dat nog niet hebt gedaan, download dan Google Meet voor Android of iOS en open het.
Stap 2: Selecteer een vergadering om deel te nemen - u kunt een nieuwe openen of deelnemen aan een bestaande.
Stap 3: Zodra u de vergadering bent binnengegaan, klikt u op het 'Sparkle'-pictogram rechtsonder in het videoscherm.
Stap 4: Selecteer het leuke nieuwe video-effect dat je wilt en het wordt automatisch toegevoegd aan je video-invoerscherm, AKA to your face.
Videogesprekken kunnen leuk zijn!
Zoals u kunt zien, zijn er veel verschillende manieren om filters in uw Google Meet-videocommunicatie te implementeren, om uw gesprekken wat minder saai te maken. Je kunt deze filters op je computer gebruiken, of het nu een Windows- of Mac-apparaat is, door Snap Camera te downloaden; of je kunt de Google Meet-app gebruiken om de gloednieuwe filters te gebruiken die Google heeft geïntroduceerd. Laat fysieke afstand geen belemmering zijn om plezier te hebben met uw dierbaren - de oneindige mogelijkheden van filters op Google Meet zorgen voor veel gelach!
