Schermrecorders worden veel gebruikt in verschillende sectoren, van het bedrijfsleven tot het onderwijs. Wat er ook wordt gepresenteerd in een virtuele vergadering, een schermrecorder kan u helpen alles op uw scherm op te nemen. Google Meet-sessies zijn niet anders en het kan zijn dat u uw klassessie of zakelijke bijeenkomst op Google Meet moet opnemen. De ingebouwde opnamefunctie in Google Meet is echter beschikbaar voor Google Workspace-accounts. Hoe Google-videovergaderingen opnemen met doorbrekende beperkingen?
De Google Meet-recorders die hieronder worden genoemd zal u helpen alle schermactiviteit en de hele videosessie vast te leggen. U kunt zich dus de discussie herinneren die tijdens de virtuele vergadering plaatsvond. De schermactiviteit die u opneemt, kan echter onderhevig zijn aan auteursrechtclaims. Men dient dus alleen inhoud op te nemen die niet auteursrechtelijk beschermd is en beschikbaar is in het publieke domein. Als je meer wilt weten over de beste recorder voor Google meet, zijn de volgende opties aanzienlijk.
- Deel 1:Beste gratis Google Meet-extensies voor schermrecorders
- Deel 2:10 beste Google Meet-schermrecorders voor Windows en Mac
Meedoen aan Google Meet vanaf een mobiel apparaat? Bekijk dit artikel om erachter te komen hoe u Google Meet-videovergaderingen opneemt op mobiele apparaten.
Deel 1:Beste gratis Google Meet-schermrecorderextensies
Hoewel er talloze opnametools beschikbaar zijn, hebben we de beste recorder voor Google Meet uitgekozen. Lees verder om meer te weten.
1. Fireflies-extensie
Fireflies is een Chrome-extensie waarmee u videoconferenties kunt opnemen op alle platforms, inclusief Google meet. Het maakt het ook mogelijk om elke vergadersessie moeiteloos te transcriberen op Google Meet.
Belangrijkste kenmerken van FireFlies Extension
- Hiermee kunt u de lopende Google Meet-activiteit direct opnemen.
- Het wordt geleverd met een zoekoptie om lange vergadersessies te bekijken.
- Hiermee kunt u schermactiviteit rechtstreeks vanuit de browser vastleggen.
- Gebruikers kunnen communiceren via opmerkingen tijdens gesprekken.
Stappen om Google Meet-videogesprek met Fireflies op te nemen
- Voeg extensie toe aan uw browser door naar https://chrome.google.com/webstore/detail/fireflies-meeting-recorde/meimoidfecamngeoanhnpdjjdcefoldn te gaan
- Neem deel aan of maak een vergadering in Google Meet en klik op het Fireflies-extensie pictogram op de werkbalk.
- Klik op de Opname starten knop om schermactiviteit vast te leggen.
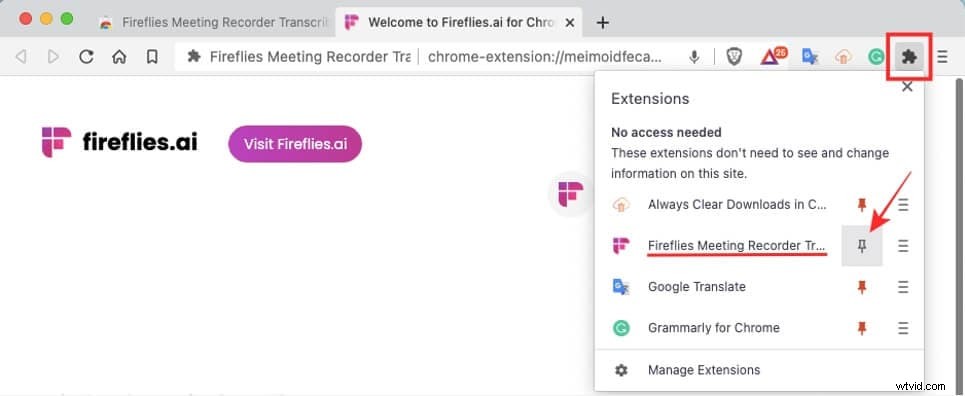
2. Scrnli-screenshot en schermvideorecorder
Het is een andere krachtige browserextensie om een momentopname te maken of de webpagina van Google Meet-sessies op het scherm vast te leggen. Het kan gemakkelijk worden toegevoegd aan het chroom, en ook dat is gratis.
Belangrijkste kenmerken
- Scrnli is uitgerust met een eenvoudige gebruikersinterface.
- Met de ingebouwde screenshot-tool kun je een momentopname maken van een gedeeltelijk of volledig scherm.
- De opgenomen activiteit kan verder worden toegevoegd met teksten, opmerkingen en nog veel meer.
Stappen om videovergaderingen op te nemen met Scrnli
- Voeg de Scrnli-extensie toe aan Chrome:https://chrome.google.com/webstore/detail/scrnli-screenshot-screen/ijejnggjjphlenbhmjhhgcdpehhacaal
- Ga naar de Google meet-sessie en klik op de toegevoegde extensie. Selecteer welk deel van de webpagina u wilt opnemen.
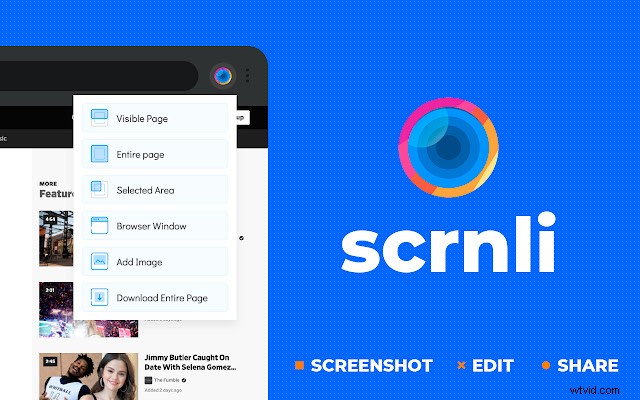
Deel 2:Beste Google Meet-schermrecorders voor Windows en Mac [gratis en betaald]
Google Meet is na Zoom de op één na populairste videocommunicatietoepassing geworden. Zoom heeft een ingebouwde schermopname waarmee gebruikers volledige schermactiviteit kunnen opnemen. Deze functie is echter niet voor iedereen beschikbaar in Google Meet en alleen gebruikers van werkruimteaccounts kunnen gebruikmaken van de opnamefunctie. Hoe je gratis Google Meet-videovergaderingen opneemt, vind je hier.
Dus als u een schermopname in Google Meet wilt zonder G Suite, een externe Google Meet-recorder is nodig. Met verschillende gratis en betaalde tools kunt u Google Meet-schermactiviteit vastleggen. We hebben de volgende schermrecorders uitgekozen en hebben ook hun belangrijkste functies en prijsplan benadrukt.
1. Wondershare Filmora
Wondershare Filmora is een video-editor voor alle makers met een schermrecorder voor Google Meet met audio. De schermrecorder wordt geleverd met de nieuwste functies:een intuïtieve gebruikersinterface, zoomopties, opnamescherm, webcam en audio tegelijk, en nog veel meer.
Belangrijkste kenmerken
- Realtime opnamen van hoge kwaliteit met muisspotfunctie.
- Hiermee kun je tegelijkertijd opnemen van zowel de webcam als het scherm.
- Ingebouwde opnametool om tegelijkertijd invoer van zowel het systeem als de microfoon op te nemen.
Ondersteund besturingssysteem
Wondershare Filmora opnametoolkit ondersteunt zowel de Windows- als Mac-systemen.
Prijsplan
Als je de opnametool alleen in Filmora gebruikt, is het volledig gratis te gebruiken omdat er geen watermerk in de opgenomen video zit. Als je Filmora gebruikt om de opgenomen video te bewerken, moet je mogelijk een abonnement nemen, wat $ 49,99 per jaar kost. Maar als je student bent, vind je hier exclusieve educatieve prijzen.
Stappen om Google Meet op te nemen met Filmora
- Word lid van de vergaderruimte in Google Meet via de uitnodigingslink of code.
- Open Filmora en klik op de Opnemen Tab.
- Selecteer hoe u het scherm wilt opnemen in de lijst met opties op het opnametabblad, in dit geval moet u op PC-scherm opnemen klikken.

- Stel vervolgens de voorkeur dienovereenkomstig in, zoals de gebieden, framesnelheid, opnametimer, toon muisklikken bij het opnemen en neem de camerastream op. Klik op de rode knop om de opname standaard met F9 te starten en te stoppen.
Voor de gedetailleerde stappen voor het opnemen van het bureaubladscherm met Filmora, kun je de onderstaande video bekijken.
2. Wondershare DemoCreator
Wondershare DemoCreator is een tool voor schermopname en videobewerking. Het stelt gebruikers in staat om schermen in verschillende modi vast te leggen, van weergave op volledig scherm tot bijgesneden scherm.
Belangrijkste kenmerken
- Uitgerust met functies voor groen scherm en overgangseffecten
- Opgenomen video's kunnen worden bewerkt met ingebouwde bijschriften, annotaties, enz.
- Gelijktijdige opname van webcam- en schermbeelden.
Ondersteund besturingssysteem
Compatibel met zowel Mac- als Windows-systemen.
Prijsplan
Biedt een gratis proefperiode en kost $ 39,99 voor een jaarabonnement.
Stappen om op te nemen in Wondershare DemoCreator
- Open de Wondershare DemoCreator-applicatie.
- Stel de gewenste grootte en het gewenste opnamevolume in.
- Ga naar het Google Meet-venster en begin met opnemen.
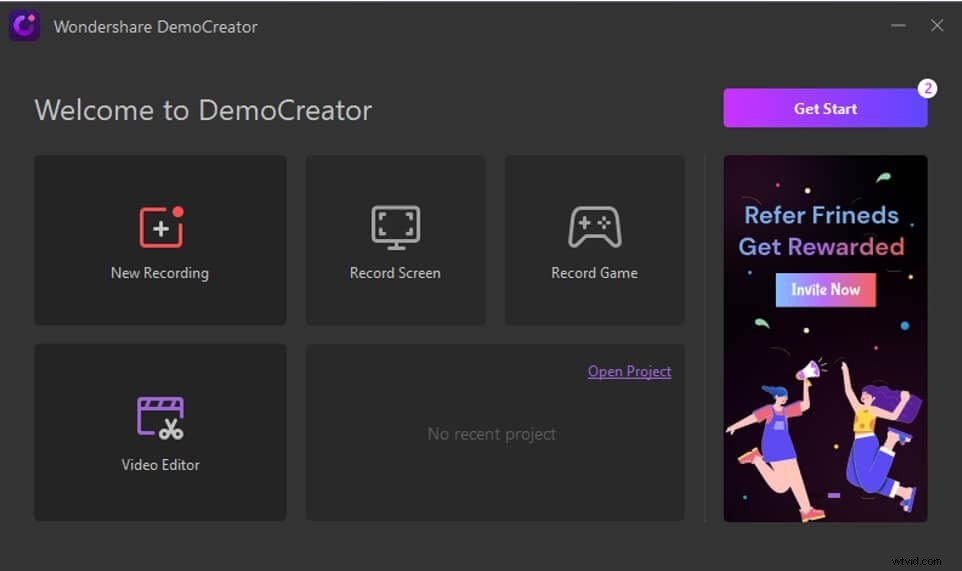
3. Quick Time-speler
Quick Time Player is een app voor schermopname die mensen gebruiken met Google Meet om hun vergadersessies op te nemen. Het is voor iedereen gemakkelijk te gebruiken en de opgenomen video wordt opgeslagen in de downloadmap.
Belangrijkste kenmerken
- Voorbeeldoptie voordat de opgenomen video wordt opgeslagen.
- Hiermee kunt u de kwaliteit van de uitgevoerde video aanpassen
- Aangepaste locatie voor het gedownloade bestand
Ondersteund besturingssysteem
Alleen compatibel met Mac-systemen
Prijsplan
Quick Time Player is gratis
Stappen om op te nemen in Quick Time Player
- Klik op het bestand optie
- Selecteer Nieuwe opname uit de opties
- Open de Google Meeting-sessie en begin met opnemen wanneer u het scherm wilt vastleggen
Lees hier meer details over het opnemen van videovergaderingen met audio in QuickTime Player.
4. iTop Schermrecorder
Dit is een andere Google Meet-recorder waarmee u Google Meet-videosessies kunt vastleggen. Dit is een op Windows gebaseerde video-opnamefaciliteit met een moderne en duidelijke interface.
Belangrijkste kenmerken
- Ondersteunt videokwaliteit met hoge resolutie
- Compatibel met populaire video-indelingen
- Onbeperkte opnametijd en beschikbaar voor verschillende gelegenheden
Ondersteund besturingssysteem
Compatibel met alle Windows-systemen
Prijzen
Biedt een gratis proefperiode en kost $ 32,99 per jaar voor 1 pc.
Stappen om op te nemen in iTop Screen recorder
- Download en installeer de schermrecorder van https://recorder.itopvpn.com/, en stel de voorkeuren in om op te nemen.
- Doe mee aan de Google Meet-sessie en klik op de knop Opname starten knop om op te nemen wat er op uw scherm gebeurt.
- Druk op de rode knop wanneer u de opname wilt stoppen

5. Jumpshare
Jumpshare is een van de gemakkelijkste schermrecorders waarmee u on-demand videogesprekken van Google Meet kunt opnemen, delen en openen. U kunt het gebruiken om vergaderingen op te nemen zonder dat u zich zorgen hoeft te maken over de tijd en deelnemersbeperkingen. Je kunt het gebruiken om standaard video op te nemen in MP4-formaat of het te veranderen in GIF.
Belangrijkste kenmerken
- Aanpasbaar schermopnamegebied
- Laat tekenen op het scherm toe tijdens het opnemen
- Vergrendel de opgenomen Google Meet-video met een wachtwoord
Ondersteund besturingssysteem
Compatibel met zowel Mac- als Windows-systemen
Prijsplan
Biedt een gratis basisversie en een betaalde versie begint vanaf 8,25 per maand.
Stappen om op te nemen in Jumpshare
- Download de Jumpshare voor Google Meet hier:https://jumpshare.com/record-google-meet en start vervolgens de software en selecteer Scherm opnemen in de videoknop.
- Terug naar Google Meet-venster
- Pas het scherm aan en klik vervolgens op Opnemen knop om de opname te starten.
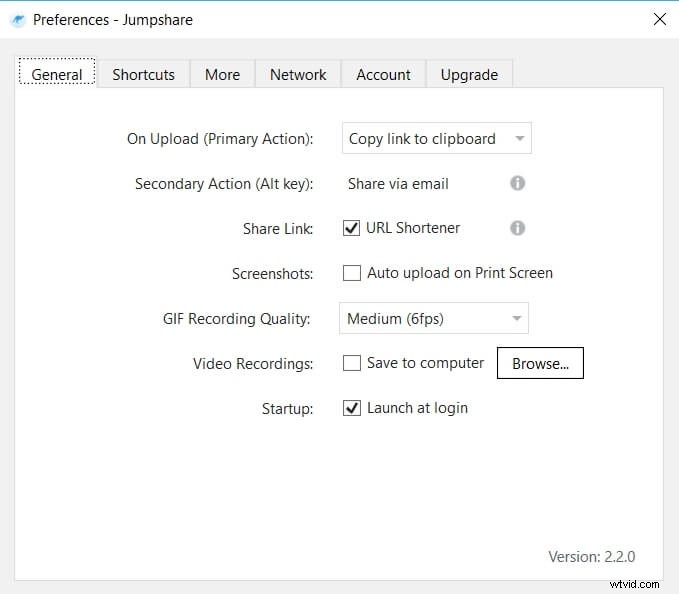
6. ShareX
Dit is een gratis schermrecorder waarmee Google Meet-deelnemers naadloos schermactiviteit kunnen vastleggen met zijn uitgebreide verzameling annotatietools.
Belangrijkste kenmerken
- Het opnamegebied kan worden gespecificeerd
- Aanpasbare instellingen voor video- en audio-opname
- Het uitvoervideobestand kan worden geüpload of gedeeld op alle videohostingplatforms
Ondersteund besturingssysteem
Windows ondersteund
Prijsplan
Gratis software
Stappen om Google Meet op te nemen in ShareX
- Deelnemen aan of een vergaderruimte maken in Google Meet
- Start en selecteer de opnamemodus
- Druk op de opnameknop
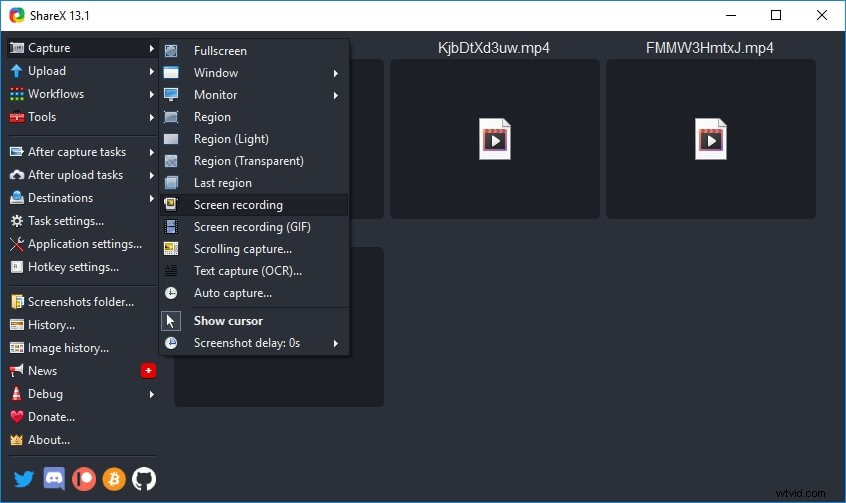
7. OBS Studio
OBS studio bevat een video-opnametool voor Google Meet met een moderne en duidelijke interface. De video- en audio-opname-instellingen zijn eenvoudig te configureren met een OBS-schermrecorder.
Belangrijkste kenmerken
- Snel en eenvoudig proces voor het opnemen van schermactiviteit
- Robuust mechanisme voor het verwijderen van ruis
- In en uit overgangsfunctie
Ondersteund besturingssysteem
Originele bundel ondersteunt alleen Windows-systemen
Prijzen
Gratis en open software
Stappen om op te nemen in OBS
- Open OBS en go-to-bronnen.
- Klik op + pictogram om de optie voor het vastleggen van vensters te selecteren
- Google Meet toevoegen uit de lijst met opties.
8. Screencast-o-Matic
Het maakt het mogelijk om scherm op te nemen in Google Meet-video-opnamesessies naast webcam-uitvoer. De applicatie gebruikt een externe microfoon om audio op te nemen.
Belangrijkste kenmerken
- Hiermee wordt het volledige scherm tijdens de conferentie vastgelegd.
- Ingebouwde muziekbibliotheek
- Het wordt geleverd met een automatische ondertitelingsfunctie
Ondersteund besturingssysteem
Zowel Mac als Windows
Prijsplan
Kosten $ 1,65 per maand voor de deluxe versie en $ 4,00 per maand voor de premium versie
Stappen om op te nemen in Screencast-o-matic
- Software downloaden en starten
- Open Google Meet en neem deel aan de vergadering
- Start de opname na het configureren van de opname-instellingen van de applicatie.
screencast-o-matic.png
9. VLC-schermrecorder
De VLC-mediaspeler wordt normaal gesproken gebruikt om mediabestanden af te spelen. Het kan u echter ook helpen uw activiteit in Google Meet vast te leggen via de ingebouwde schermrecorder.
Belangrijkste kenmerken
- Optie om de gewenste framesnelheid in te stellen
- Hiermee kunt u de indeling van het uitvoerbestand wijzigen
- Pas locatie-optie aan om het uitvoerbestand op te slaan
Ondersteund besturingssysteem
Zowel Windows als Mac worden ondersteund
Prijsplan
Gratis mediaspeler
Stappen om op te nemen in VLC
- Optie voor apparaatopname openen na het starten van VLC
- Selecteer opname en configureer opname-instellingen
- Druk op de afspeelknop nadat u het Google Meet-venster hebt geopend
10. Gratis camera
Free Cam kan worden gebruikt om eenvoudig videolessen en e-learningpresentaties te maken met de opname- en bewerkingsfuncties. Met deze schermrecorder kunt u de Google Meet-video's opnemen en rechtstreeks op YouTube delen. Als u de webcam en het scherm tegelijkertijd wilt opnemen en annotaties wilt toevoegen of naar mp4-indeling wilt exporteren, kunt u upgraden naar de Pro-versie.
Belangrijkste kenmerken
- Ondersteunt videoresolutie van hoge kwaliteit
- Annuleert automatisch achtergrondgeluid
- Het toont geen watermerk en het is ook vrij van advertenties.
Ondersteund besturingssysteem
Alleen Windows ondersteund
Prijsplan
Open en gratis tool voor schermopname, Pro-versie kost $ 227/jaar.
Stappen om op te nemen in Free cam
- Download gratis cam en start het
- Google Meet-venster openen
- Begin met het opnemen van het scherm door op Opnemen . te klikken Knop
Conclusie
U moet Google Meet-sessies in verschillende situaties opnemen om ze later terug te kunnen kijken. Met tools voor externe schermopname kunt u Google Meet-activiteit opnemen. Sommige tools zijn gratis en vereisen geen aanmelding, terwijl andere betaalde diensten aanbieden. Als je echter wilt genieten van geavanceerde opname- en videobewerkingsfuncties, is Filmora een uitstekende Google Meet-recorder.
Mogelijk bent u ook geïnteresseerd in Awesome Voice Changer voor Google Meet.
