De Zoom-app voor videovergaderingen en chats is een enorm beroemde gijzelaar geworden voor miljarden mensen die vanuit huis studeren, werken en socializen. Ondanks verschillende beveiligingsproblemen die ontstonden naast het sociale platform van Zoom, beschikt het nu over end-to-end-codering en andere manieren om uw privacy te beschermen. Daarnaast heeft het ook chats van "Zoombombing" en andere privacyfouten opgelost. Al met al voegt Zoom dagelijks nieuwe functies toe volgens de zorgen van de mensen, en de introductie van Zoom-videofilters is er een van.
De Zoom vergaderfilters help je videovergaderingen een beetje minder raar te maken -- en hopelijk vermijd je Zoom-angst en Zoom-vermoeidheid.
- Deel 1:Hoe gebruik je native en third-party zoomfilters?
- Deel 2:Zoomvideofilters gebruiken:een stapsgewijze handleiding [Desktop, Android, iOS]
- Deel 3:Hoe gebruik je Snapchat-filters op Zoom? [Een gedetailleerde blik]
- Deel 4:Tips voor het maken van een Zoom-vergadering van hoge kwaliteit
Deel 1:Hoe gebruik je native en third-party zoomfilters?
#Geen filter? Nee bedankt!
Je kunt rondhangen met verschillende Zoom-videofilters, waaronder groeiende eenhoornhoorns, het dragen van een piratenooglapje of een ruimtevaartbril om je teamgesprekken, happy hours of game-avonden te verbeteren.
Hieronder vindt u twee secties waarin wordt uitgelegd hoe u native Zoom-vergaderfilters kunt gebruiken en Snapchat-filters van derden voor Zoom.
Native zoomfilters gebruiken
Onder de vele Zoom-vergaderfilters kunt u ze gemakkelijk selecteren en wisselen naar uw voorkeur.
Ga naar de pijl omhoog naast de Video stoppen pictogram in de Zoom-vergaderingssessie en tik op Videofilter kiezen knop.
Hoe u filters van derden gebruikt
Integraties van derden, zoals Snap Camera, bieden je ook functies om plezier te hebben met videofilters voor Zoom.
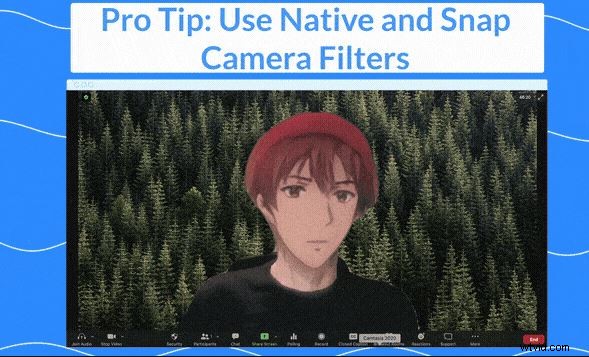
Bron:blog.zoom.us
- Download en start de nieuwste versie van Zoom op uw computersysteem.
- Tik op je aanwezige profielfoto in de rechterbovenhoek van de Zoom-desktopclient en kies de instellingen
- Klik op Video op het linkerpaneel.
- Onder Camera , ga naar het vervolgkeuzemenu en selecteer de app van derden als je camera, Snapchat-filters voor Zoom .
Deel 2:Zoomvideofilters gebruiken:een stapsgewijze handleiding [Desktop, Android, iOS]
Als je eenmaal in een Zoom-ruimte bent, kun je videofilters voor Zoom gebruiken. Houd er echter rekening mee dat een Zoom-vergadering niet kan beginnen zonder een account en dat u de filters van Zoom pas kunt gebruiken als u deelneemt aan een vergadering.
Stappen om Zoom Meeting-filters op uw bureaublad toe te passen
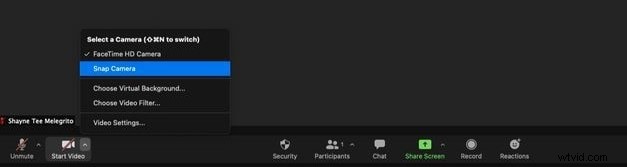
Vereisten voor Windows-gebruikers:
Windows-gebruikers hebben een 64-bits besturingssysteem en een Zoom-desktopclientversie 5.2.0 (42634.0805) of hoger nodig.
Vereisten voor Mac-gebruikers:
Je hebt een Zoom-desktopclient nodig als je macOS versie 5.2.0 (42634.0805) of hoger gebruikt en op macOS 10.13 of hoger draait.
Stappen voor toegang tot Zoom-videofilters op Windows of Mac:
- Deelnemen aan of een vergadering starten.
- Druk op de pijl in de rechterbovenhoek van de videoknop.
- Tik op Videofilter kiezen …
- Kies een achtergrondfilter.
Anders:
- Ga naar de startpagina van je Zoom-account en klik op de instellingen
- Selecteer Achtergrond en filters> Videofilters .
- Kies een achtergrondfilter.
Stappen om Zoom Meeting-filters toe te passen op een iOS- of Android-apparaat

Vereisten voor iOS- en Android-apparaten:
Voor iOS moet uw apparaat op iOS 11 of hoger draaien. Andere compatibele apparaten zijn iPhone 8 en iPad 2017 of hoger. Ondertussen vereist het platform Android 8.0 of hoger.
Hieronder staan de exacte stappen als Zoomvideofilters niet worden weergegeven op uw Android- of iOS-apparaat.
- Doe mee of start een vergadering via de Zoom
- Selecteer de optie Meer rechtsonder in het scherm.
- Tik op Achtergrond en filters en tik vervolgens op Filters .
- Kies een achtergrondfilter .
Deel 3:Hoe gebruik je Snapchat-filters op Zoom? [Een gedetailleerd overzicht]
Door Snap Camera en Zoom tegelijkertijd te gebruiken, kun je experimenteren met verschillende Snapchat-filters voor Zoom . Zo doet u dit met een paar klikken:
Stap 1:Snap Camera instellen
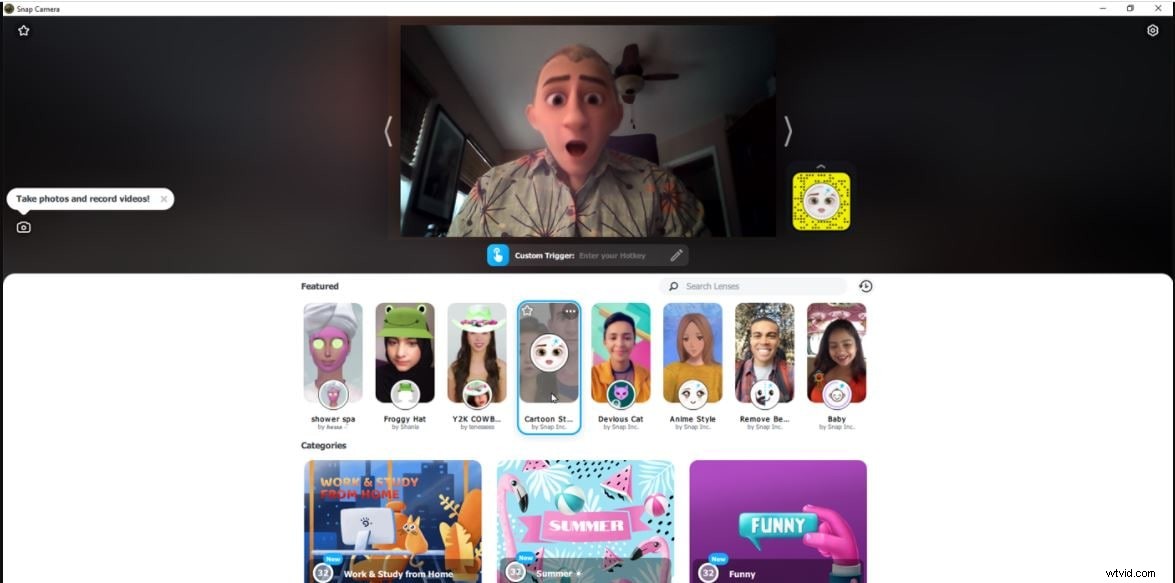
Bron:pcmag.com
Als je het nog niet hebt gedaan, installeer dan eerst de Zoom Client for Meetings-software. Installeer vervolgens de Snap Camera app.
Open nu de Snap Camera app om jezelf in de cameraviewer te zien.
Stap 2:Zoek de filters
Zoek de filters tussen de verschillende categorieën of zoek ze door een term te typen in de zoekopdracht veld.

Nadat je een filter hebt geselecteerd, open je Zoom en start of neem deel aan een vergadering.
Wijzig nu de camerabron die Zoom zal gebruiken over het videoscherm. Selecteer het pijlpictogram naast de Video starten en kies Snap Camera om naar over te schakelen.
Stap 3:Filters wijzigen
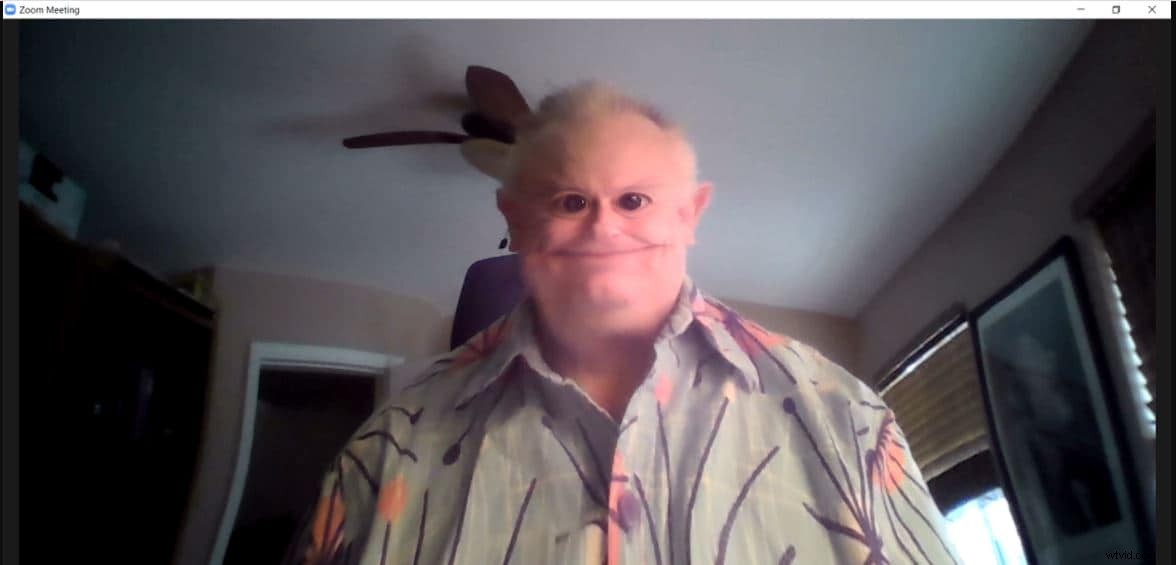
Bron:pcmag.com
Kies Video starten om je video aan te zetten en jezelf te zien veranderen met geselecteerde Snapchat-filters voor Zoom .
U kunt dan op elk moment tijdens de sessie tussen verschillende filters schakelen. Plaats de Snapcamera app dienovereenkomstig, dus het staat naast de Zoom-app voor eenvoudig beheer. Schakel een extra filter in Snap Camera en verander je uiterlijk.
Om terug te keren naar uw normale uiterlijk en achtergrond, klikt u op het filter dat u zojuist hebt geselecteerd. Schakel vervolgens de Snap Camera-app uit om de Snap Camera helemaal te sluiten.
Ga terug naar het Zoom-videovenster, klik op de pijl naast de Video nogmaals op de knop en schakel de bron terug naar uw primaire camera.
Stap 4:Snap Camera-instellingen
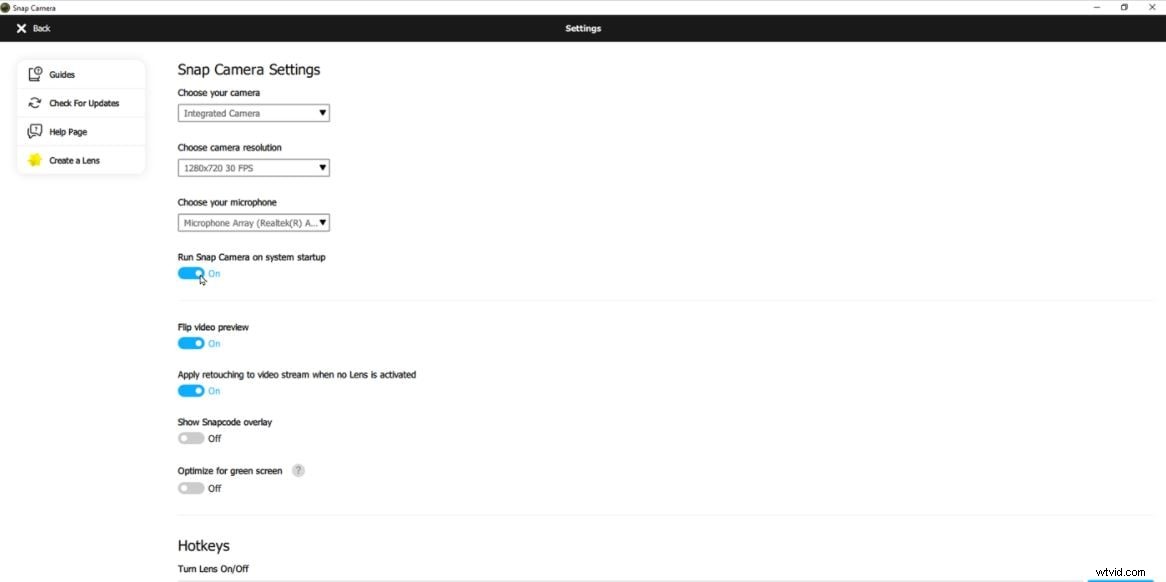
Open de Snapcamera app en kies het instellingenpictogram in de rechterbovenhoek.
Schakel de knop met de tekst Voer Snap Camera uit bij opstarten van systeem . De app wordt nu automatisch gestart wanneer u zich aanmeldt bij Windows.
Deel 4:Tips voor het maken van een Zoom-vergadering van hoge kwaliteit
Leren hoe je Zoom-vergaderfilters instelt, is niet moeilijk, maar je kunt Zoom-vergaderingen ook optimaliseren voor de beste ervaring.
Hieronder vindt u enkele tips om de kwaliteit van de Zoom-vergaderingen te verbeteren:
1. Spiegeleffect
Het spiegeleffect is standaard ingeschakeld en u kunt het videoscherm tijdens de conferentie omdraaien. Om deze functie in of uit te schakelen, klikt u op de Instellingen pictogram in de rechterbovenhoek van het zoomvenster (wanneer u niet in een conferentie bent), selecteer Video in het linkerdeelvenster en vink respectievelijk het vakje Mijn video spiegelen aan de rechterkant aan of uit.
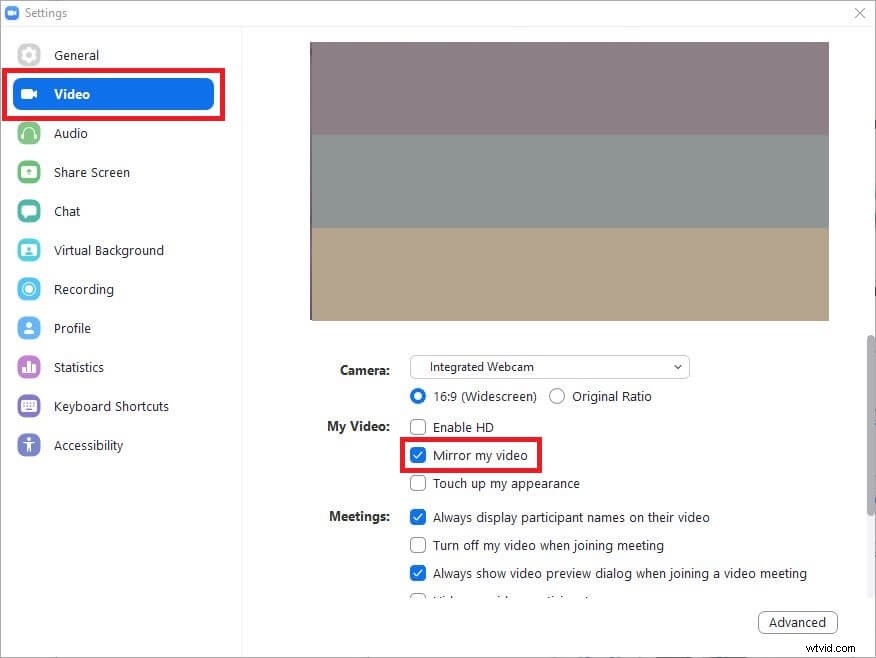
2. Uiterlijk bijwerken
Deze functie maakt je camerabeelden minder krokant. Het is een geweldig effect om andere deelnemers aan de vergadering af te leiden met de imperfecties die je slaperige gezicht of kleren hebben als je net uit bed komt.
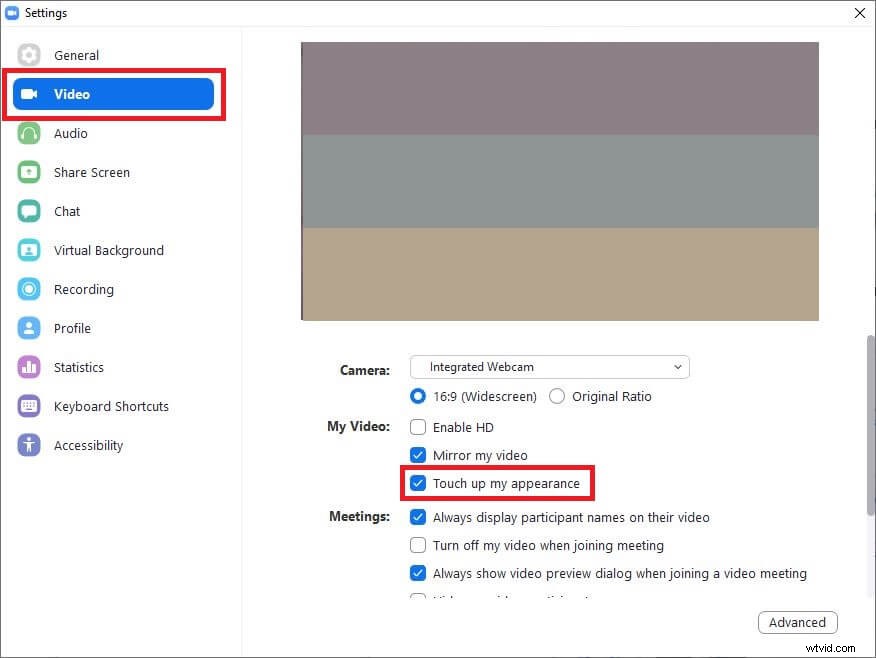
3. Virtuele achtergronden
Met virtuele achtergronden kunt u die gerimpelde of slordige lakens of natte handdoeken verbergen die over het algemeen rond uw rommelige huis zweven. Indien ingeschakeld, kunt u een aangename omgeving of andere landschappelijke schoonheid kiezen die tijdens de sessie zichtbaar is voor andere deelnemers.
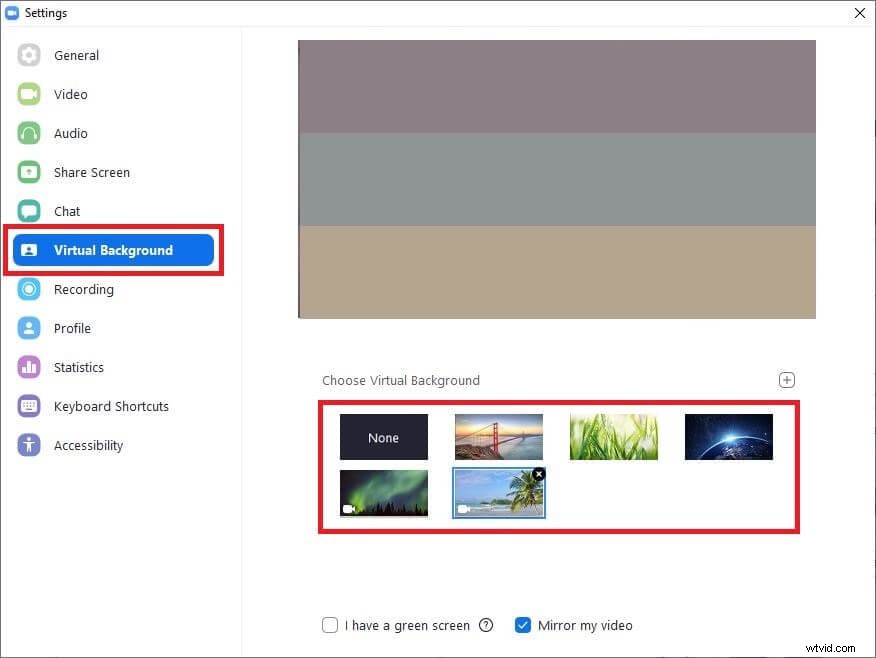
4. Scherm delen voorkomen
Je kunt voorkomen dat alle onwetende deelnemers per ongeluk hun schermen delen terwijl je een serieuze zaak bespreekt. Druk hiervoor op de naar boven gerichte pijl naast de Share Scherm optie onderaan het cameravenster, klik op Geavanceerd delen Opties en kies de Alleen host keuzerondje uit het gedeelte Wie kan delen die in het volgende vak verschijnt.
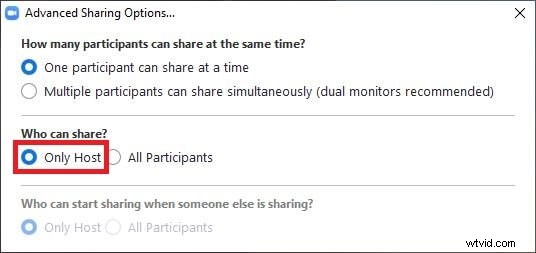
5. Dempen deelnemers
U kunt alle deelnemers in één keer dempen en onnodige stemmen verwijderen die lijken op een vismarkt. Selecteer hiervoor De deelnemers beheren optie vanaf de onderkant van het camerascherm en druk vervolgens op Alles dempen knop van de Deelnemers linkerbenedenhoek van het paneel.
U kunt ook de optie Dempen . selecteren knop naast de naam van elke deelnemer in het deelvenster Deelnemers om ze afzonderlijk te dempen.
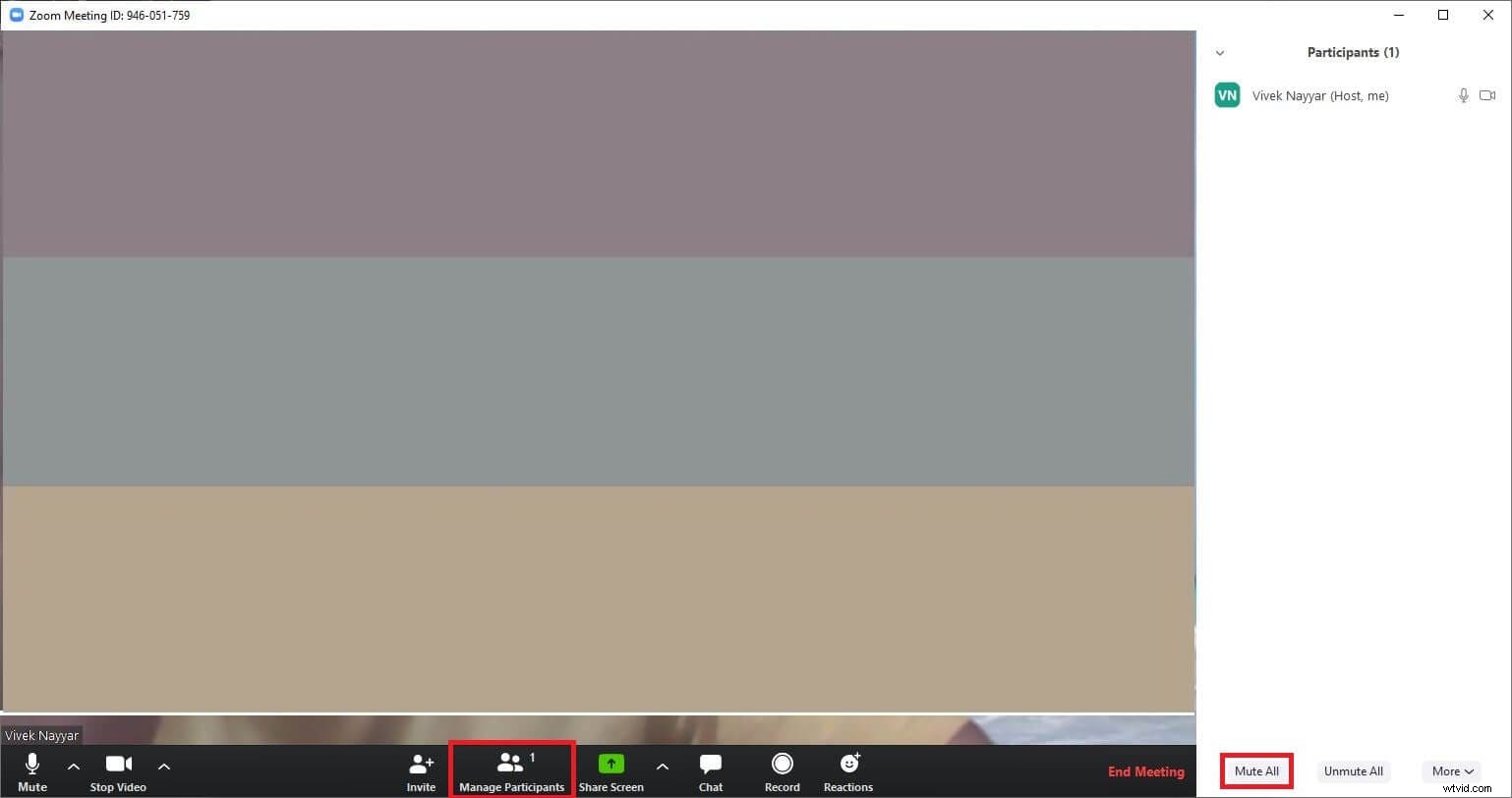
Conclusie
Het toepassen van Zoom-videofilters is eenvoudig en het is nog eenvoudiger om te leren hoe u een camera van derden voor Snapchat-filters voor Zoom instelt. Voor de laatste moet u echter een invoegtoepassing installeren die gratis beschikbaar is op de officiële website van de leverancier. Als een van de meest eenvoudige oplossingen (d.w.z. gratis in de meeste scenario's) voor videoconferenties en virtuele zakelijke bijeenkomsten, geven bijna alle zakelijke professionals over de hele wereld de voorkeur aan Zoom.
