Google meet mute is een zeer effectieve functie die beschikbaar is voor de deelnemers aan een vergadering. Soms is er vervorming op de achtergrond, zodat personen hun microfoon kunnen dempen om verstoring van de vergadering te voorkomen. Het is mogelijk voor de gastheer om een deelnemer in de vergadering te dempen, of ook zichzelf. Terwijl de persoon is gedempt, kunnen ze nog steeds luisteren naar wat er in de vergadering wordt besproken, maar andere leden kunnen niet naar hen luisteren totdat ze zijn gedempt.
Wil je hulp bij het uitzoeken hoe je Google Meet kunt dempen ? Maak je geen zorgen, we hebben een heleboel informatie voor je!
- Deel 1:Hoe werkt de mute-knop in Google Meet?
- Deel 2:Hoe demp je je microfoon in Google Meet?
- Deel 3:Hoe kan ik iemand dempen in Google Meet?
- Deel 4:Hoe alle deelnemers in Google Meet te dempen?
- Deel 5:Beste Chrome-extensies om iedereen in Google Meet te dempen
- Deel 6:Hoe verwijder je iemand uit Google Meet met/zonder host te zijn?
Deel 1:Hoe werkt de mute-knop in Google Meet?
De mute-knop in Google Meet is als een verhulde zegen, met slechts één klik kun je je microfoon het zwijgen opleggen. Zo kan de deelnemer nog wel horen wat er in de sessie gebeurt, maar zijn ze voor niemand anders hoorbaar. Dus als je bijvoorbeeld alleen een luisteraar in de sessie bent en geen bijdrage wilt leveren, dan kun je je microfoon dempen.
Bovendien, als een persoon wil deelnemen aan een vergadering, kan hij de microfoon weer uitschakelen en deze snel weer dempen zodra hij een bijdrage heeft geleverd. Met slechts één klik kan de gastheer van de vergadering ook iedereen in de sessie dempen, zodat er geen extra geluiden of afleiding zijn.
Deel 2:Hoe demp je je microfoon in Google Meet?
Hoewel velen denken dat het dempen van Google Meet een lastige taak is, is de vraag hoe je een Google Meet dempt is vrij eenvoudig.
Het enige wat een persoon hoeft te doen, is op de microfoonknop onderaan het scherm te klikken en ze worden gedempt.
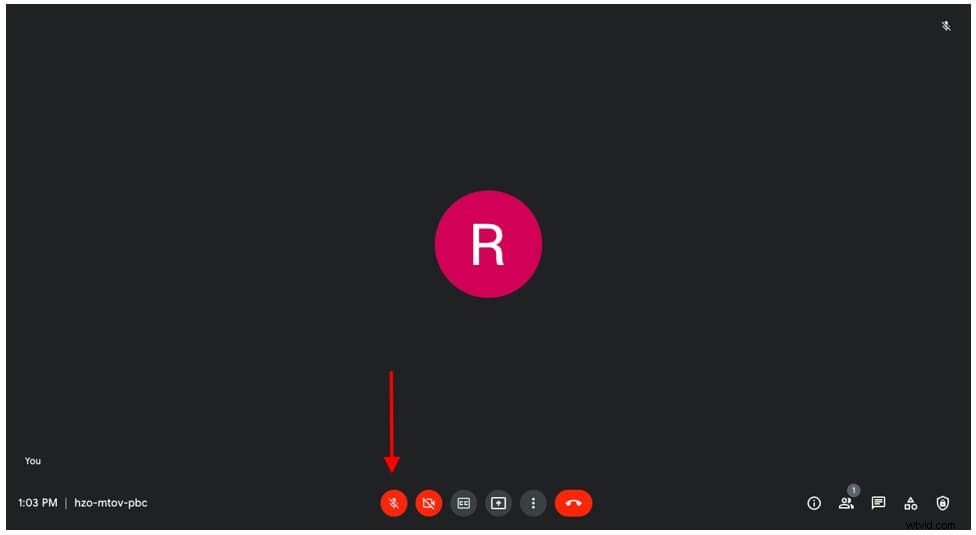
Als ze nogmaals op dezelfde knop klikken, wordt het dempen van het geluid weer opgeheven.
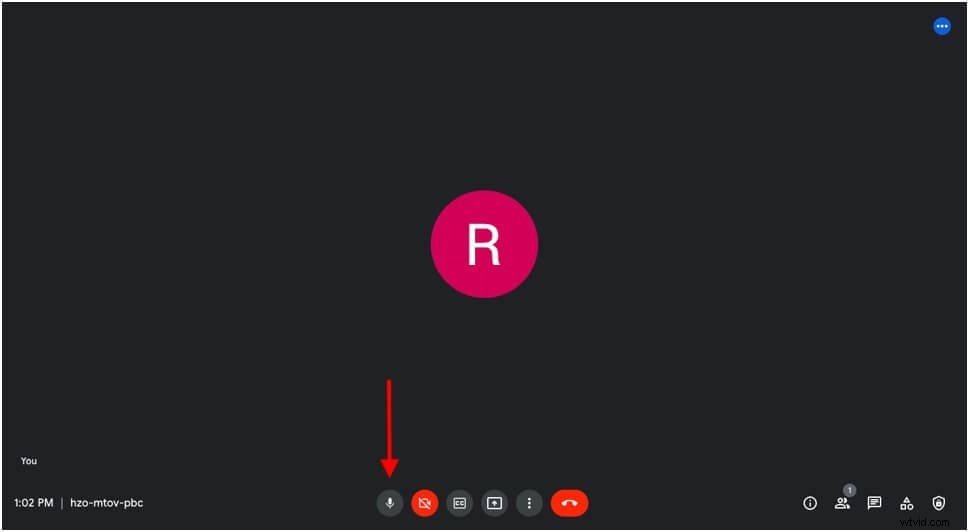
Als ze echter geen gebruik willen maken van het scherm om te dempen en het dempen op te heffen, kunnen ze sneltoetsen op het toetsenbord gebruiken. Voor Mac-gebruikers zijn de relevante toetsen CTRL - COMMAND - M. Als je een andere desktop of laptop gebruikt, is dat gewoon CTRL - M.
Deel 3:Hoe kan ik iemand dempen in Google Meet?
Soms zijn mensen zich er niet van bewust dat het achtergrondgeluid van hun omgeving de vergadering verstoort. Dan kan het dempen van iemand wel eens van pas komen! In principe kan een gastheer of andere deelnemers aan de vergadering een persoon dempen op basis van behoefte. Er is echter een geschiktheidscriterium waaraan ze moeten voldoen om de dempingsrechten te krijgen.
De geschiktheidscriteria om iemand te dempen in Google Meet
Voordat we kijken naar hoe je iemand kunt dempen op Google Meet , controleer of een van de volgende scenario's op u van toepassing is,
- Tijdens videogesprekken die worden gehost via persoonlijke Google-accounts, kan alleen de moderator een persoon dempen.
- Google Meet-gesprekken die via Google Workspace-accounts worden gevoerd, staan alleen een persoon uit het domein dat de vergadering heeft georganiseerd toe om een deelnemer te dempen.
- Tijdens een videogesprek dat is georganiseerd met behulp van een educatief Google-account, kan alleen de persoon die de vergadering heeft gemaakt / de eigenaar is van een agenda, andere personen dempen.
Dus als een van deze omstandigheden op u van toepassing is, kunt u iemand eenvoudig dempen in een Google Meet-sessie. Het proces omvat de volgende stappen,
Klik op de foto van een deelnemer en klik op Dempen of als deze stap niet werkt voor jou, klik dan rechtsonder in je videoruimte op Google Meet op mensen, zodra je dat doet, verschijnt er een menu aan de zijkant van je scherm.
Klik op het pijltje naast de naam van de persoon die je wilt dempen. Zodra je dat doet, verschijnt er een vervolgkeuzemenu met drie opties.
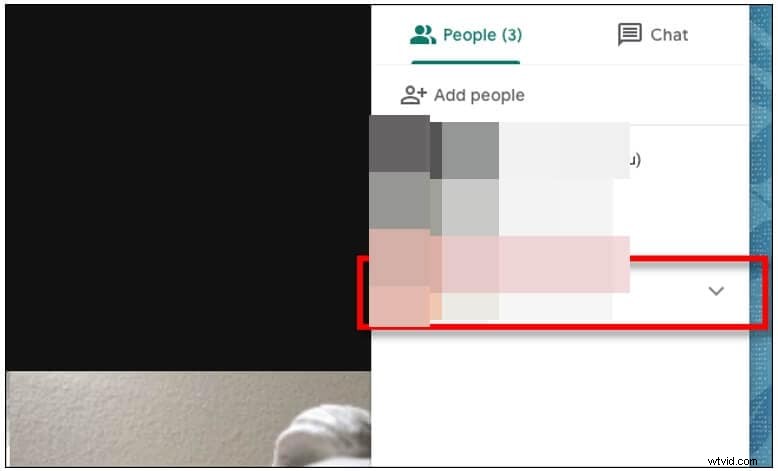
Klik op de microfoonknop in het midden en zodra er een kruis op de microfoon verschijnt, wordt de persoon gedempt.
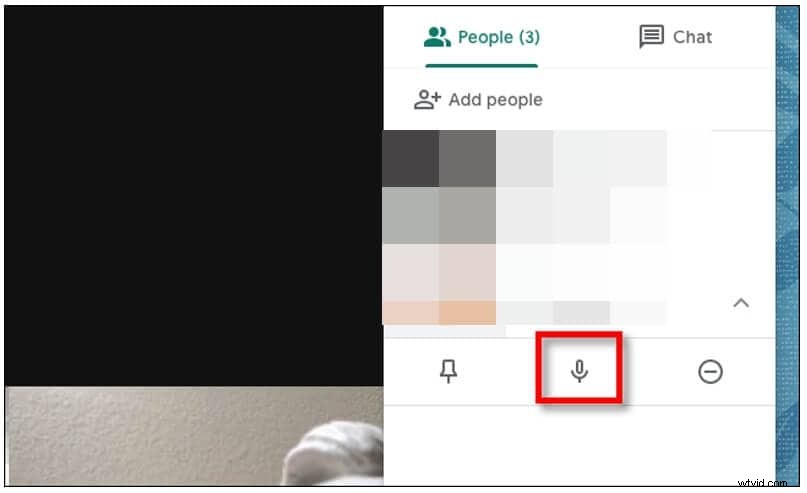
Deel 4:Hoe alle deelnemers in Google Meet te dempen?
Wilt u uw boodschap aan iedereen overbrengen zonder u te onderbreken en bent u uw trein kwijt? Demp iedereen!
Belangrijke opmerking:Hostbeheer moet zijn ingeschakeld voordat de vergadering begint om de Google Meet Mute-optie te gebruiken om alle deelnemers tegelijkertijd te dempen. Bovendien is de functie 'Alles dempen' van Google Meet alleen beschikbaar voor educatieve accounts en kan deze alleen worden gebruikt door makers van vergaderingen en eigenaren van de agenda's.
Klik rechts van uw Google Meet-venster op 'mensen' en vervolgens op de knop 'Alles dempen'.
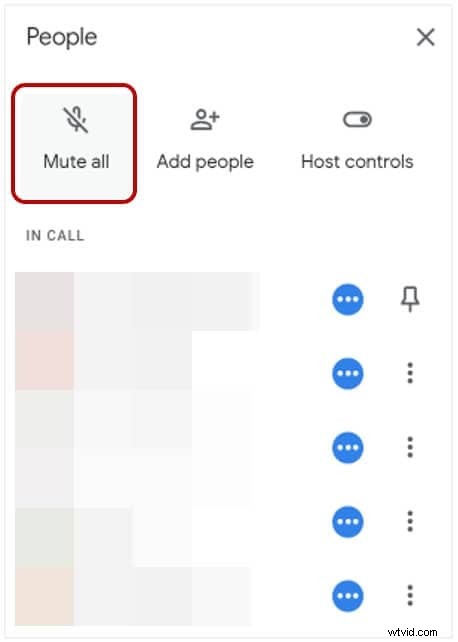
Kanttekening: Als een deelnemer eenmaal is gedempt, hebben ze de mogelijkheid om het dempen zelf handmatig op te heffen, dus onthoud dat.
Deel 5:Beste Chrome-extensies om iedereen in Google Meet te dempen
Nou, het is niet zo dat iedereen een educatief Google-account heeft waarmee ze toegang hebben tot de functie 'Alles dempen', dus wat doen die individuen. Ze kunnen een aantal van de beste Chrome-extensies aanschaffen waarmee ze de optie Alles dempen kunnen gebruiken zonder een educatief Google-account aan te maken.
Bekijk deze extensies waarmee u Google Meet-deelnemers in één keer kunt dempen!
Alles dempen voor Google Meet
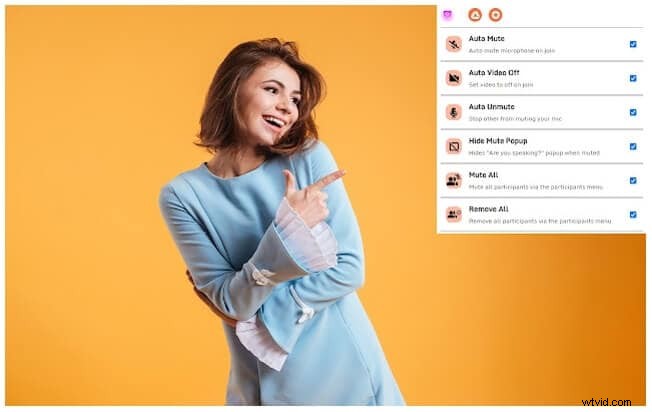
Deze extensie wordt aangeboden door https://google-meet-mute-all.dllplayer.com/ en werkt met Google Drive. Hiermee kunnen individuen hun gebruikersinstellingen en voorkeuren voor een Google Meet-vergadering op maat ontwerpen.
Hieronder vindt u enkele van de meest opvallende kenmerken,
- Jezelf automatisch dempen en je video uitschakelen wanneer je een vergadering binnengaat.
- Zet het dempen automatisch op en voorkom dat het dempen door andere deelnemers.
- Demp iedereen tijdens het geven van een presentatie.
- Voeg emoji's toe, voorkom pop-ups en gebruik sneltoetsen.
Alles dempen op Meet
Deze zeer innovatieve tool is een creatie van https://www.zoomcorder.com/ en stelt je in staat om alle leden te dempen met een enkele klik of door op ctrl+m . te drukken op je toetsenbord.
Hiermee kunnen individuen vergaderingen opnemen zonder aanwezig te zijn en zonder de gastheer te zijn in een van de vergaderingen! Wat een ongelooflijke manier om uw gemiste vergaderingen in uw eigen schema te bekijken!
Meet-extensie
Deze extensie die wordt aangeboden door https://meetextension.com/ wordt gebruikt door docenten, studenten, ondernemers, NGO's en meer in meer dan 20 landen over de hele wereld.
Met deze extensie kunt u veel dingen doen, zoals het opnemen van de Google Meeting-videogesprekken, het dempen en dempen van microfoons. Daarnaast kun je het ook gebruiken om automatisch een verzoek tot deelname aan een vergadering toe te laten of te weigeren, de chat te downloaden en de beeld-in-beeldweergave in te schakelen om andere video's en je videogesprek samen op je scherm te bekijken.
Deel 6:Hoe verwijder je iemand uit Google Meet met/zonder host te zijn?
Heb je er ook gewoon een hekel aan als er teveel vervorming of verstoring is in een sessie door een andere deelnemer? Gelukkig voor iedereen heeft Google Meet ook een functie 'verwijderen uit de vergadering'. Hierin kunnen individuen andere mensen uit de vergadering verwijderen als ze niet bedoeld zijn om deel te nemen aan de sessie of als ze problemen veroorzaken in de vergadering. Ze kunnen dit doen terwijl ze de gastheer zijn en zelfs als ze niet de gastheer van de vergadering zijn.
1. Hoe iemand verwijderen terwijl hij de gastheer is?
Klik in het Google Meet-venster op het mensenpictogram en er verschijnt een lijst met namen van deelnemers op het scherm.
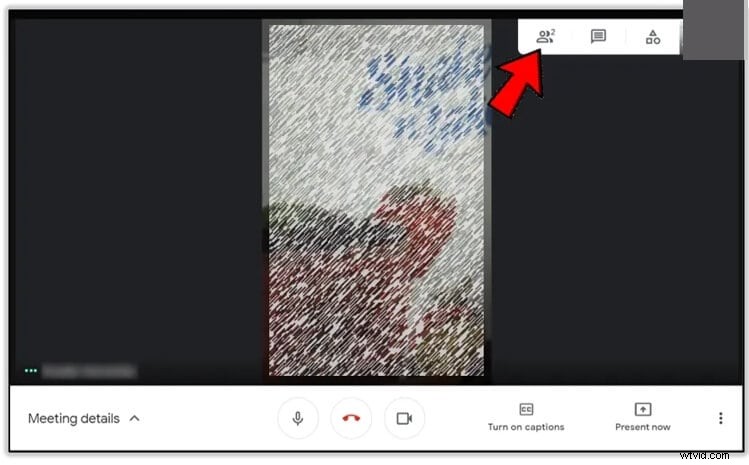
Klik vervolgens in de lijst met de namen van alle deelnemers op de naam van de persoon die u wilt verwijderen en klik vervolgens op de 3 stippen naast hun naam.
U ziet 2 opties, Vastzetten op scherm en Verwijderen uit vergadering. Klik op de 2e optie om de deelnemer te verwijderen en bevestig de opdracht.
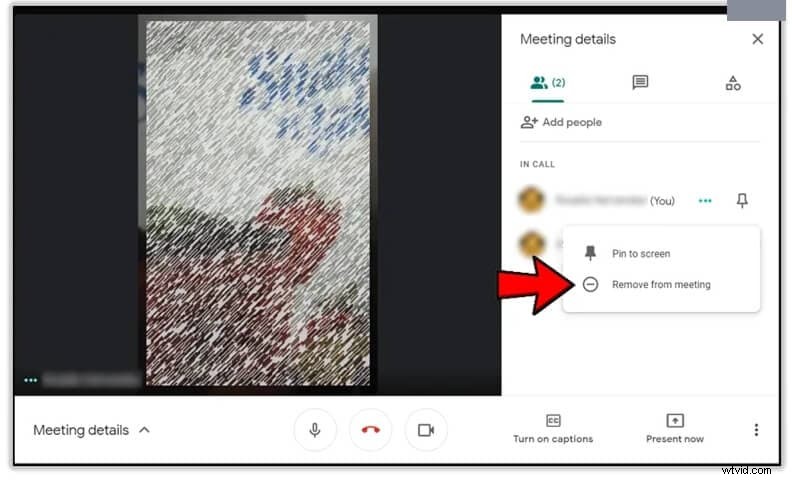
2. Een deelnemer verwijderen uit Google Meet zonder gastheer te zijn
Als u niet de gastheer bent, kunt u helaas een bepaalde deelnemer niet uit de vergadering verwijderen. Als u echter een extensie downloadt, kan dat de truc zijn om deze functie in te schakelen.
Veelgestelde vragen over het dempen van mensen op Google Meet
Q1) Zullen mensen weten of ik mezelf dempen op Google Meet?
Ja, mensen zullen zeker weten dat je jezelf hebt gedempt, omdat je microfoon op de schermen van andere deelnemers verschijnt met een geannuleerd teken erop.
Q2) Wat te doen als je bent gedempt in Google Meet?
Als je wordt gedempt door iemand anders in de sessie, kun je het dempen voor jezelf opheffen door op het microfoonpictogram onder aan je vergaderingsvenster te klikken of door op de "*6"-toetsen te drukken om het dempen op te heffen.
Ben je klaar om de mute-functie in Google Meet te gebruiken?
De mute-functie op Google Meet is echt heel simplistisch en handig in gebruik. Het enige wat je hoeft te doen is op een paar knoppen te klikken en ze zijn klaar om te gaan! Volg het hierboven genoemde proces en u zult de gemakkelijkste tijd hebben om de dempfunctie van Google Meet te gebruiken.
