Virtuele whiteboards worden op grote schaal gebruikt om deelnemers aan online vergaderingen te vergemakkelijken. Dus videoconferentietoepassingen bieden hun gebruikers een whiteboard om de discussie tijdens een videogesprek bij te houden. Google Meet-whiteboarding is een van de meest effectieve tools voor gebruikers van Google Meet om uitleg gemakkelijk te maken. Je kunt dingen tekenen op een whiteboard in Google Meet om de videosessie interactiever en spannender te maken.
Als u geïnteresseerd bent in het gebruik van deze fantastische tool, zal het volgende artikel alle relevante details behandelen, samen met een eenvoudige handleiding voor het gebruik van een whiteboard. Laten we beginnen.
- Deel 1:Wat is Jamboard of Whiteboard in Google Meet?
- Deel 2:Hoe gebruik je een whiteboard in Google Meet op een laptop?
- Deel 3:Hoe gebruik je een whiteboard in Google Meet op iPhone?
- Deel 4:Hoe gebruik je een whiteboard in Google Meet op een Android-apparaat?
- Deel 5:Hoe kan ik jams opslaan en verzenden als pdf?
Deel 1:Wat is Jamboard of Whiteboard op Google Meet?
Google Meet is een handige voorziening voor videocommunicatie voor professionals en studenten. Google Meet integreert Jamboard, een online tool waarmee je tijdens de virtuele meet-up kunt brainstormen over ideeën. De host van de vergadering kan Jamboard eenvoudig activeren na het starten van een vergadering. Dit maakt Google Meet Whiteboarding gemakkelijk toegankelijk voor alle deelnemers tijdens de live sessie. Op deze manier kunnen studenten heel duidelijk samenwerken met docenten of andere studenten. Bovendien kunnen ze met de whiteboard-functie vragen beantwoorden en notities bekijken. Laten we eens kijken hoe u een whiteboard in Google Meet gebruikt en hoe het werkt.
Deel 2:Hoe gebruik je een whiteboard in Google Meet op een laptop?
Het ingebouwde whiteboard is comfortabel te gebruiken in Google Meet op een laptop. U hebt geen extensie of applicatie van derden nodig om een whiteboard te gebruiken. Bovendien kunt u een nieuw whiteboard maken of het reeds gemaakte whiteboard gebruiken. U hebt toegang tot het reeds opgeslagen whiteboard vanuit Google Drive. Als je wilt uitblinken in het maken van een whiteboard op Google Meet, hebben we het proces in eenvoudige stappen samengevat.
Stap 1:deelnemen aan Google Meeting
Open Google Meet en klik op nieuwe vergadering om een vergadering te organiseren.
Opmerking: U kunt ook deelnemen aan de vergadering met behulp van de uitnodigingscode of uitnodigingslink.
Stap 2: Zoek het whiteboard.
Klik op de drie stippen onderaan je scherm en selecteer het whiteboard bovenaan de menulijst.
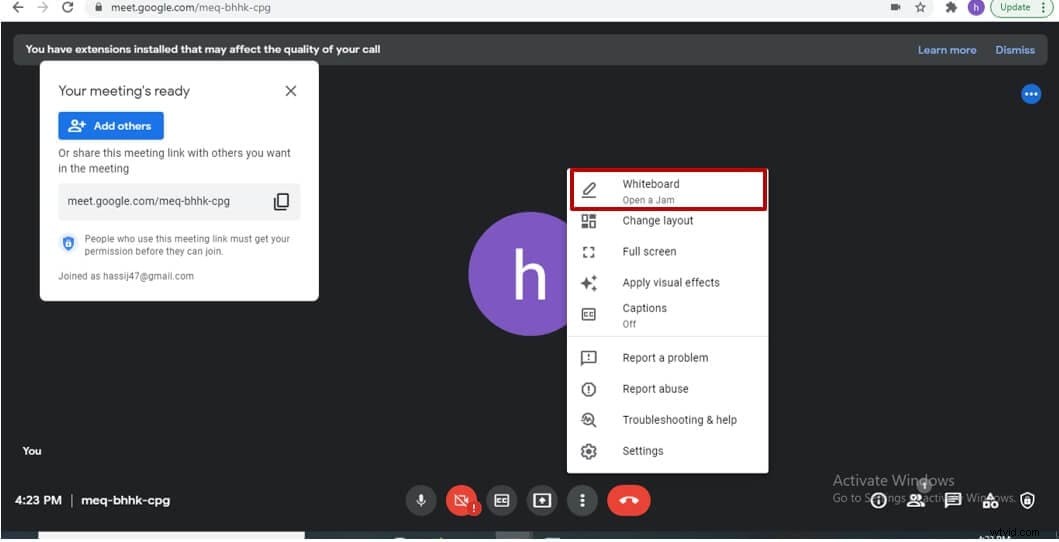
Stap 3:maak een whiteboard
Klik op de start een nieuw whiteboard optie.
Opmerking: Hiermee wordt een Jam gemaakt die kan worden gebruikt om ideeën op een whiteboard te visualiseren. De link naar de Jam kan worden gekopieerd en naar alle deelnemers worden verzonden.
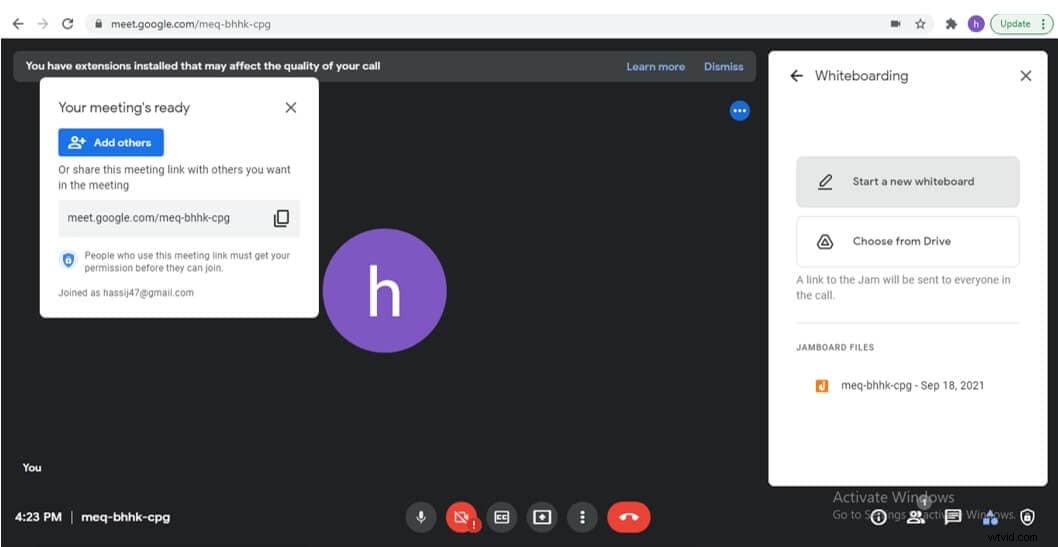
Deel 3:Hoe gebruik je een whiteboard in Google Meet op een iPhone?
U heeft helaas geen toegang tot de Google Meet Whiteboarding functie bij het gebruik van Google Meet via de website op uw smartphone. Het wordt daarom aanbevolen om tools van derden te gebruiken voor het gebruik van de whiteboard-functie. In dit geval moet u uw scherm delen in de Google Meet-sessie en vervolgens navigeren naar de app van derden met een ingebouwd whiteboard. De deelnemers kunnen echter geen wijzigingen aanbrengen op het whiteboard en ze kunnen alleen de beelden van uw scherm bekijken. Ben je een iPhone-gebruiker en wil je whiteboard-apps gebruiken? Zo ja, dan zal de volgende stapsgewijze handleiding u helpen.
Stap 1:Download de Microsoft whiteboard-app
Navigeer door de Microsoft-app in de app store en klik op installeren.
Stap 2:deelnemen aan Google-vergaderruimte en scherm delen
Klik op drie puntjes onderaan en selecteer scherm delen. Druk op de begin met delen om de actie te bevestigen.
Stap 3:gebruik whiteboard in de Microsoft-app
Ga naar uw startpagina en start het Microsoft Whiteboard.
Opmerking: Aangezien u het scherm van uw iPhone deelt, kunnen deelnemers uw whiteboard-activiteit zien.
Deel 4:Een whiteboard gebruiken in Google Meet op een Android-apparaat
Net als bij iPhone kunt u de ingebouwde Jamboard Google Meet-tool niet gebruiken op Android-apparaten. Zelfs als u Google Meet probeert te openen vanuit de browser op uw Android-telefoon, wordt u waarschijnlijk doorgestuurd naar Google Meet, waar geen whiteboard-optie is. De enige uitweg is dus om een externe whiteboard-app uit de Playstore te downloaden en het bijbehorende whiteboard te gebruiken. Uw whiteboard-activiteit is zichtbaar voor andere deelnemers aan een Google Meet-sessie wanneer u het scherm deelt. Deze optie is echter alleen haalbaar als u de enige bent die op het whiteboard illustreert en er geen andere deelnemers nodig zijn om een whiteboard-activiteit uit te voeren. Als dit voor u werkt, volgt u de stapsgewijze handleiding hieronder.
Stap 1:Download de Whiteboard-applicatie
Zoek de Whiteboard-app in de Google Playstore en klik op installeren .
Stap 2:deelnemen aan vergadering en scherm delen
Klik op nieuwe vergadering en druk op puntjes onder aan je scherm. Selecteer de optie voor scherm delen en bevestig deze.
Stap 3:Open de Whiteboard-app
Navigeer naar uw startpagina en start de whiteboard-app. Wat u op het whiteboard tekent, is zichtbaar voor de deelnemers aan de vergadering.
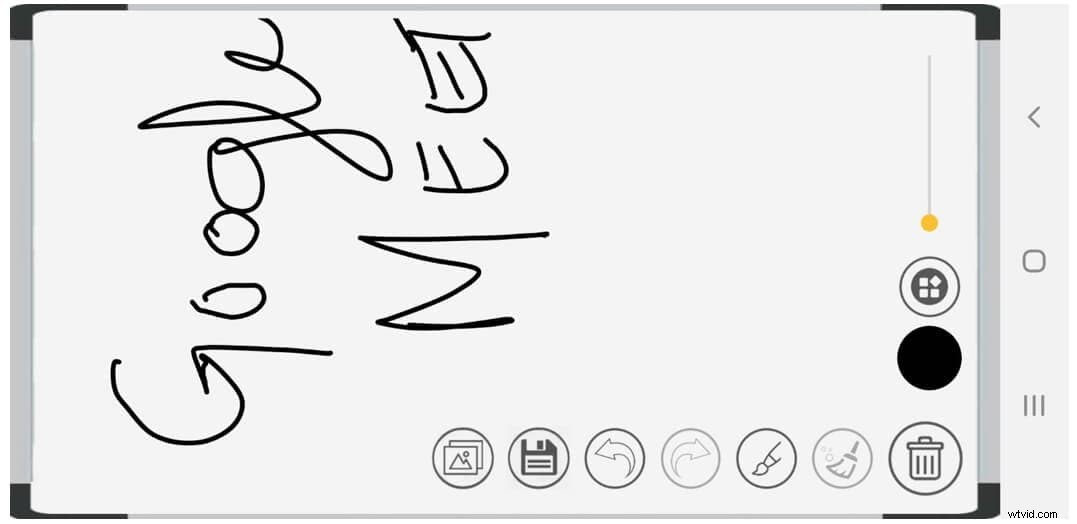
Bonus:hoe bewaar en verstuur je jam als pdf?
Zodra je in een vergadering belandt, kan de Jamboard-activiteit worden gedeeld in een pdf-bestand. Dit kan u helpen herinneren aan de discussie tijdens een les of seminar. Op dezelfde manier kunnen de opgeslagen Jams je ook helpen om willekeurige ideeën die na het brainstormen zijn gegenereerd, te verfijnen. Klinkt interessant? Leer Jams opslaan en verzenden als PDF door de eenvoudige stappen te volgen.
Stap 1:Open Jam
Klik op de Jam die u wilt downloaden. Jamboard-bestanden zijn zichtbaar aan de rechterkant van het hoofdvenster van Google Meet.
Stap 2:Open actielijst
Klik op de drie stippen bovenaan om toegang te krijgen tot de meer acties menu.
Stap 3:Downloaden als PDF
Selecteer Downloaden als pdf uit de lijst met opties. Zoek het gedownloade bestand in uw downloadmap.
Opmerking: Het gedownloade PDF-bestand kan als bijlage in de e-mail worden gedeeld. Evenzo kunt u elk ander platform, zoals Whatsapp Web, gebruiken om de opgeslagen Jams naar uw leerlingen, collega's en anderen te sturen.
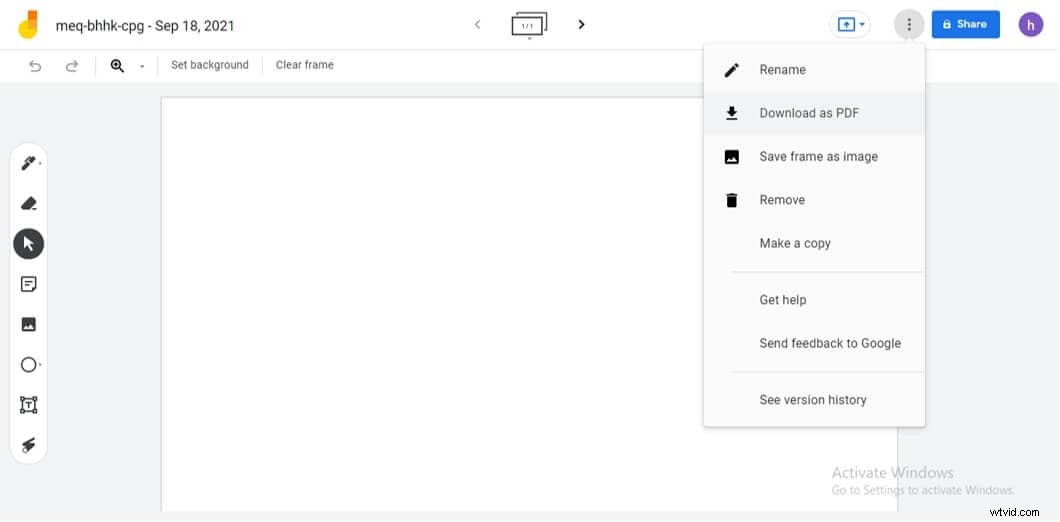
Conclusie
Met Google Meet kunnen gebruikers genieten van de uitgebreide verzameling ingebouwde tools. Google Meet-whiteboarding is een andere handige functie die brainstormen en visuele illustratie gemakkelijk en efficiënt maakt. Het maximale nut van deze functie is wanneer u deze op uw desktop of laptop gebruikt. Dit geeft alle deelnemers whiteboard-bewerkingsrechten. Voor gebruikers van mobiele telefoons is bewerkingstoegang echter alleen voor het gebruik van een externe whiteboard-app. Dit artikel behandelt alle dimensies, inclusief het instellen, gebruiken en delen van whiteboards op Google Meet. Dus welk apparaat u ook gebruikt, profiteer van de whiteboard-functie om uw virtuele vergaderingen interactiever en interessanter te maken.
