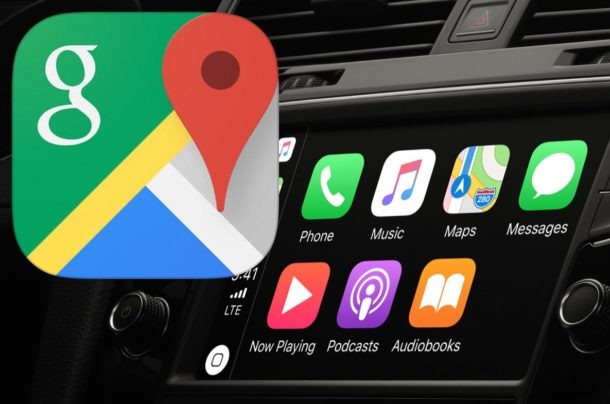
Sommige CarPlay-gebruikers geven er misschien de voorkeur aan Google Maps op CarPlay te gebruiken in plaats van Apple Maps. Het gebruik van Google Maps op CarPlay is eenvoudig en u kunt desgewenst het kaartpictogram op een CarPlay-apparaat eenvoudig vervangen door Google Maps (of zelfs Waze). We laten u zien hoe u Google Maps toevoegt aan CarPlay en ook hoe u Apple Maps vervangt door Google Maps als dit uw favoriete hulpmiddel voor kaarten, navigatie en routebeschrijvingen is.
Vereisten om Google Maps op CarPlay te gebruiken zijn vrij eenvoudig:de iPhone moet iOS 12 of hoger draaien, de iPhone moet een nieuwe versie van Google Maps hebben (update de app als je het niet zeker weet of download hem uit de App Store), en je moet een CarPlay-auto hebben of CarPlay-ontvanger. Verder hoef je alleen maar CarPlay te installeren met iPhone, en je bent klaar om te gaan.
Google Maps gebruiken op CarPlay
- Breng de iPhone in de auto met CarPlay als je dat nog niet hebt gedaan en zorg ervoor dat ze werken zoals verwacht
- Open de app "Instellingen" op iPhone
- Ga naar "Algemeen" en kies vervolgens "CarPlay"
- Selecteer de auto met CarPlay
- Zoek Google Maps op het scherm en houd het Google Maps-pictogram ingedrukt om het naar het primaire CarPlay-startscherm te slepen voor gemakkelijke toegang
- Optioneel:om Apple Maps te vervangen door Google Maps op CarPlay , verplaats het Apple Maps-pictogram naar een andere plek en maak het Google Maps-pictogram prominenter
- Verlaat CarPlay-instellingen op iPhone
- Gebruik CarPlay zoals gewoonlijk in het voertuig
Nu start u eenvoudig Google Maps op CarPlay zoals u elke andere CarPlay-app zou doen, en u gebruikt Google Maps met CarPlay.
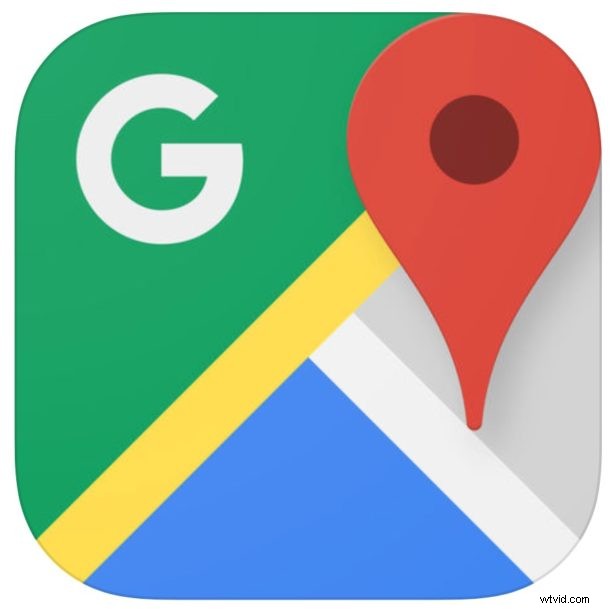
Als u Google Maps start, wordt het onmiddellijk geopend op CarPlay als navigatie-app, zoals deze mooie afbeelding van Google laat zien:
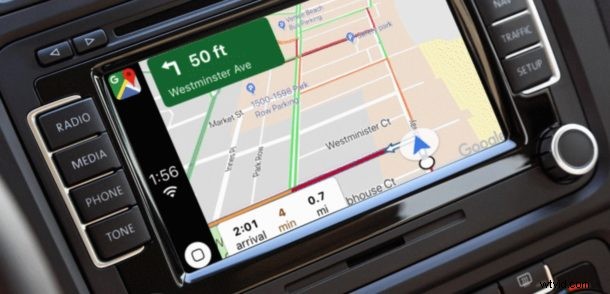
Houd er rekening mee dat het momenteel niet mogelijk is om Apple Maps volledig te vervangen door Google Maps voor standaardgedrag of zaken als Siri-navigatieverzoeken, maar het is mogelijk dat dit later verandert.
De Google Maps-app toevoegen aan CarPlay
Ervan uitgaande dat Google Maps op de iPhone is geïnstalleerd en de iPhone is ingesteld met CarPlay, dan zou Google Maps meteen beschikbaar moeten zijn met CarPlay, maar soms is het niet of werd het verwijderd. Als Google Maps niet beschikbaar is op CarPlay en u zeker weet dat u iOS 12 of hoger gebruikt met een nieuwe versie van Google Maps, kunt u de Google Maps-app rechtstreeks aan CarPlay toevoegen door het volgende te doen:
- Open "Instellingen" op de iPhone
- Kies 'Algemeen' en tik vervolgens op 'CarPlay' en tik vervolgens op de naam van je auto
- Zoek de Google Maps-app in de lijst en tik vervolgens op de plusknop '+' om deze toe te voegen aan CarPlay
Als u niet zeker weet hoe u CarPlay moet instellen en gebruiken, kunt u deze instructies volgen om dat te configureren. Niet alle auto's ondersteunen standaard CarPlay en voor sommige auto's moet een CarPlay-compatibele stereo van derden worden geïnstalleerd om de functie te gebruiken.
Veel van de algemene Google Maps-tips voor autorijden werken op CarPlay, of het nu gaat om spraaknavigatie of anderszins, maar het is duidelijk dat de tips die specifiek zijn voor een telefoon- of desktop-app anders of niet beschikbaar zijn.
Kan ik Google Maps vervangen als CarPlay-standaard voor Siri in plaats van Apple Maps?
Of je nu Google Maps op de iPhone met CarPlay hebt of niet, Siri blijft Apple Maps als standaard gebruiken als je Siri oproept en ergens om een routebeschrijving of navigatie vraagt. Dus als u Google Maps als standaard wilt gebruiken, moet u het handmatig openen op CarPlay in plaats van door Siri de routebeschrijving te vragen.
Dit betekent in feite dat als je Apple Maps wilt vervangen door Google Maps op CarPlay, je Google Maps moet verplaatsen om prominenter te zijn terwijl je Apple Maps op een minder prominente plek plaatst, en vergeet dan niet om Google Maps te starten. Dit kan in de loop van de tijd veranderen, maar momenteel werken CarPlay en Maps zo samen.
Kent u nog andere interessante tips, trucs of oplossingen om Google Maps goed te laten werken met CarPlay? Deel het met ons in de reacties hieronder!
