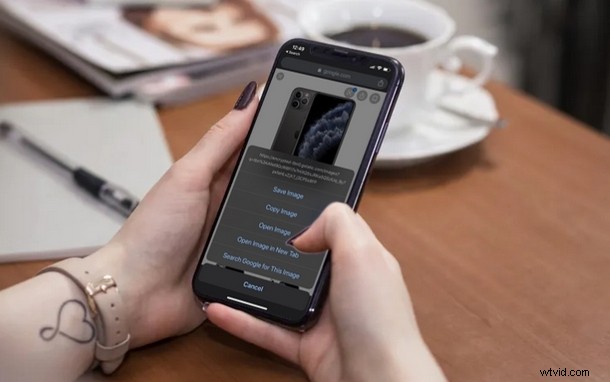
Wilt u een omgekeerde afbeeldingszoekopdracht uitvoeren met Google vanaf de iPhone met Safari of Chrome? Als je ooit informatie over een afbeelding wilt krijgen, of de authenticiteit wilt verifiëren van een afbeelding die je op internet hebt gevonden, zou het ons niet verbazen als je de afbeelding omgekeerd op Google zou zoeken.
Deze uitstekende tool is al jaren beschikbaar voor gebruikers en wordt veel gebruikt in desktopbrowsers zoals Chrome, Safari en Firefox. Door Google Afbeeldingen te bezoeken, kan iedereen binnen enkele seconden een omgekeerde afbeeldingszoekopdracht uitvoeren vanaf hun computer of tablet.
Smartphones zoals de iPhone beschikken echter niet echt over webbrowsers van desktopklasse en zijn in plaats daarvan uitgerust met een mobiele browser die is geoptimaliseerd voor de kleinere schermen. Daarom vereist het zoeken naar afbeeldingen op uw iPhone mogelijk enkele extra stappen.
Dus vraag je je af hoe je een afbeelding op je iPhone omgekeerd kunt zoeken? Dan ben je hier aan het juiste adres, want in dit artikel bespreken we precies hoe je het zoeken naar afbeeldingen op een iPhone op twee verschillende manieren kunt omkeren. Laten we het proces eens bekijken.
Zoeken naar afbeeldingen op iPhone omkeren met Safari
We beginnen eerst met Safari, omdat het vooraf is geïnstalleerd op iOS en iPadOS en het vrijwel de webbrowser is voor bijna alle iPhone- en iPad-gebruikers. In tegenstelling tot een desktopbrowser heeft Safari niet de optie waarmee je naar afbeeldingen kunt zoeken in de Google-zoekbalk, maar er is een snelle oplossing.
- Open de Safari-browser vanaf het startscherm van je iPhone en ga naar images.google.com.
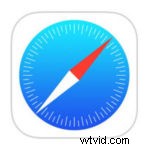
- Zoals je kunt zien in de onderstaande schermafbeelding, mist de zoekbalk het camerapictogram dat je in desktopbrowsers kunt vinden, waarmee je afbeeldingen kunt omkeren. Tik hier op het "aA"-pictogram aan de linkerkant van de adresbalk van Safari, zoals weergegeven in de onderstaande schermafbeelding.
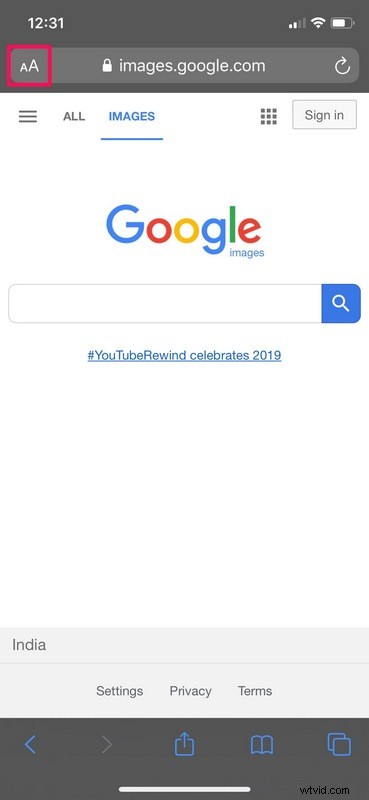
- Je krijgt nu een pop-upmenu waarin je de website-instellingen kunt aanpassen, over kunt schakelen naar de leesmodus en meer. Tik op "Desktopwebsite aanvragen" om de desktopversie van de webpagina opnieuw te laden.
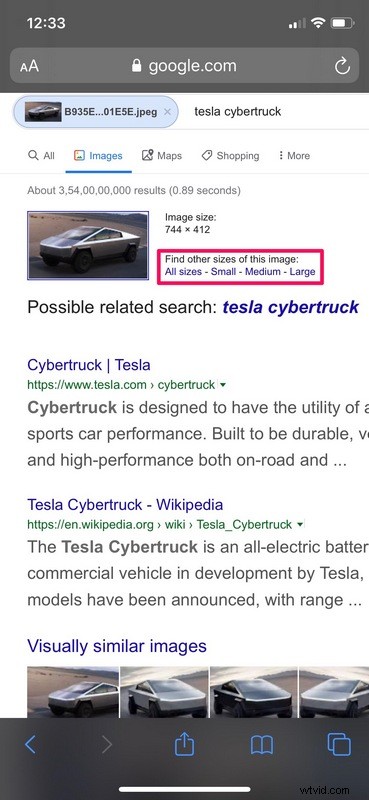
- Omdat je de desktopversie van Google Afbeeldingen gebruikt, zie je de optie waarmee je omgekeerd kunt zoeken in de zoekbalk. Tik op het "camera"-pictogram aan de rechterkant van de zoekbalk.
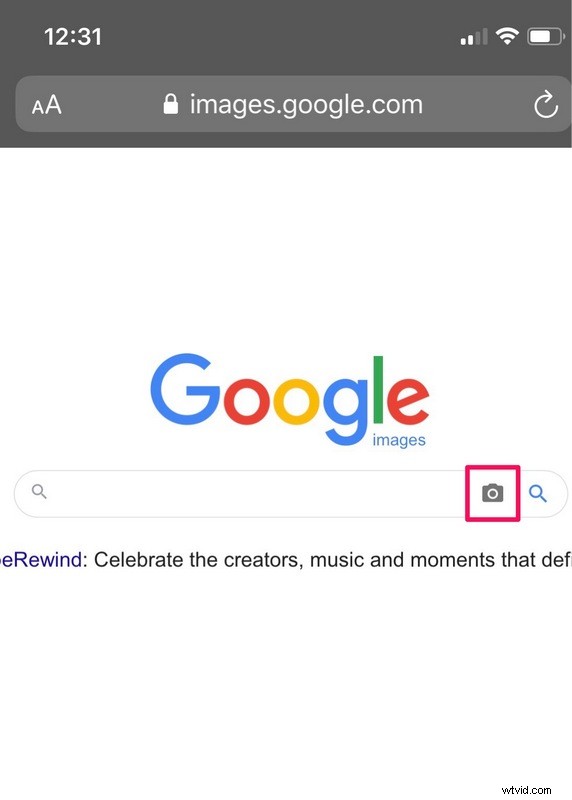
- Je hebt nu de mogelijkheid om te zoeken door de afbeeldings-URL te plakken of je kunt eenvoudig een afbeelding uploaden/vastleggen vanaf je iPhone. Om een afbeelding die op uw iPhone is opgeslagen terug te zoeken, tikt u op "Bestand kiezen" en selecteert u vervolgens "Fotobibliotheek" om door "Camerarol" en andere albums te bladeren om de foto te vinden die u wilt uploaden.
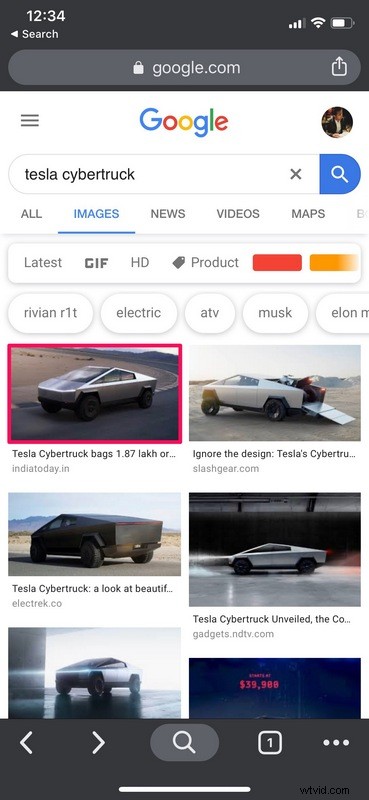
- Google begint automatisch met zoeken zodra de foto is geüpload en zoals je hier kunt zien, heeft Google resultaten opgehaald met betrekking tot de geüploade foto. Als u op zoek bent naar meer formaten van dezelfde afbeelding, selecteert u hier een van de formaten die zich direct naast de afbeelding bevinden.
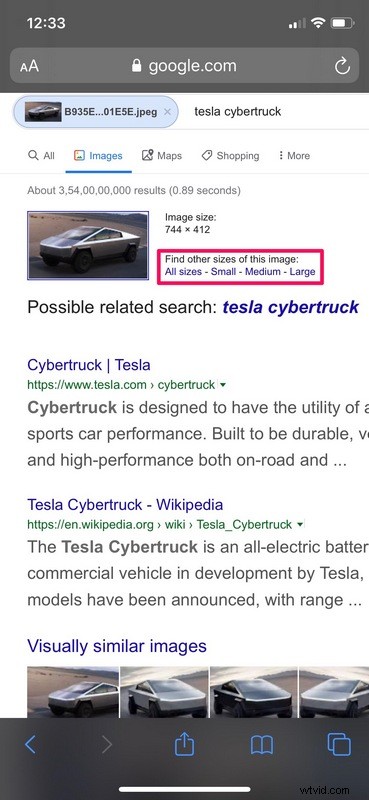
Dus dat verklaart hoe je Google reverse image search kunt gebruiken in Safari voor iPhone.
Maar hoe zit het met enkele van de andere veelvoorkomende webbrowsers die u mogelijk op de iPhone gebruikt? Vervolgens behandelen we het gebruik van omgekeerd zoeken naar afbeeldingen op mobiel Chrome voor iPhone.
Zoeken naar afbeeldingen op iPhone omkeren met Chrome
Safari is misschien de standaardbrowser op iOS, maar de populariteit van Google Chrome in de Apple App Store kan niet over het hoofd worden gezien. Het is zonder twijfel de populairste webbrowser van derden voor iPhones. Je kunt een desktopsite in Chrome aanvragen om het zoeken naar afbeeldingen om te keren, net zoals je deed in Safari, maar daarnaast biedt Chrome iets dat Safari niet biedt en daar gaan we naar kijken.
- Open de "Chrome"-webbrowser vanaf het startscherm van uw iPhone.

- Bezoek een willekeurige webpagina en open een afbeelding die u omgekeerd wilt zoeken. Het hoeft niet echt Google te zijn.
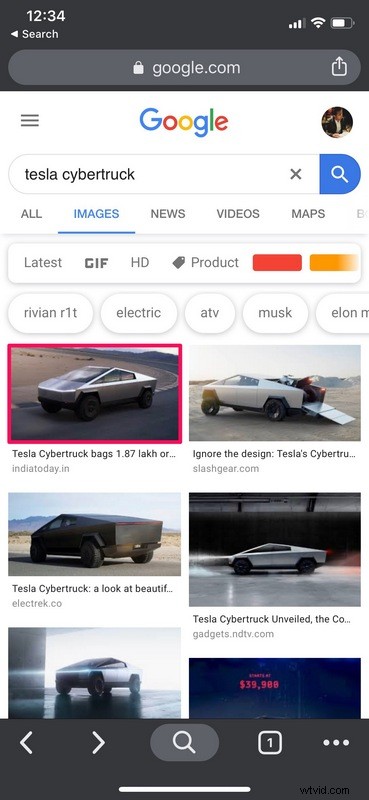
- Houd de afbeelding ingedrukt totdat er een menu verschijnt vanaf de onderkant van je scherm. Hier ziet u een optie waarmee u de afbeelding rechtstreeks kunt omkeren zonder de afbeelding op te slaan en opnieuw te uploaden of de afbeeldings-URL te kopiëren. Tik op "Zoek Google naar deze afbeelding" om omgekeerd zoeken te starten.
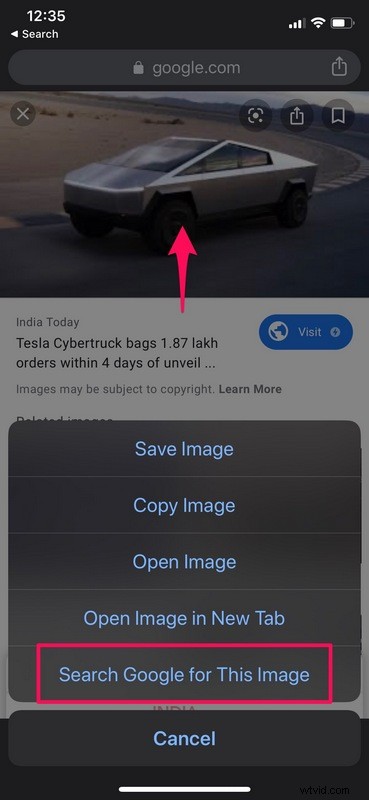
- Zoals je kunt zien in de onderstaande schermafbeelding, leidt Google je niet om naar de desktopversie van zijn webpagina terwijl de zoekresultaten worden weergegeven, in tegenstelling tot Safari. Tik op 'Meer formaten' als je varianten met een hogere resolutie wilt vinden van de afbeelding die je zojuist hebt opgezocht.
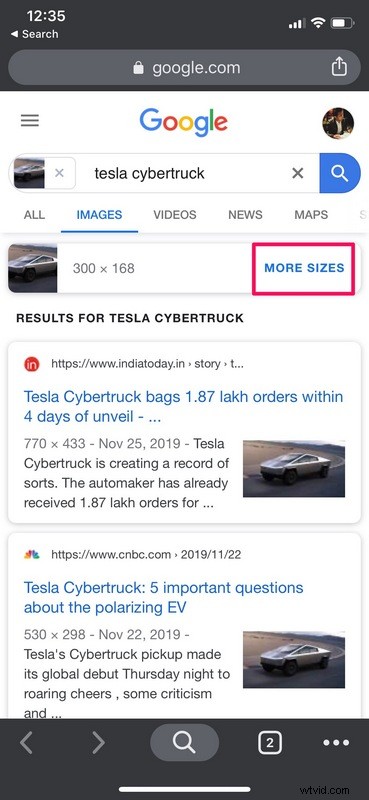
Dat is alles met Chrome op iOS, wat het zoeken naar afbeeldingen in omgekeerde richting nog eenvoudiger maakt. Het is eigenlijk net zo eenvoudig als omgekeerd zoeken naar afbeeldingen in Chrome voor desktopbrowsers, of dat nu op de Mac, Windows, Linux of ChromeBook is.
Gebruikers willen al geruime tijd reverse image search-functionaliteit gebruiken op de mobiele site voor images.google.com, dus het is een beetje verrassend om te zien dat de functie nog niet rechtstreeks voor alle webbrowsers is geïmplementeerd. Dat gezegd hebbende, zijn hierboven besproken slechts twee van de verschillende manieren om het zoeken naar afbeeldingen op uw iPhone om te keren.
Er zijn eigenlijk meerdere zoekmachines die zich toeleggen op het omgekeerd zoeken van afbeeldingen zoals Tineye, Yandex, enz. U kunt ook gebruikmaken van apps voor omgekeerd zoeken naar afbeeldingen van derden die beschikbaar zijn in de App Store, zoals Reversee, Veracity en andere. We behandelen hier duidelijk Google reverse image search, maar dat is simpelweg omdat dat de zoekmachine is die de meeste resultaten ophaalt in vergelijking met al het andere, en het wordt gebruikt door bijna iedereen die toegang heeft tot internet, daarom zouden velen beweren dat dit de meest relevante en misschien zelfs de beste.
Reverse Image Search heeft het voor mensen gemakkelijker gemaakt om de bron van een afbeelding te achterhalen of meer informatie te krijgen over een object waar ze geen idee van hebben. Sommige mensen gebruiken het zelfs om een resultaat met een hogere resolutie van dezelfde afbeelding te vinden, of om op te sporen of een afbeelding legitiem is of wat het zegt dat het is, en het is een veelgebruikt hulpmiddel om memes, virale afbeeldingen op te sporen en te bevestigen. , en nepnieuws. Dankzij deze functionaliteit is het voor mensen ook steeds moeilijker geworden om zich online voor te doen als iemand anders en ermee weg te komen, aangezien voorzichtige gebruikers de authenticiteit van de foto's controleren met behulp van Google's reverse search.
Gebruikt u vaak omgekeerd zoeken naar afbeeldingen? Zo ja, wat is uw favoriete methode of zoekmachine voor het opzoeken van afbeeldingen die u op internet vindt? Heb je een andere benadering om te gebruiken op iPhone of iPad? Laat ons uw mening en mening weten in de opmerkingen hieronder.
