Wist je dat Google Meet nu ook een chatfunctie heeft? Ja! Klopt. Deelnemers aan de videoconferentie kunnen nu berichten en links delen via Google Meet-chat . Ze kunnen dit allemaal doen zonder een woord te zeggen tijdens de sessie. Dit voorkomt niet alleen verstoringen tijdens de videoconferentie, maar is ook nog eens erg handig!
Als u wilt weten hoe u kunt chatten in Google Meet , lees dan verder. Of je nu een mobiel apparaat of een laptop gebruikt, je kunt leren hoe je privé chat in Google Meet met deze complete gids hieronder beschreven!
- Deel 1:Chatten in Google Meet op een desktopcomputer
- Deel 2:Chatten in de mobiele app Google Meet
- Deel 3:maak een groepschat op Google Meet
- Deel 4:maak een privéchat op Google Meet
- Deel 5:Lettergrootte van Google Meet Chat wijzigen
- Deel 6:Emoji's toevoegen aan Google Meet Chat
- Deel 7:Google Meet Chat uitschakelen
- Deel 8:Google Meet-chatgeschiedenis ophalen
Deel 1:Hoe chat je in Google Meet op een desktopcomputer?
Er zijn momenten waarop individuen iets heel essentieels te delen hebben met de deelnemers aan de vergadering, maar het is gewoon niet hun beurt om te praten. In tijden als deze kan de Google Meet-chatfunctie erg handig zijn!
Als u een laptop of desktopcomputer gebruikt, is het gebruik van de chatfunctie heel eenvoudig. Het enige dat u hoeft te doen, is gewoon deelnemen aan de vergadering die u zou moeten bijwonen.
Als je eenmaal hebt deelgenomen aan de sessie, kijk dan naar de rechterbenedenhoek van je scherm. Daar zie je talloze mogelijkheden, maar laat je niet misleiden. Ga naar het tekstballonteken en klik erop, zoals weergegeven in de onderstaande afbeelding.

Nadat u op de tekstballon hebt geklikt, wordt aan de rechterkant van uw scherm een chatvenster geopend. Onder aan het venster staat een leeg tekstvak.
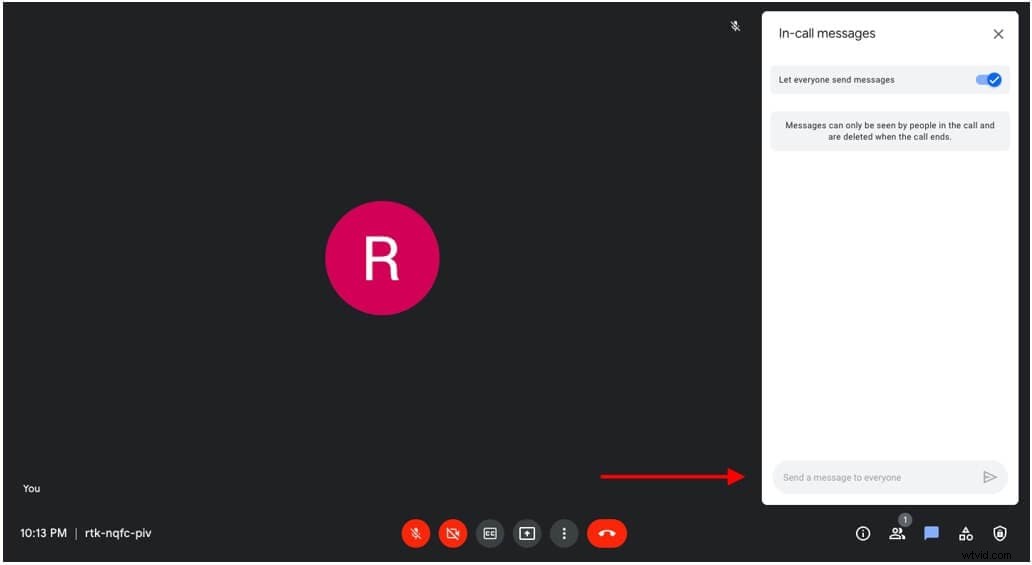
Klik op het lege tekstvak en typ het bericht dat je wilt delen.
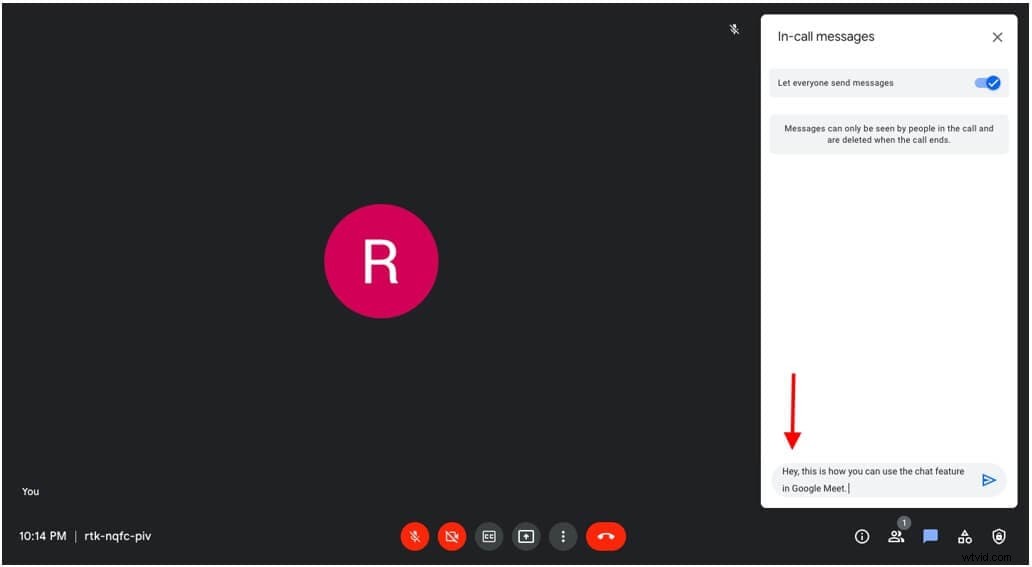
Nadat u het bericht hebt getypt en het naar alle deelnemers aan de vergadering wilt verzenden, klikt u op de verzendknop. Een andere manier om het bericht te verzenden is door simpelweg op de "Enter"-toets op uw toetsenbord te drukken.
Zodra u op de pijl drukt, is uw bericht zichtbaar voor alle leden die op dat moment in de vergadering aanwezig zijn.
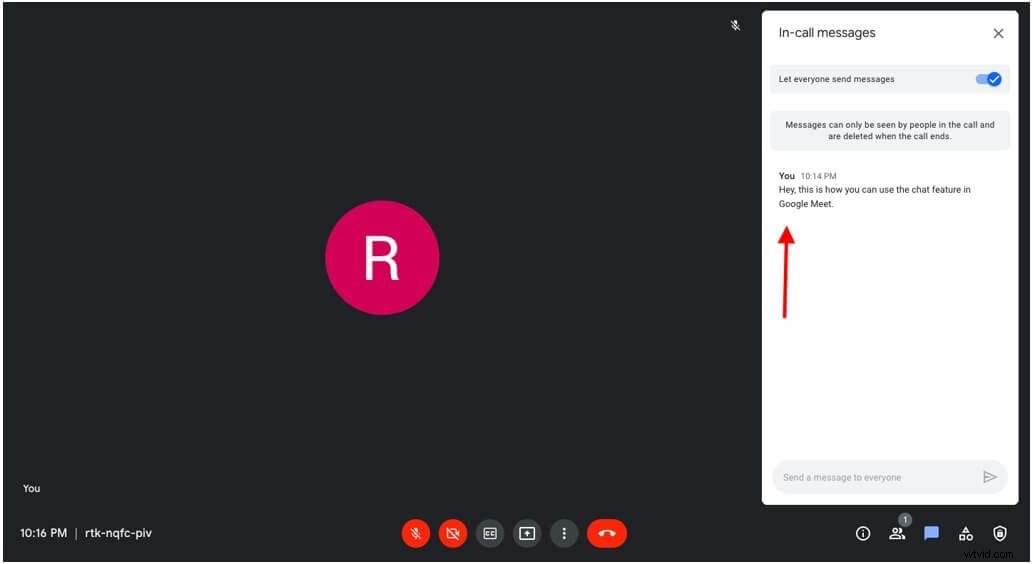
Deel 2:Hoe chat je in de mobiele Google Meet-app?
Heb je je laptop niet bij je en moet je een Google Meet-conferentie bijwonen en de chatfunctie gebruiken? Welnu, je kunt de chatfunctie ook gemakkelijk op je mobiele apparaat gebruiken!
Neem eerst deel aan een Google Meet-conferentie in uw mobiele Google Meet-app. Hiervoor moet u een nieuwe vergadering maken of deelnemen aan de sessie met behulp van een vergaderingslink.
Nadat je hebt deelgenomen aan de vergadering, tik je op de knop met meer opties onder aan je scherm. Dit is de knop met drie stippen.
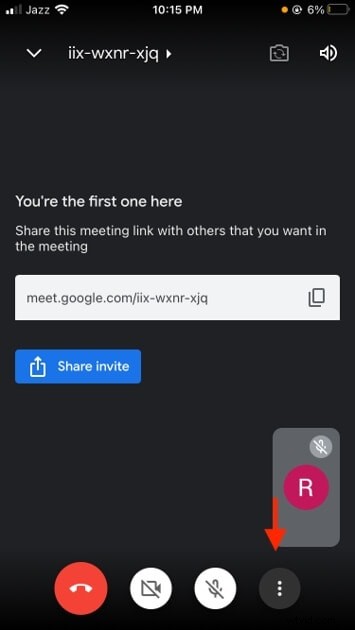
Wanneer u op de knop Verdere opties op Google Meet drukt, verschijnen er meer opties met betrekking tot ondertiteling, het toevoegen van nieuwe deelnemers aan de vergadering en meer. Van al deze vele opties moet je de optie 'berichten in gesprek' selecteren om privéchatten op Google Meet in te schakelen.
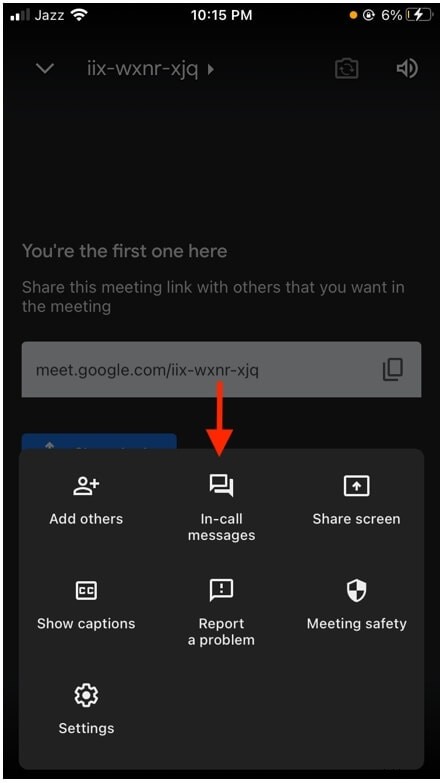
Nadat u op de optie hebt geklikt, toont uw scherm een pop-up met een tekstvak op uw volledige scherm. Hier typt u een bericht of plakt u een link die u wilt delen met andere leden van de Google Meet-conferentie. Nadat u het bericht hebt getypt dat u tijdens de vergadering wilt overbrengen, drukt u gewoon op verzenden.
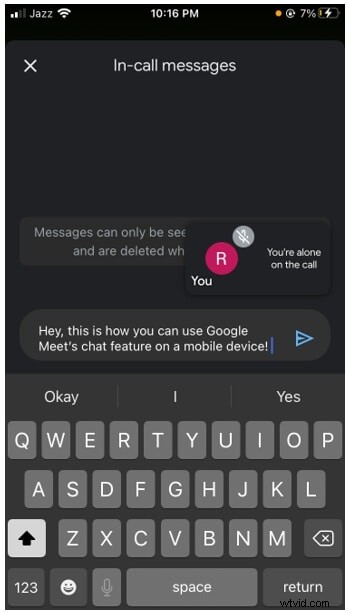
Nadat u op verzenden heeft geklikt, worden het bericht/de berichten gedeeld met alle andere deelnemers aan de vergadering. Houd er rekening mee dat je geen berichten kunt verwijderen op Google Meet, dus stuur berichten verstandig. Door gebruik te maken van de chatfunctie kunnen individuen hun boodschap overbrengen aan alle leden van de vergadering zonder de hele vergadering zelf te verstoren. Het is niet nodig om het dempen van je microfoon op te heffen om te communiceren als je ook over de chatfunctie beschikt.
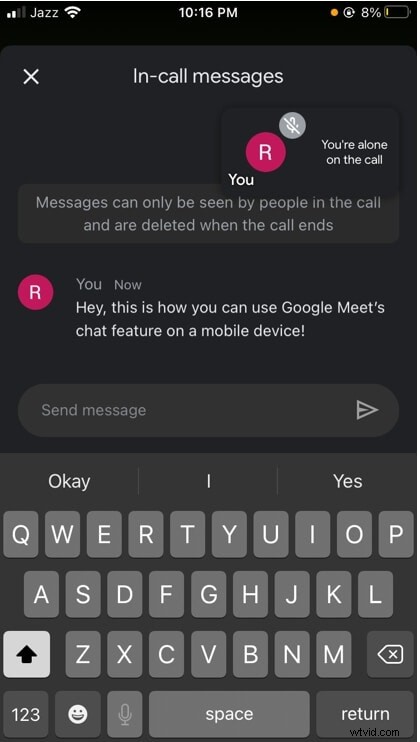
Deel 3:Hoe maak je een groepschat op Google Meet?
Hoewel er geen manier is om rechtstreeks een groepschat op Google Meet te maken, kunnen individuen wel een hangout maken en vervolgens video's inschakelen. Op deze manier kunnen mensen van een bepaalde groep tegelijkertijd videobellen en chatten.
Om dit te laten werken, ga je eerst naar Gmail en maak je een hangout-groep. Als je een Hangout-groep wilt maken, ga je naar de balk 'Hangout' en klik je op het pictogram 'Toevoegen' linksonder in je scherm.
Plak daarna het e-mailadres van de deelnemer die je wilt uitnodigen en voeg deze toe aan de hangout.
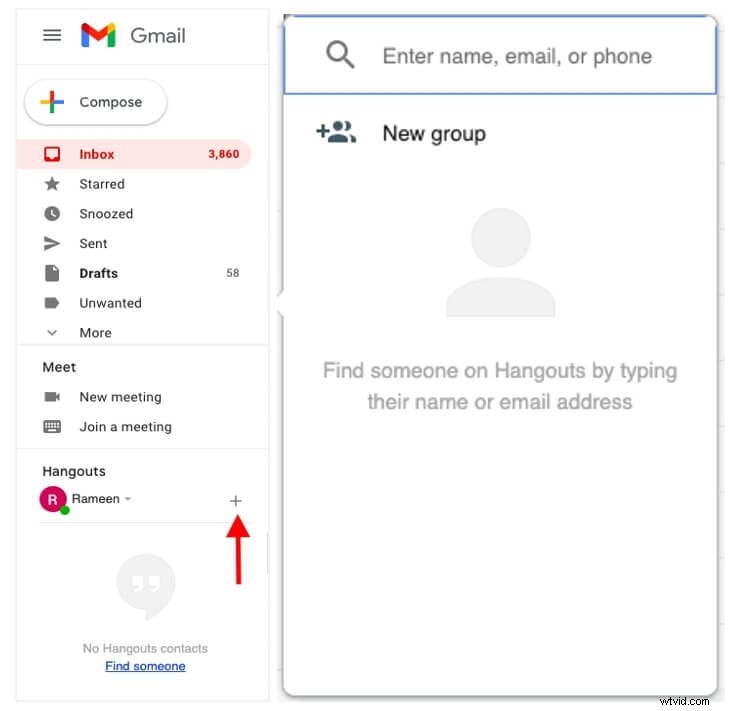
Stuur ze daarna een Hangouts-link en schakel video in.
Zodra dat is gebeurd, kunnen individuen nu tegelijkertijd chatten en videoconferenties houden.
Deel 4:Hoe maak je een privéchat op Google Meet?
Veel mensen vragen zich af of ze privé kunnen chatten op Google Meet, maar die optie is tot nu toe niet mogelijk in de Google Meet-chatfunctie. Alle berichten of links die individuen delen tijdens een conferentie op Google Meet, worden gedeeld met alle deelnemers die gedurende die tijd aan de vergadering deelnemen.
Als een deelnemer bijvoorbeeld een vergadering verlaat en u een bericht verzendt wanneer ze zijn vertrokken, en die deelnemer opnieuw deelneemt, kan de deelnemer uw bericht niet ontvangen of bekijken. Alle aanwezigen in de sessie terwijl het bericht werd verzonden, kunnen het echter lezen. Er is vanaf nu geen optie om een privéchat te maken op Google Meet.
Deel 5:Hoe verander ik de lettergrootte van Google Meet Chat?
Google Meet is volledig uitgerust met tal van functies en functies, maar het wijzigen van de lettergrootte van de chat is daar niet een van. Deelnemers kunnen geen wijzigingen aanbrengen in het lettertype van berichten die in de chatbox worden verzonden. Ze kunnen de grootte, spatiëring, letterstijl of kleur van de berichten die worden verzonden niet vergroten. Hoewel deze opties beschikbaar zijn in andere Google Application-functies, zoals Gmail en meer. Ze moeten nog een rol gaan spelen in Google Meet.
Deel 6:Hoe voeg je emoji's toe aan Google Meet Chat?
Wil je je berichten op Google Meet een beetje eigenzinnig of grappig maken, voeg dan een emoji toe om het wat spannender te maken! Emoji's zijn de perfecte manier om aandacht te trekken voor dringende berichten, die mensen anders misschien over het hoofd zouden zien. Je hebt misschien gemerkt dat de chatfunctie van Google Meet geen emoji-knop heeft die voor jou zichtbaar is, maar je kunt wel emoji's verzenden via Google Meet.
Neem gewoon deel aan de vergadering waaraan u wilt deelnemen.
Als je eenmaal hebt deelgenomen aan de Google Meet-sessie, ga je naar de rechterbenedenhoek van je scherm, zoek je het tekstballonpictogram en klik je erop.

Nadat u op het tekstballonpictogram hebt geklikt, wordt een berichtenvenster aan de rechterkant van uw scherm geopend.
Ga van daaruit naar het tekstvak voor berichten en klik met de rechtermuisknop op uw computerapparaat voor een extra optiemenu. Welk apparaat je ook gebruikt, de eerste optie in het extra menu is die van emoticons en symbolen.
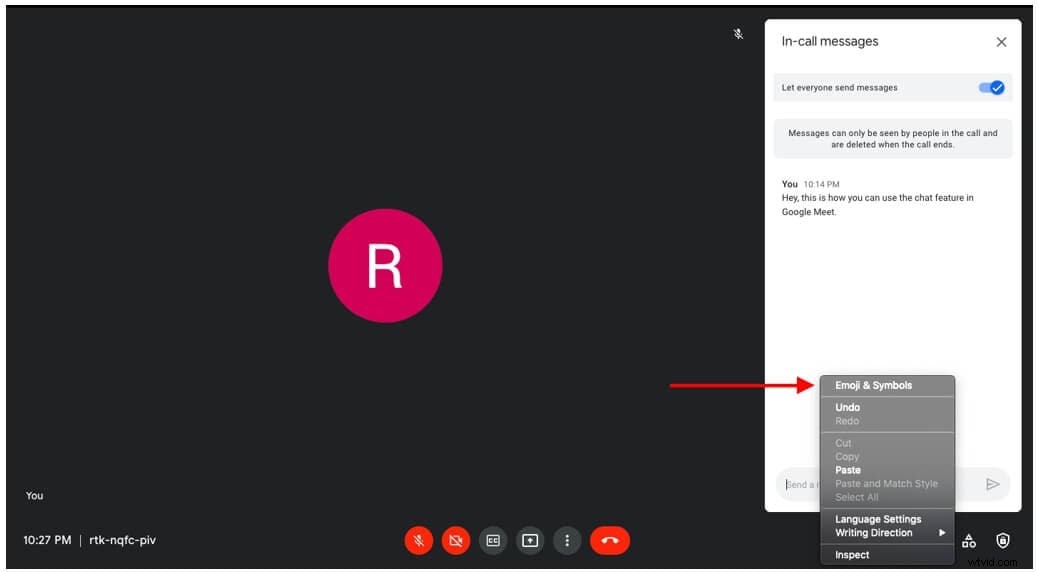
Klik op de optie emoji en symbolen en er verschijnt een pop-up met alle emoji's die beschikbaar zijn op uw apparaat op het scherm, zoals weergegeven in de onderstaande afbeelding.
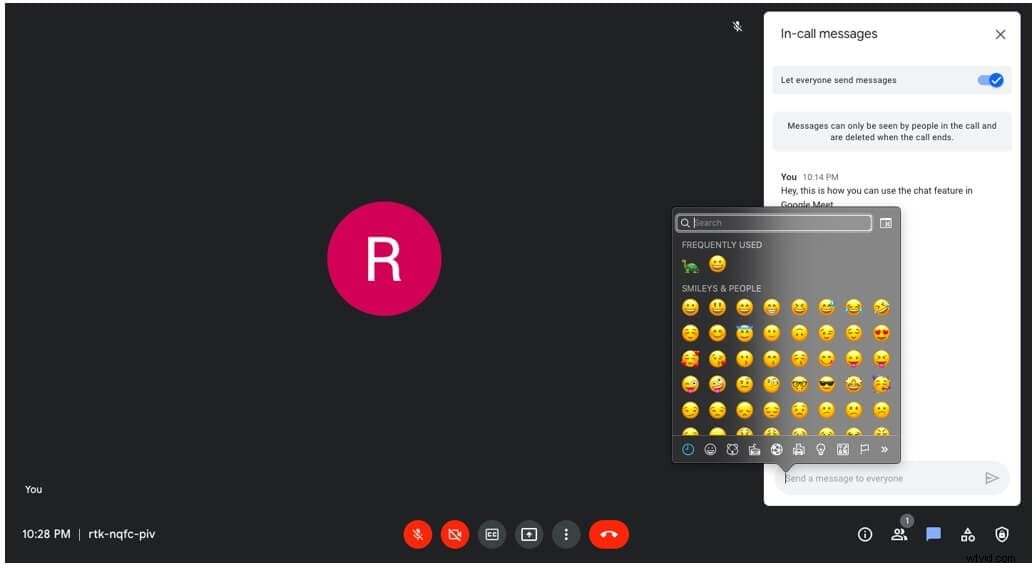
Deel 7:Hoe schakel je Google Meet Chat uit?
Word je moe van alle berichten die tijdens de Google Meet-sessie worden gedeeld? Het verzenden van te veel berichten kan behoorlijk afleidend zijn. Bovendien kunnen individuen de kattenfunctie van Google Meet ook misbruiken om vijandige of ongepaste berichten te sturen tijdens een professionele werksessie. Daarom hebben hosts de mogelijkheid om berichten op Google Meet ook uit te schakelen.
Dus als u zich afvraagt hoe u chat in Google Meet kunt uitschakelen sessies, is het antwoord daarop vrij eenvoudig. Bekijk het hieronder!
Neem eerst deel aan een Google Meet-sessie die u host. Onthoud dat om van deze functie gebruik te maken, u de gastheer van de vergadering moet zijn.
Nadat u aan de sessie hebt deelgenomen, gaat u naar de hostinstellingen van de vergadering. Om naar de hostinstellingen te gaan, klik je op de knop 'Vergaderingsveiligheid' rechtsonder op je scherm.
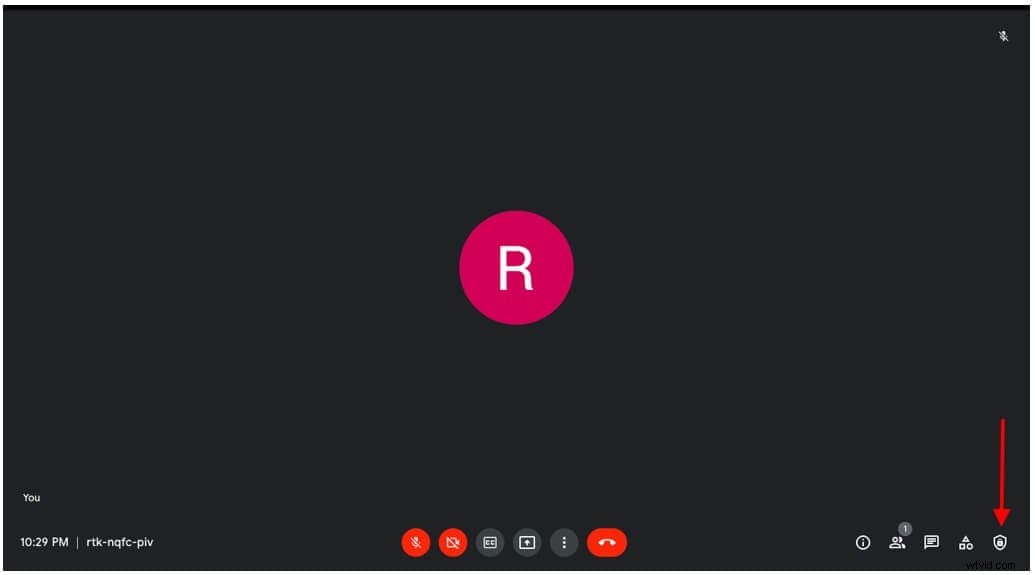
Aan de rechterkant van uw scherm verschijnt een pop-up met opties en instellingen. Klik vanuit deze instellingen op de knop 'chatberichten verzenden' om de chatfunctie uit te schakelen.
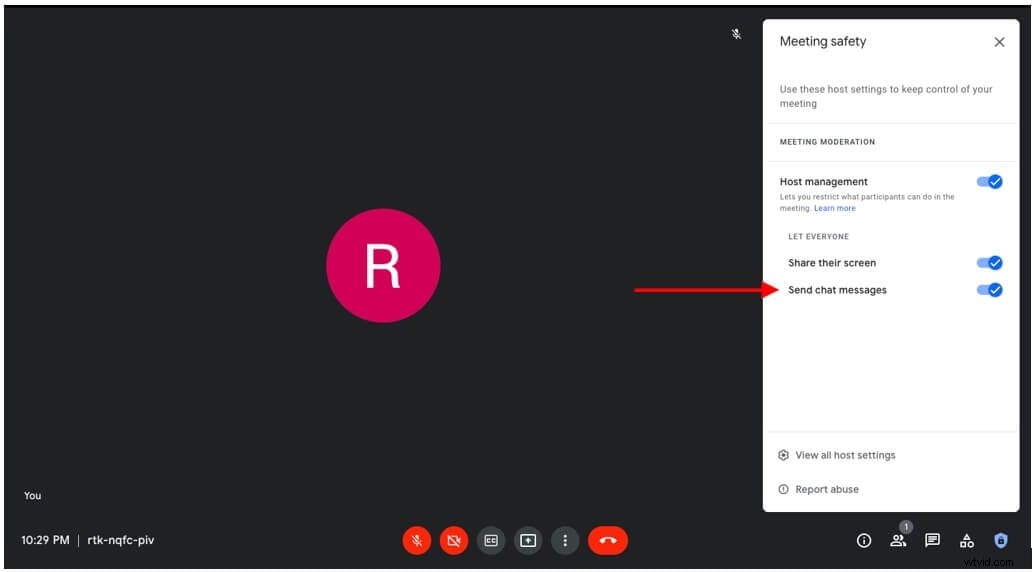
Deel 8:Hoe haal je de Google Meet-chatgeschiedenis op?
In tegenstelling tot Google Hangouts kunnen individuen geen chats op Google Meet ophalen. Zodra het gesprek is beëindigd, wordt de chat automatisch verwijderd. Tenzij de videovergadering is opgenomen met een Google Workspace-account, wordt de chat in Google Meet gearchiveerd.
Ben je klaar om de chatfunctie op Google Meet te gebruiken?
Het gebruik van de chatfunctie van Google Meets kan erg handig en handig zijn als een deelnemer aan een vergadering een boodschap wil overbrengen, maar de sessie niet wil onderbreken. Individuen kunnen berichten, links en emoji's delen met alle deelnemers aan de sessie. Niet alleen dat, maar individuen kunnen de chatfunctie zowel op hun laptops als op hun mobiele apparaten gebruiken. De chatfunctie is heel gemakkelijk te gebruiken, volg een paar eenvoudige stappen en je bent klaar om te gaan!
