Uw mobiele apparaat is tot zoveel dingen in staat, soms is het moeilijk om de functies van mobiele apps bij te houden. U kunt vanuit uw vingertoppen op internet surfen, uw bankafschrift controleren of een bestelling plaatsen om af te halen. Stel dat u een video van uw mobiele apparaat wilt opnemen om een zelfstudie te maken of om duidelijke instructies te geven voor een vriend of collega. Dankzij enkele tips en trucs van TechSmith is mobiele video-opname nog nooit zo eenvoudig geweest. Laten we eens kijken!
De basis
Voordat je op de opnameknop drukt, is het belangrijk om een paar belangrijke factoren in overweging te nemen die een blijvend effect kunnen hebben op de kwaliteit van je video.
Audio
Ingebouwde microfoons op mobiele apparaten zijn zeer beperkt. Als je kunt, probeer dan zo dicht mogelijk bij de bron te komen die je fotografeert. En zorg ervoor dat u ook luistert naar geluiden om u heen. Zorg ervoor dat er geen auto's voorbij rijden of zoemen van lichten - alles wat het audiosignaal kan verstoren.
Verlichting
Voor het grootste deel werken camera's op mobiele apparaten beter met zoveel mogelijk licht. Dus als je kunt, vermijd donkere gebieden. En probeer ook te voorkomen dat de zon, felle lichten of ramen rechtstreeks in de opname wijzen. Dit kan je onderwerp drastisch over- of onderbelichten.
Opnamecompositie
Op mobiele apparaten is zoomen zeer beperkt. Dus als je kunt, beweeg de camera fysiek naar voren, naar achteren of van links naar rechts om je frame te vullen. En probeer het schot zo goed mogelijk te stabiliseren. Niemand houdt van wankele beelden. Een goede tip is om ergens tegenaan te leunen. Als je een statief of een plat oppervlak in de buurt hebt, werkt dat ook prima.
Apps
Hier bij TechSmith zijn hier een paar apps die worden gebruikt voor het opnemen en delen van video:
- Geweldige camera
iOS | Android - Camera+
iOS - Het oog van de coach
iOS | Android | Vensters - Instagram
iOS | Android | Windows (bèta) - Periscoop
iOS | Android
Bekijk de onderstaande video voor een meer visuele demonstratie!
Een mobiel apparaat opnemen met een camera
"Godslastering!" riepen de stedelingen toen ze het TechSmith-hoofdkwartier afdaalden, met hooivorken in de hand. "Waarom zou je een camera gebruiken om een mobiel apparaat op te nemen bij een schermopnamebedrijf!?"
Welnu, beschouw deze methode als een hulpmiddel in een gereedschapskist. Het kan voor kijkers schokkend zijn om van een "echte" cameravideo met acteurs rechtstreeks naar een schermvideo te gaan. Het gebruik van deze techniek vereenvoudigt de overgang van uw live video naar uw schermopname. Of misschien gebruikt u een accessoire zoals een nieuwe tabletpen die u wilt reviewen? Misschien zijn je vingernagels on fleek en wil je pronken met die frisse nieuwe manicure. Hoe het ook zij, soms moet je doen wat je moet doen, en wij hier bij TechSmith staan voor je klaar met enkele tips om je mobiele apparaat er door een lens goed uit te laten zien. Bekijk de video hieronder die je door de volgende tips leidt:
- Gebruik een stevige ondergrond om uw mobiele apparaat op te plaatsen
- Als je rechtstreeks fotografeert, wordt alles op je scherm vastgelegd
- Vermijd het richten van lichten direct op het apparaat om verblinding te voorkomen
- Let op de scherpstelling – probeer handmatige scherpstelling en belichting te gebruiken, zodat je camera zich niet in het midden van de video aanpast
Verkrijg mobiele videobestanden van uw apparaat
Dus je hebt je mobiele apparaat opgenomen, maar je wilt het naar je desktop brengen om het te bewerken, op te slaan of te delen. Hier zijn enkele tips over de verschillende beschikbare opties om uw video van uw mobiele apparaat en op uw computer te krijgen:
De eenvoudigste optie is om uw telefoon op uw computer aan te sluiten met uw USB-oplader. Of als je een Android-apparaat hebt, haal je je geheugenkaart eruit en gebruik je een kaartlezer die op je computer is aangesloten. Eenmaal verbonden, kun je je videobestanden rechtstreeks naar elke gewenste map klikken en slepen.
Maar laten we zeggen dat je geen kaartlezer of USB-kabel bij de hand hebt. De volgende oplossing zijn draadloze of 'cloud'-opties voor delen.
Maar wat is de cloud precies? De cloud, of cloud computing, betekent in feite software die wordt beheerd door apparaten met internet. In plaats van uw bestanden op uw mobiele apparaat of computer op te slaan, worden de bestanden ergens op de wereld op een server opgeslagen. Dus om deze opties te laten werken, moet u een actieve internetverbinding hebben. Hier zijn een paar opties:
- Dropbox werkt op alle apparaten en je krijgt 2 GB gratis om aan de slag te gaan met opties om indien nodig te upgraden. Dropbox is beschikbaar voor alle grote mobiele aanbiedingen.
- Google Drive geeft je 15 GB gratis om aan de slag te gaan en het is ook compatibel met alle mobiele apparaten
- Apple's iCloud biedt 5 GB gratis opslagruimte om aan de slag te gaan en werkt in principe hetzelfde als de andere twee. En geloof het of niet, iCloud is ook beschikbaar voor Windows-gebruikers.
- E-mailservices stellen een limiet voor de bestandsgrootte, meestal rond de 25 MB per e-mail, dus deze optie kan beperkt zijn, maar werkt nog steeds als je in een binding zit.
Als je geen kabel hebt of je video's om privacyredenen niet via de cloud wilt verzenden, is een andere optie een product dat we hier bij TechSmith aanbieden, genaamd TechSmith Fuse.
Het is een gratis begeleidende app voor een smartphone of tablet die samenwerkt met Snagit.
De manier waarop het werkt, is dat het uw mobiele apparaat via een wifi-verbinding met uw desktopcomputer verbindt. Dus zolang je apparaten op hetzelfde wifi-signaal zitten, hoef je alleen maar je apparaat te verbinden via een QR-code en BAM! Nu kunt u draadloos media veilig over het netwerk verzenden. Geen cloudopslag bij betrokken. De app maakt het gemakkelijk om toegang te krijgen tot video op uw computer die u op uw apparaat hebt vastgelegd. Je kunt het downloaden in de App Store of de Google Play Store.
Hoe je van smartphonevideo naar geanimeerde GIF gaat
Nu je je mobiele video-opname van je apparaat en op je desktop hebt staan, heb je nu de mogelijkheid om die video in een GIF te veranderen! In juni 1987 werd de geanimeerde GIF geboren. Hoewel het bestandsformaat net iets ouder is dan dat van de meeste millennials, wordt het veel gebruikt door mensen van alle leeftijden. Het gebruik van de GIF is de laatste jaren enorm populair geworden... de reden? Merken zijn op zoek naar een betere betrokkenheid op sociale media.
Cultuur wordt beter gecommuniceerd en overgebracht via visuele media zoals video, die emotie oproept bij het publiek, en is effectiever dan statische afbeeldingen of tekst alleen. De GIF is een snel, verteerbaar, automatisch afgespeeld videofragment, waarvan de schoonheid in zijn eenvoud zit.
Een GIF maken is makkelijker dan je denkt. Er zijn verschillende opties voor tools waarmee je er gemakkelijk een kunt maken van bestaande afbeeldingen of video's, ofwel lokaal opgeslagen op je computer, in de cloud, op een flashstation of van internet.
Hieronder leert u hoe u in vier eenvoudige stappen een GIF maakt van video die u op uw smartphone of tablet heeft vastgelegd met de Snagit + mobiele app Fuse van TechSmith.
Als je de beschreven stappen wilt volgen en Snagit nog niet op je computer hebt geïnstalleerd, kun je hier een volledig functionerende gratis proefversie downloaden.
Laten we beginnen!
Stap 1:Neem de video op/selecteer
Open TechSmith Fuse op uw apparaat en neem een nieuwe video op door Video te kiezen of selecteer een bestaande video om te gebruiken door Bibliotheek> Galerij . te kiezen .
Als je een nieuwe video maakt, houd er dan rekening mee of je de voorkeur geeft aan staande of liggende oriëntatie. Het kan ook een goed idee zijn om de beelden te bekijken om er zeker van te zijn dat je tevreden bent met je korte video voordat je verder gaat.
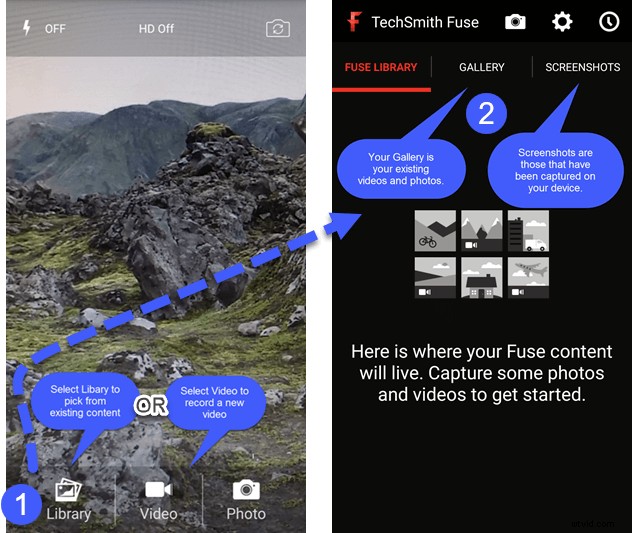
Stap 2:Stuur de video naar Snagit
Nu je de video die je wilt gebruiken vanuit Fuse hebt geselecteerd, wil je Snagit op je bureaublad openen en de optie Mobiel apparaat verbinden selecteren. optie.
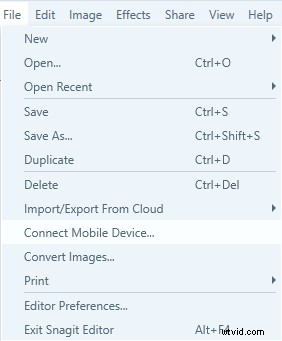
Er verschijnt een QR-code. Selecteer Delen vanuit de Fuse-app en scan vervolgens de code met behulp van het vak dat op het scherm van uw apparaat verschijnt. De media worden naar de Snagit-editor gestuurd.
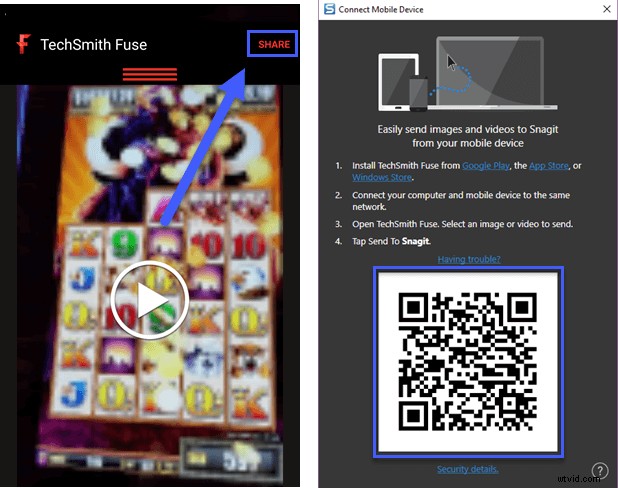
*Sidenote :Dit werkt ook voor stilstaande beelden! Je zult de stilstaande beelden niet gebruiken om GIF's te maken, maar je kunt ze gebruiken om memes te maken! Het verzenden van uw stilstaande beelden naar Snagit is ook een goede manier om snel toegang te krijgen tot de foto die u hebt gemaakt van een beursstand die uw aandacht trok, of het whiteboard vol met notities die u met uw telefoon hebt gemaakt en die met uw team moeten worden gedeeld .
Stap 3:Selecteer het deel van de video dat je wilt converteren
Vanuit Snagit kun je de video afspelen. Je hebt nu twee opties.
Je kunt de ongewenste delen van je video verwijderen en vervolgens klikken om de GIF te maken met alle resterende inhoud.
Je andere optie is om het gedeelte van de video te selecteren dat je wilt converteren en vervolgens op de GIF-knop te klikken.
De eerste optie blijkt makkelijker te zijn, maar het is echt een kwestie van je persoonlijke voorkeur.
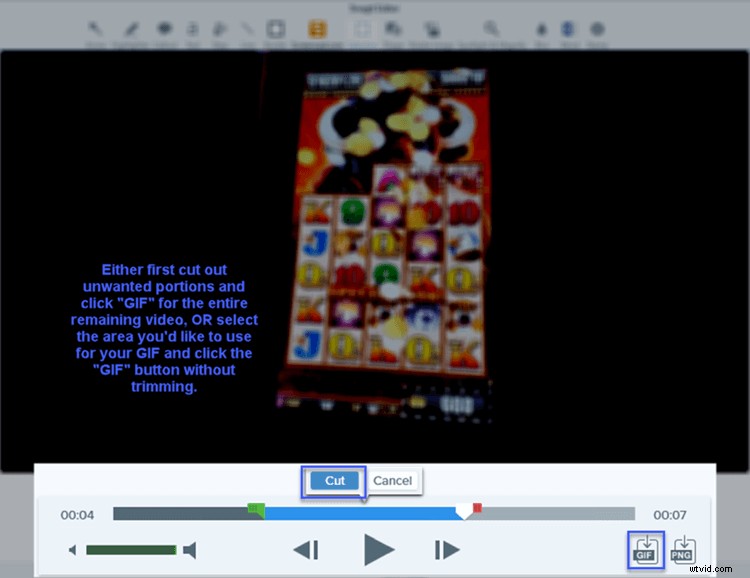
Stap 4:Vier en deel je glorieuze prestatie!
Nu je met succes je GIF hebt gemaakt, kun je delen! Plaats het openbaar op uw bedrijfswebsite, verspreid het via e-mail of deel het op sociale media.
Of je nu de GIF hebt gemaakt om stappen in een proces te illustreren, mini-demo's te geven of misschien gewoon om indruk te maken op je vrienden, de gebruiksmogelijkheden zijn eindeloos. Laat je creatieve sappen stromen!

Een GIF maken is eenvoudig! Als je een korte samenvatting wilt bekijken, bekijk dan deze videozelfstudie.
Maak je al GIF's van je mobiele video-inhoud? Ik hoor graag hoe en waarvoor je ze gebruikt. Deel je GIF en/of je mening in de reacties hieronder!
Noot van de redactie:dit bericht is oorspronkelijk gepubliceerd in oktober 2016 en is bijgewerkt voor nauwkeurigheid en volledigheid.
