Wil je het meest hypnotiserende geluidsniveau ervaren? Voegt dat kracht en leven toe aan uw audio en een betoverend, herhalend-vervallend effect? Door een echo-effect aan audio toe te voegen, kunt u dat zeker. Met zijn kracht om reflectie aan het nummer toe te voegen, maakt het het normale nummer interessanter. En als je je afvraagt hoe je echo online aan audio kunt toevoegen, dan zijn we hier om je te begeleiden in de komende sessie! Blijf op de hoogte!
- Deel 1:Echo toevoegen aan audio online met TwistedWave
- Deel 2:Echo toevoegen aan audio op Windows met Audacity
Aanbevolen software om echo toe te voegen aan audio - FilmoraPro
Als je nauwkeurige audiobewerking wilt geven, moet je FilmoraPro proberen te gebruiken. Het is de beste video-editor voor gemiddelde gebruikers. U kunt het gebruiken om echo aan audio toe te voegen door het effect rechtstreeks naar de tijdlijn te slepen. Download het nu om het (gratis) te proberen!
Stap 1 – Audiomedia importeren
Klik op Importeren om audio toe te voegen aan de mediabibliotheek en sleep het vervolgens naar de tijdlijn.
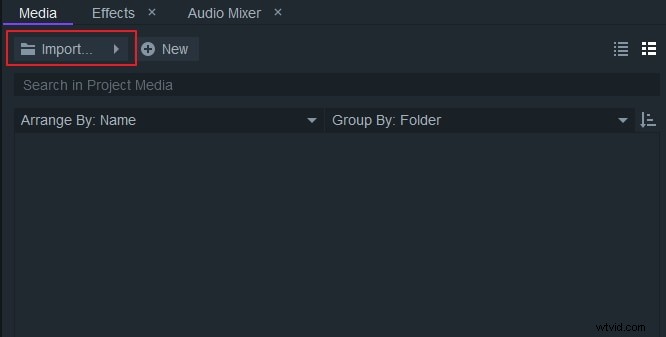
Stap 2 – Echo-effect gebruiken
Typ echo in de zoekbalk in het deelvenster Effecten. U ziet een echo onder het audiotabblad. Sleep het naar een audiofragment in de tijdlijn.
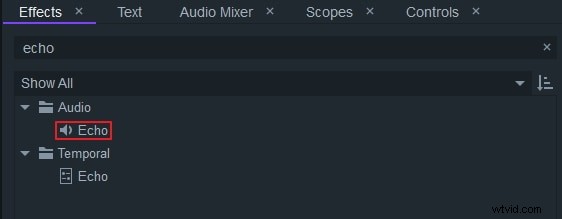
Stap 3 – Echo-effect bewerken
In het regelpaneel kunt u het echo-effect bewerken door vertraging, uitval en een aantal echo's. Sleep de schuifregelaar naar links of rechts om het perfecte effect te krijgen.
Deel 1:Echo toevoegen aan audio online met TwistedWave
TwistedWave is een van de online media om op een gemakkelijke manier echo aan elk audiobestand toe te voegen. Het is vooral handig voor mensen die op zoek zijn naar een webtoepassing om het echo-effect toe te voegen zonder de software op uw computer te hoeven installeren. Wil je weten hoe het werkt, volg dan nu de onderstaande stappen!
Stap 1 – Audio uploaden
Ga eerst naar het online platform dat TwistedWave aanbiedt en klik op "Een bestand uploaden" om het bestand in te voegen. Nu wordt het gewenste audiobestand geladen en weergegeven op de bewerkingspagina.
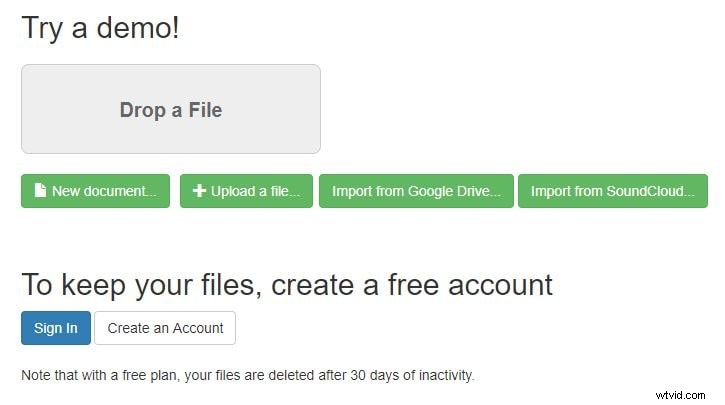
Stap 2 – Echo-effect toepassen
Nu moet u het deel van de audio selecteren waarop u het echo-effect wilt toepassen. Gewoon, op 'Effecten' en kies voor 'EST-effecten' en van de EST-effecten, tik op mdaDelay.so. Als u klaar bent met het toepassen van effecten, verschijnt er zichtbaar een pop-upvenster waarin u aanpassingen kunt maken.
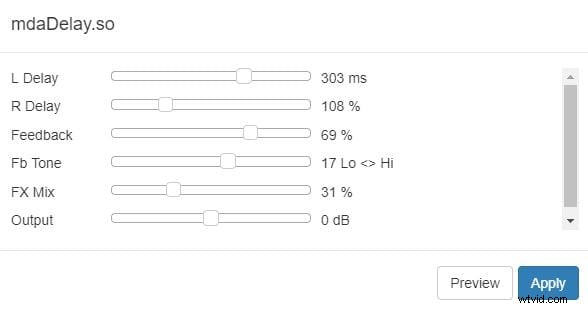
Stap 3 – Download het Echo-audiobestand
Als u tevreden bent met de echo-effecten, sla deze dan op door op het bestand te klikken en ga verder met het tabblad 'Downloaden'.
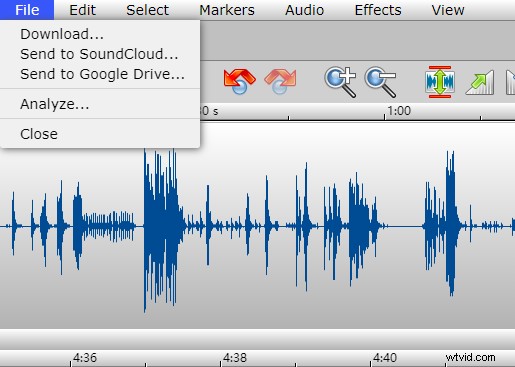
Deel 2:Echo toevoegen aan audio op Windows met Audacity
Als u op zoek bent naar een softwaremedium, dan is Audacity een uitstekende keuze om te overwegen. Met zijn eenvoudige GUI en geavanceerde functies kunt u het Echo-filter aan uw gewenste audiobestand toevoegen. Dus, zonder u nog langer te laten wachten; volg nu de stapsgewijze handleiding!
Stap 1 – Audiobestand invoegen
Om echo toe te voegen aan uw audiobestand, download Audacity op uw Windows-pc. Laat de software op uw systeem laden en open vervolgens het programma. Ga vanuit de hoofdinterface naar 'Bestand' en selecteer de optie 'importeren' in het vervolgkeuzemenu. Zoek vervolgens naar 'audio' en zoek vervolgens vanuit de bestandsbrowser het audiobestand dat moet worden bewerkt.
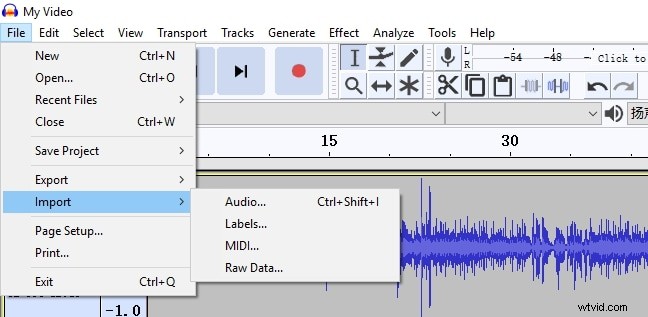
Stap 2 – Echo-effect toepassen
De audio wordt geladen op het hoofdscherm. Selecteer eenvoudig het gedeelte waar u het echo-effect aan het audiobestand wilt toevoegen. Tik vervolgens op 'Effect' in de werkbalk en zoek naar 'Echo'.
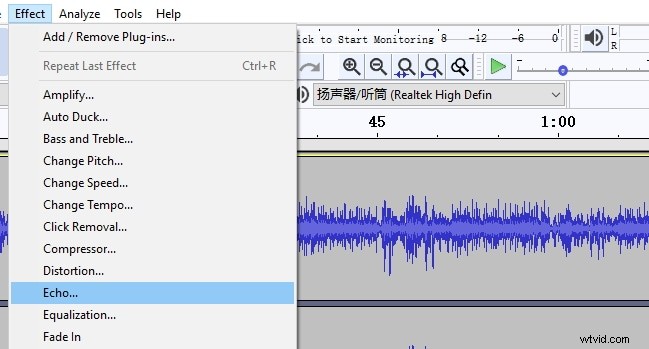
Stap 3 – Voer de nodige aanpassingen uit
Er verschijnt een pop over het scherm, van waaruit u de geschikte aanpassingen kunt kiezen. U kunt ervoor kiezen om de vertragingstijd en de vervalfactor voor de audio te beheren.
Stap 4 – Acties bekijken en opslaan
De laatste stap is om een voorbeeld te bekijken van de aanpassingen die u in het audiobestand hebt gemaakt. Luister aandachtig naar het audiobestand. Als u tevreden bent met de instellingen, kunt u de acties op zich bevestigen. Het enige wat je hoeft te doen is op de 'Ok'-knop te klikken en de audio is helemaal klaar om jouw weg te banen!
Bonus:hoe voeg ik een echo-effect toe met Filmora?
Als je Filmora gebruikt en op zoek bent naar het echo-effect, kun je de audio-preset vinden, maar je kunt de audio-echo ook maken door de onderstaande trucs te volgen.
1. Nadat u de video naar de track hebt geïmporteerd, klikt u er met de rechtermuisknop op en selecteert u Audio loskoppelen.
2. Het gescheiden audiobestand wordt in de audiotrack geplaatst; u kunt vervolgens het audiobestand splitsen om de gewenste segmenten te selecteren.
3. Omdat Filmora tot 100 audiotracks ondersteunt, kun je de audioclip dus kopiëren en plakken naar verschillende audiotracks om vervolgens mee te werken.
Hieronder vindt u een video-tutorial over hoe u echo-effecten kunt maken met niets anders dan Filmora.
Conclusie
Het audiobestand doden in een op echo gebaseerd filter is des te rustgevender. Bovendien herdefinieert het veranderen van het ritme van het nummer de muziek in een hoek van 360 graden. Afhankelijk van uw wensen kunt u kiezen voor een geschikt medium. Om gebruik te maken van een goede webgebaseerde applicatie, is TwistedWave de juiste keuze voor jou. Of u kunt kiezen voor Audacity-software voor uw Windows-pc om het echo-effect toe te voegen aan uw favoriete audiobestand.
