Leer hoe u natuurlijke galm kunt toevoegen aan het einde van een muziekopname met Premiere Pro, DaVinci Resolve en Final Cut Pro X.
In deze zelfstudie leren we hoe u natuurlijke reverb fall-off . kunt toevoegen tot het einde van een cut op een muzieknummer. We beginnen in Adobe Premiere Pro met onze muziektrack, maak dan een cut en een paar aanpassingen voordat je de clip naar Audition stuurt .
Zodra dat is voltooid, zullen we het hebben over hoe we hetzelfde effect kunnen benaderen in DaVinci Resolve en Final Cut Pro X. We gebruiken deze galmtrucs vaak wanneer we een muzieknummer voor tijd moeten inkorten, of als we het nodig hebben om het te knippen plotseling uit. Ik vind de reverb fall-off minder schokkend dan een harde snede of gewoon het volume verlagen. Dit audio-effect werkt ook uitstekend voor intro's en outro's .
Klaar? Laten we eens kijken hoe we dit voor elkaar kunnen krijgen in Premiere Pro.
Stappen in Premiere Pro
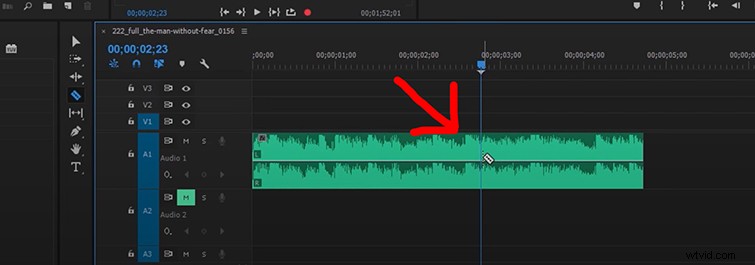
Ten eerste moet je in Premiere Pro een deel van je muzieknummer maken. Ik raad aan om dit ongeveer een halve seconde te doen na een sterke beat of hit in de muziek.
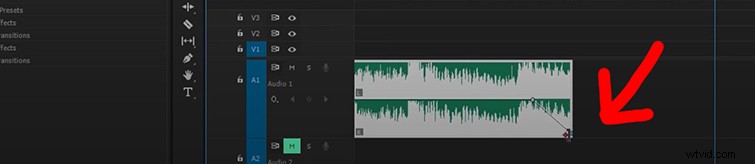
Nu, voordat we de clip naar Audition sturen, moeten we het volume verlagen niveau aan het einde van de audioclip. Houd CTRL . ingedrukt en klik op de keyframe-regel in het midden van het muzieknummer, net na de sterke beat waarop je wilt eindigen. (Houd CMD ingedrukt en klik op een Mac .) Hiermee wordt een keyframe gemaakt.
Maak vervolgens nog een keyframe aan het einde van je muziektrack en verlaag het keyframe naar beneden zodat het audioniveau is ingesteld op negatief oneindig.
Tot slot, ga je gang en klik met de rechtermuisknop op je muziekclip en selecteer Clip bewerken in Adobe Audition .
Stappen in Adobe Audition
Zodra Adobe Audition is gestart, ziet u de golfvorm voor uw muzieknummer. Verplaats de afspeelkop naar het einde van de muziekclip door op het einde te klikken. Ga nu naar Bewerken> Invoegen> Stilte .

Nadat je de Stilte . hebt ingevoegd aan het einde van je muziekclip, stel de in-en-uit punten . in . Plaats de in-point in het midden van de laatste beat van het lied. Plaats het uit-punt helemaal aan het einde van de Stilte sectie.
U kunt nu de Reverb . toepassen effect bevindt zich onder Effecten> Reverb> Reverb . Mijn instellingen voor het effect staan hieronder vermeld. Nadat u de Reverb-waarden heeft ingesteld, klikt u op Toepassen .
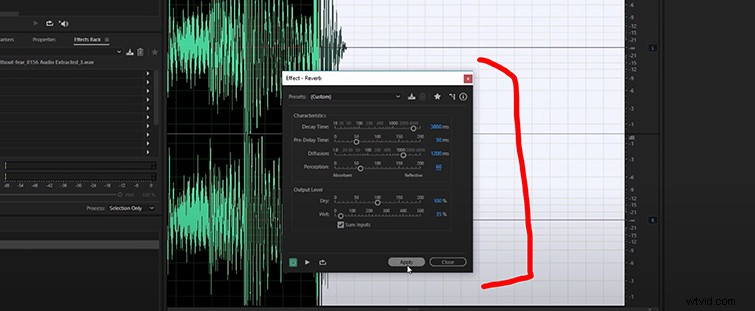
Dit zal resulteren in een meer natuurlijke reverb fall-off aan het einde van de beat van de muziek. U kunt dit hieronder weerspiegeld zien terwijl de golfvorm in de loop van de tijd geleidelijk afneemt. Nu hoef je alleen nog maar op te slaan uw bestand door naar Bestand> Opslaan . te gaan .
Terug in Premiere Pro ziet u dat uw muziekclip is bijgewerkt. Het enige wat je nu hoeft te doen is verlengen de eindtijd van je muziekclip om te zien waar het nieuwe reverb-einde is toegevoegd.
Om dit alles af te ronden, kunnen de volgende punten helpen bij het maken van uw Reverb-einde onderbreek je muziek:
- Laat je eindmuziek ongeveer een halve seconde knippen na een stevige beat.
- Lager het volumeniveau van het einde van de muziek in Premiere Pro.
- Voeg ongeveer vier seconden stilte in (of meer) aan het einde van je muziekclip in Audition.
- Pas het Reverb-effect halverwege toe op de laatste muziekbeat. Stel de Vervaltijd in tot 3800 of meer.
Stappen in DaVinci Resolve
Een clip beëindigen met galm in DaVinci Resolve is eigenlijk vrij eenvoudig, en je hoeft niet naar een ander programma te gaan zoals in Premiere.
Eerst dupliceer je de audioclip dat heeft het effect nodig. Maak van die clip een Samengestelde clip , en dan dupliceren dat clipje weer. Verleng de gedupliceerde track veel en mute die track . Ga ten slotte terug naar je hoofdtijdlijn en verleng de clip die je wilt "nagalmen", en pas het galmeffect op die clip toe. Voilà!
Het is supereenvoudig. Als je merkt dat je niet het geluid of de resultaten krijgt waar je op hoopte, speel dan gewoon met het nummer totdat je de juiste noot vindt om op te eindigen.
Stappen in Final Cut Pro X
Vergelijkbaar met hoe we dit doen in Resolve, tijdens het bewerken in Final Cut Pro X, wil je het deel van het nummer vinden dat je wilt voor het effect, de clip knippen , dupliceren en druk vervolgens op Shift-Hold om de gedupliceerde clip naar buiten te slepen. Dit is de clip waarop u het effect toepast. (Het spijt me dat ik het woord "clip" zo vaak gebruik. Ik ga het ook nog veel meer gebruiken.)
Kies dus de Kathedraal effect en pas het toe op je clip. klik vervolgens met de rechtermuisknop en maak van de clip een Samengestelde clip . Zodra je dit hebt gedaan, trim je de clip zodat alleen de galm overblijft en voeg je vervolgens de nodige volumetoename of -verlies toe zodat deze soepel overgaat van de vorige clip. Zo simpel is het.
Hier is een bonus-CLIP die een interessante manier laat zien om audio te gebruiken voor scèneovergangen.
Bekijk deze artikelen voor meer freebies, audiotips en andere bronnen voor het maken van films:
- Datamoshing 101:hoe u uw beelden er trippy uit laat zien
- De 5 beste gratis audiobewerkingsprogramma's die beschikbaar zijn
- Download 28 GRATIS vuurwerkgeluidseffecten voor je volgende project
- 14 Effecten Tutorials Geïnspireerd door Marvel's Loki, WandaVision en Meer
- Meer dan 280 gratis geluidseffecten voor video's, apps, films en games
Omslagafbeelding via Patrick Daxenbichler.
