Audio en video zijn volledig gescheiden middelen, en het is tijd om ze op die manier te gaan behandelen in je film- en videoprojecten.
J- en L-cuts krijgen hun naam van hoe ze eruitzien op een tijdlijntrack. Met een L-cut gaat de audio van je eerste clip verder onder de video van de volgende clip. Voor de J-cut strekt de audio zich uit onder de video van de vorige clip. Hoewel ze meestal worden aangetroffen in dialoogscènes, kun je ze ook gebruiken om B-roll-opnamen strategisch te positioneren, overgangen vloeiend te laten verlopen en de timing van je film te verfijnen. Laten we deze twee veelzijdige snitten eens nader bekijken.
Het Project
Voor deze tutorial werk ik aan een documentaire over orkanen. Mijn producer gaf me onlangs een paar clips die hij in de inleiding van de documentaire wil opnemen. Hij heeft gevraagd om een specifieke reekslengte van 10 seconden, omdat dit stuk voor uitzending is en exact moet zijn. Het probleem is dat verschillende van deze clips geen audio hebben. We kunnen dit probleem snel omzeilen met een paar J- en L-cuts.
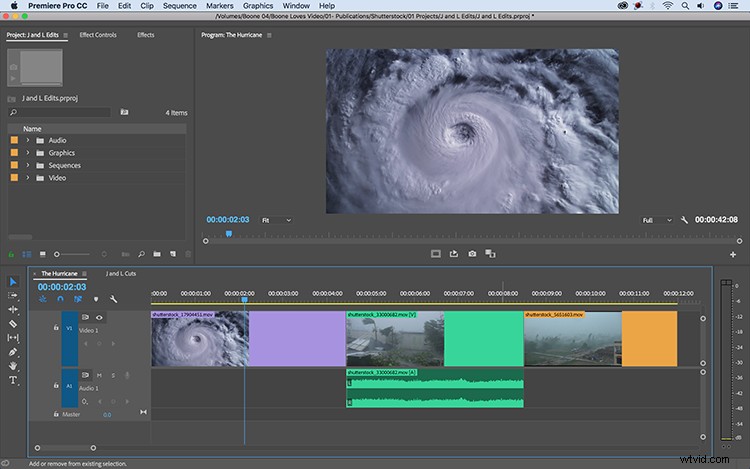
De L-Cut uitvoeren
Dus ik heb hier al de ruwe versie van mijn reeks. De eerste clip is een weergave van een orkaan vanuit de ruimte, terwijl de tweede en derde clip B-roll-opnamen zijn van een storm. De tweede clip is de enige met natuurlijk geluid. Aangezien de raw van deze opname eigenlijk 15 seconden lang is, kan ik alleen de audio onder de derde clip uitbreiden. Zoals je op de afbeelding kunt zien, wordt dit een L-snede genoemd omdat het lijkt op een L-vorm.
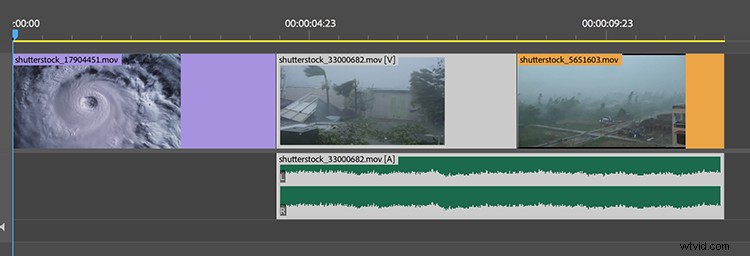
Als ik nu de laatste twee clips afspeel, werkt het natuurlijke geluid perfect bij beide opnamen. De L-cut helpt om een schokkende snede als gevolg van een verandering in geluid te voorkomen. In feite zou het voor de gemiddelde kijker moeilijk zijn om te onderscheiden welke clip oorspronkelijk het natuurlijke geluid bevatte. Zelfs als de derde clip natuurlijk geluid had, zou deze nog steeds profiteren van een L-cut. Door dezelfde audio te gebruiken, ontstaat er een betere overgang tussen de opnamen.
De J-Cut uitvoeren
De eerste opname in deze reeks mist ook audio. Hoewel het natuurlijke geluid van een storm niet echt voor de hele opname werkt, is het zeker handig om van de eerste opname naar de tweede over te gaan. Ik kan dit doen met een J-cut. Om een J-cut uit te voeren, trek ik de audio van de tweede opname iets terug onder de eerste clip. Dan kan ik een overgang toevoegen om de audio langzaam binnen te brengen. Aangezien dit de intro van de documentaire is, zullen muziek en titelafbeeldingen dit deel behandelen.
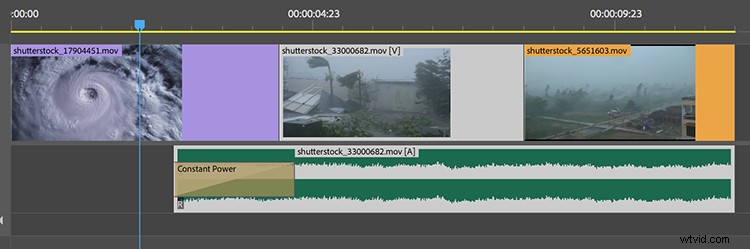
Om deze bezuinigingen gemakkelijker te maken in Adobe Premiere Pro, kan ik een paar snelkoppelingen gebruiken. Ten eerste kan ik door de alt-toets ingedrukt te houden alleen de audio selecteren. Ik kan de clips ook ontkoppelen door mijn opname te selecteren en naar Clip> Ontkoppelen . te gaan . Eenmaal op zijn plaats, kan ik de bewerkingen verfijnen met de Rolling Edit-tool. Als je al je clips wilt ontkoppelen, druk je gewoon op de knop 'Gekoppelde selectie' in de linkerbovenhoek van de tijdlijn.
Strakke controle verkrijgen
Naast het creëren van naadloze overgangen, geeft deze techniek je ook controle over timing en tempo. Laten we zeggen dat onze documentairemaker terugkwam en vroeg om onze reeks van 10 naar 12 seconden te verlengen. Het is veel gemakkelijker nu ik maar één audioclip hoef aan te passen in plaats van meerdere. Ik kan zelfs de laatste twee B-roll clips omwisselen als ik dat wil.
Deze techniek versterkt het simpele en voor de hand liggende feit dat video en audio afzonderlijke activa zijn, dus filmmakers zouden ze als zodanig moeten behandelen. Alleen omdat audio en video aan elkaar zijn gekoppeld, wil nog niet zeggen dat je ze op die manier moet gebruiken. Kleine aanpassingen met behulp van J- en L-cuts kunnen uw productie drastisch verbeteren.
Op zoek naar meer tutorials over videoproductie? Bekijk deze eens.
- Video-tutorial:hoe u een lange opname kunt maken in uw volgende project
- Hoe maak je productfoto's:3 goedkope en gemakkelijke instellingen
- Video-tutorial:3 manieren om uw leven als filmmaker gemakkelijker te maken
- Hoe u uw volgende buitenopname onmiddellijk kunt beslaan of wazig kunt maken
- Video-tutorial:zelf audio op de set uitvoeren
