Onze bijgewerkte online webcamrecorder is nu gratis beschikbaar voor alle gebruikers! Met een multifunctioneel doel zijn webcam-opnames perfect voor vlogs, Picture in Picture-video's voor onderwijs op afstand, videopresentaties en YouTube-video's zoals #letsplay. Neem uw webcamvideo op, upload deze rechtstreeks naar sociale media of sleep deze naar uw bewerkingstijdlijn om de beelden te gebruiken. Spring niet tussen apps of zoek niet door bestanden op zoek naar uw clips - leer in een paar eenvoudige stappen hoe u kunt opnemen met de gratis video-opnamesoftware van Clipchamp. In deze blog onderzoeken we:
-
Wat is een online webcamrecorder?
-
Video's opnemen met de gratis webcamrecorder
Wat is een online webcamrecorder?
Een webcamrecorder is in feite een online videocamera. U kunt video's rechtstreeks vanuit uw webbrowser opnemen, zodat u zich geen zorgen meer hoeft te maken over het uploaden van inhoud van uw geheugenkaart of telefoon naar uw bureaublad.
Met onze nieuwe online webcamrecorder kunnen gebruikers razendsnel momenten vastleggen. Bovendien is het volledig privé en kun je direct beginnen met het delen, comprimeren en bewerken van je beeldmateriaal. Deze functie is geweldig voor marketingmakers, influencers en docenten van kleine bedrijven. Handig is dat het geschikt is voor het opnemen van video op Windows, Mac en Linux.

Video's opnemen met de gratis online webcamrecorder van Clipchamp
Stap 1. Ga aan de slag door een Clipchamp-account aan te maken
Log in op uw bestaande Clipchamp Create-account of meld u gratis aan.
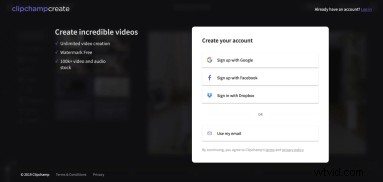
Stap 2. Maak een nieuw project
Selecteer de optie Een video maken knop in de linkerzijbalk. Kies uit de vijf verschillende videoformaten en selecteer degene die het beste bij uw project past. We raden aan om breedbeeld 16:9 . te gebruiken verhouding bij het uploaden naar YouTube, Vimeo of een ander platform voor het delen van video's.
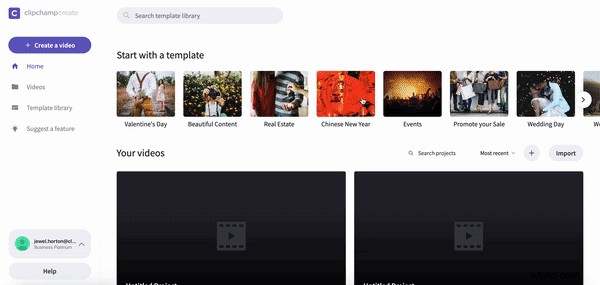
Stap 3. Toegang tot webcam toestaan
Zodra uw editor is geopend, klikt u op Webcam opnemen. Als je de webcamrecorder nog niet eerder hebt gebruikt, verschijnt er een Google Chrome-pop-up in de linkerbovenhoek. Klik op Toestaan om Clipchamp Create toegang te geven tot je microfoon en camera. Je webcam verschijnt dan automatisch.
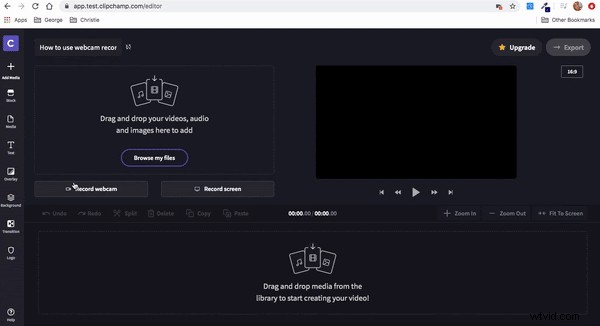
Stap 4. Neem uw webcamcontent op
Klik op de rode cirkelknop om de opname te starten. Je videoclip mag niet langer zijn dan 30 minuten. Wanneer u klaar bent met het filmen van uw segment, klikt u op de rode cirkelknop nogmaals om de opname te stoppen. Een Automatisch opslaan optie verschijnt. Sla je clip op in een map naar keuze. U hoeft uw clip niet op uw computer op te slaan als u dat niet wilt. Je clip verschijnt nu in je Mediabibliotheek automatisch in de editor.
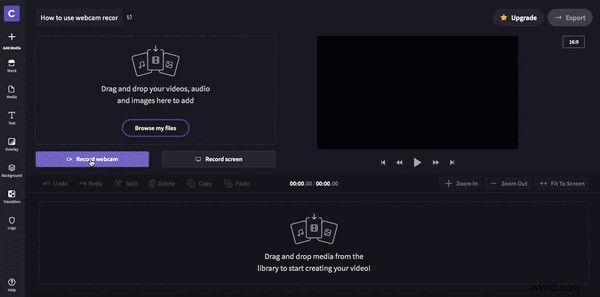
Stap 5. Sleep je clips en zet ze neer op de tijdlijn
Zodra u klaar bent met het opnemen van al uw clips, slepen en neerzetten uw clips op de tijdlijn. Als u de clips per ongeluk in de verkeerde volgorde plaatst, kunt u ze eenvoudig opnieuw op de tijdlijn plaatsen door ze opnieuw te slepen en neer te zetten.
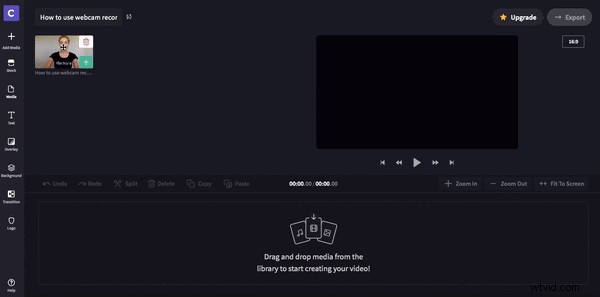
Stap 6. Exporteer je video
Voel je vrij om indien nodig tekst, overgangen tussen clips en stockbeelden toe te voegen. Als u tevreden bent met het eindresultaat, klikt u op de paarse Exporteren knop in de rechterbovenhoek. Hier kunt u de resolutie-instellingen selecteren waarin u uw project wilt downloaden. Voor het uploaden van sociale media raden we 480p of 720p aan. Gebruik 1080p voor YouTube- of onderwijsdoeleinden. Klik ten slotte op de knop Doorgaan en wacht tot je video is geëxporteerd. Vanaf hier kunt u de video opslaan op uw computer of rechtstreeks delen op sociale media.
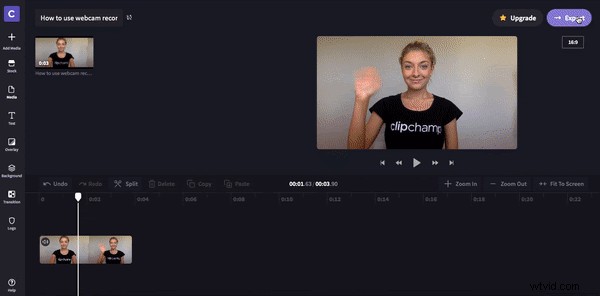
Wat nu?
Wil je nog veel meer video's maken met Clipchamp? Het is gemakkelijk om aan de slag te gaan en gratis een promovideo, bedrijfsvideo of trainingsvideo te maken.
Bekijk onze andere videobewerkingshandleidingen om al uw andere vragen over het bewerken van video's te beantwoorden.
