Door voice-overs aan uw Google Presentaties toe te voegen, kunt u boeiendere presentaties geven. Als je eenmaal hebt geleerd hoe je een voice-over kunt doen op Google-dia's , je zou ze nooit missen om ze aan je presentaties toe te voegen.
Daarom zijn we hier in het bericht van vandaag om je te leren hoe je op drie verschillende manieren een voice-over kunt doen op Google Presentaties.
- Een voice-over toevoegen aan Google Presentaties met een voicerecorder.
- Een voice-over toevoegen aan Google Presentaties met een schermrecorder.
- Een voice-over toevoegen aan Google Presentaties met behulp van tekst-naar-spraak-vertaalsoftware.
1. Een voice-over doen op Google Presentaties met een spraakrecorder
Bij deze methode kunt u de gesproken tekst afzonderlijk opnemen en toevoegen aan uw Google Presentaties-presentatie.
Aangezien Google Presentaties niet wordt geleverd met een ingebouwde audiorecorder, hebt u de hulp nodig van externe audio-/video-opnamesoftware om uw voice-overs op te nemen.
Er zijn zoveel voicerecorders online beschikbaar. Enkele van de meest populaire spraakopnametools zijn Rev, Audacity, 123Apps, GarageBand en Vocaroo. Je kunt een van deze spraakopnametools kiezen om aan de slag te gaan.
Stap 1:Neem uw voice-overs op
Nadat je je spraakopnametool hebt gekozen, bereid je je script voor en probeer je een paar demosessies op te nemen. Hiermee kun je je video's perfectioneren. Wanneer je klaar bent, kun je je voice-over opnemen en downloaden in een van deze twee bestandsindelingen - mp3 of wav. Aangezien Google Presentaties geen andere bestandsindelingen ondersteunt, is het belangrijk om de audiobestanden in de bovengenoemde indelingen te downloaden.
Stap 2:Upload het naar Google Drive
Nu kunt u het opgenomen audiobestand uploaden naar uw Google Drive.
Log in op uw Google Drive-account, klik op de 'Nieuw' en selecteer de 'Bestand uploaden' keuze.
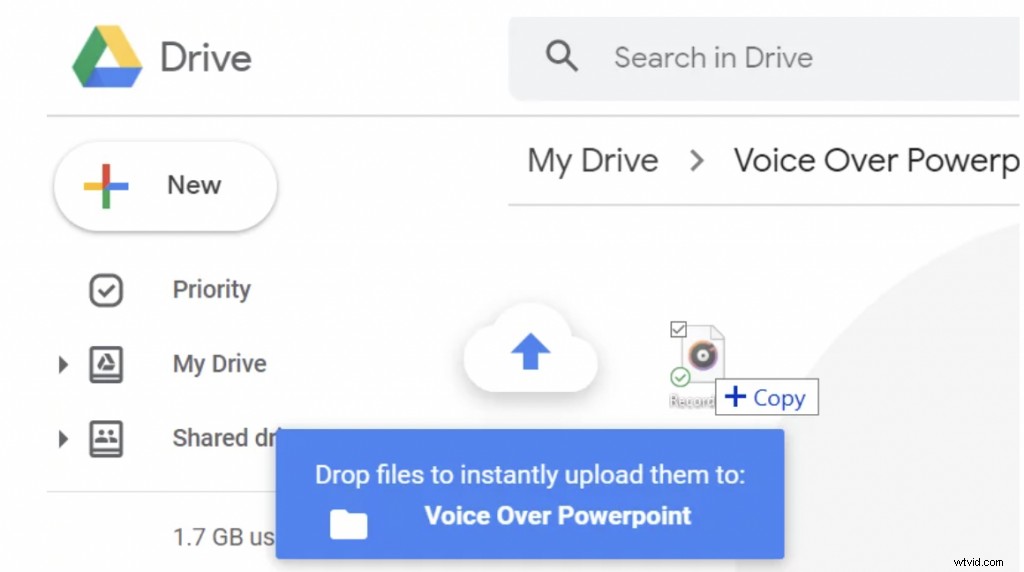
Het bestand wordt geüpload naar uw Google Drive.
Stap 3:maak het audiobestand voor iedereen toegankelijk
Voordat u het audiobestand aan uw Google Presentaties-presentaties toevoegt, moet u het audiobestand voor iedereen toegankelijk maken.
Klik hiervoor met de rechtermuisknop op uw audiobestand, selecteer 'Delen' en klik op 'Wijzigen in iedereen met de link' zodat iedereen op internet toegang heeft tot het bestand.
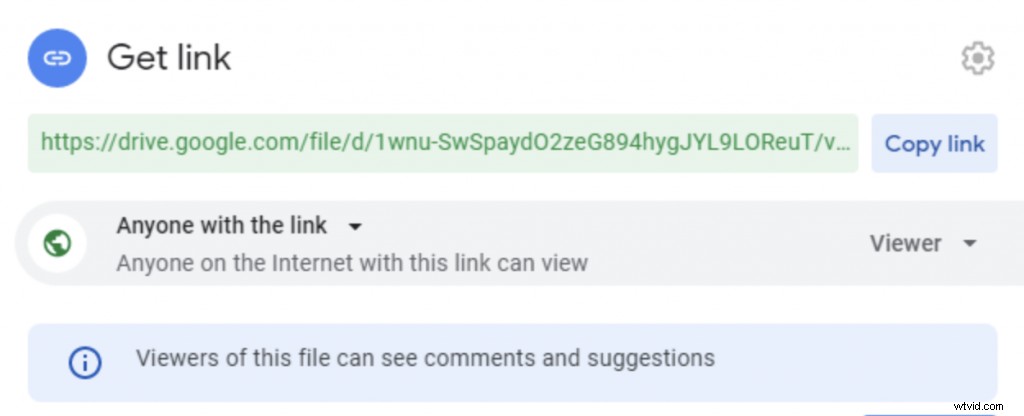
Als je klaar bent, klik je op 'Gereed'.
Stap 4:voeg het audiobestand toe aan Google Presentaties
U kunt het audiobestand nu eenvoudig bijvoegen bij uw Google Presentaties-presentatie. Open de Google-dia die een voice-over nodig heeft.
Klik op de 'Invoegen' optie en kies 'Audio' .
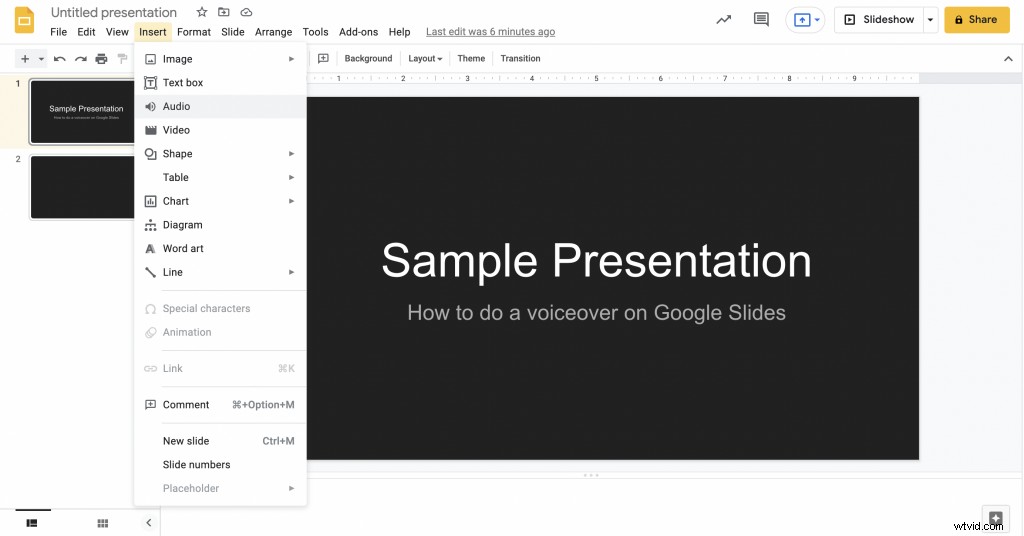
Kies het audiobestand dat u wilt toevoegen en klik op de 'Selecteer' knop.
Nadat u uw voice-overs in uw Google-diapresentatie heeft ingevoegd, verschijnt er een luidsprekerpictogram op uw dia. Als je erop klikt, wordt het geluid afgespeeld.
U kunt het luidsprekerpictogram ook slepen en ergens anders plaatsen.
Stap 5:Instellingen configureren en een voorbeeld bekijken
Met Google-dia's kunt u ook uw audio-vertellingen configureren.
Selecteer het luidsprekerpictogram en klik op de 'Opmaakoptie' van de 'Formaat' menu in de werkbalk. U krijgt een pop-upvenster te zien waarin u uw voorkeuren kunt aanpassen.
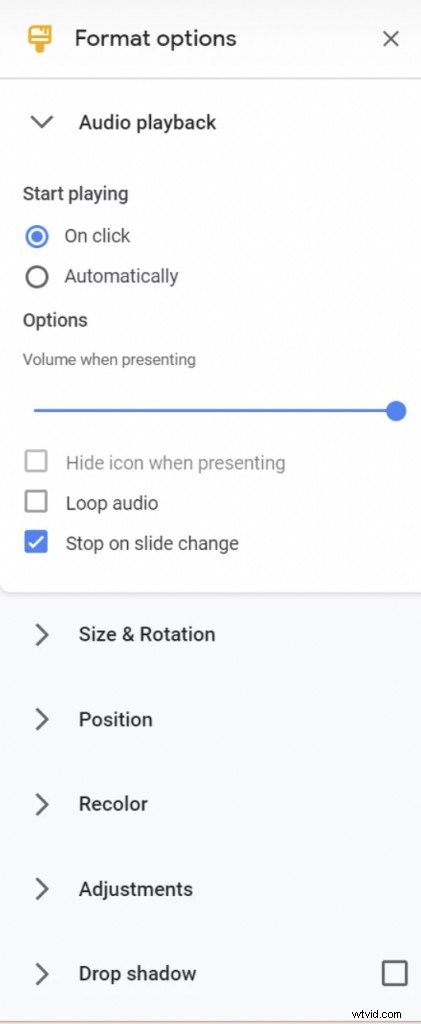
Hier zijn enkele van de belangrijke opmaakopties die beschikbaar zijn op Google Presentaties.
- Automatisch afspelen :Als u wilt dat de audio automatisch wordt afgespeeld wanneer u de dia opent, kunt u de 'start automatisch afspelen' inschakelen Radio knop.
- Speel op klik :Als u wilt dat de audio alleen wordt afgespeeld wanneer u op het luidsprekerpictogram klikt, kunt u de 'start met afspelen op klik' inschakelen Radio knop.
- Lusaudio :Als u wilt dat de gesproken tekst on-loop wordt afgespeeld, kunt u de 'loop audio' inschakelen selectievakje.
- Stop bij diawisseling :Als u wilt dat de audio stopt terwijl u naar de volgende dia navigeert, kunt u deze 'stop bij diawisseling' inschakelen selectievakje.
2. Een voice-over doen op Google Slides met een schermrecorder
De tweede methode is een van de gemakkelijkste van alle drie de methoden.
Hiermee kunt u gesproken verhalen toevoegen aan uw Google-diapresentaties met webcam-overlay. Als je eenmaal hebt opgenomen dat je het presenteert, kun je het vrijelijk met anderen delen.
Er is een heleboel schermopnamesoftware online beschikbaar. U kunt een van de online schermrecorders kiezen die het beste bij uw vereisten passen.
Als je een schermrecorder gebruikt om je voice-overs op te nemen, kun je je opname verbeteren met schermannotaties . Bovendien, aangezien de meeste software voor schermopname wordt geleverd met een ingebouwde editor , kunt u de onnodige delen van uw voice-overs eenvoudig in één keer bewerken.
Opmerking :We leiden je door dit proces met de hulp van Vmaker, omdat het heel gemakkelijk te gebruiken is en veel indrukwekkende functies bevat.
Stap 1:Meld u aan voor Vmaker
Bezoek de officiële pagina van Vmaker en maak een account aan. De software voor schermopname is beschikbaar in twee formaten:als Chrome-plug-in en als Mac-toepassing.
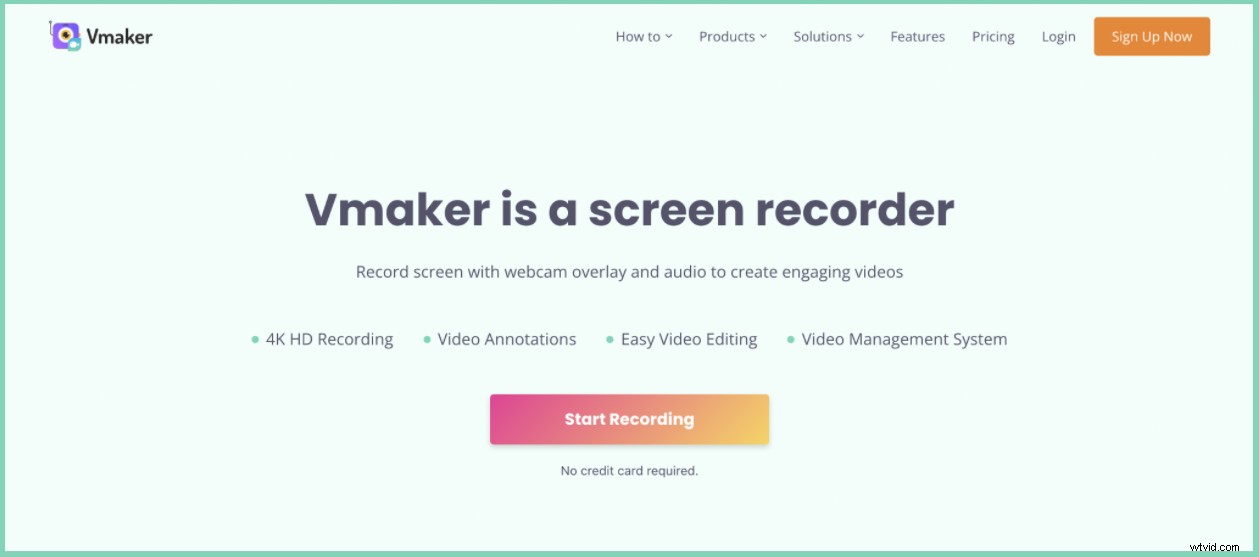
De Chrome-extensie kan worden toegevoegd aan uw Chrome-browser vanuit de 'Chrome Web Store', terwijl de Mac-applicatie kan worden gedownload van de startpagina van Vmaker.
Opmerking:de Chrome-plug-in kan aan uw browser worden vastgemaakt om u te helpen gemakkelijk toegang te krijgen tot de software voor schermopname.
Stap 2:Begin met het opnemen van de voice-over
Voordat je je voice-over in het echt gaat opnemen, kun je een paar testruns proberen om er zeker van te zijn dat je je best doet tijdens de echte opname. Om dit te doen, logt u gewoon in op uw Vmaker-account en klikt u op 'start opname'.
Als je klaar bent om echt op te nemen, kun je de Google Presentaties-presentatie openen die een voice-over nodig heeft en daar bovenop beginnen met opnemen.
Om de voice-over op te nemen, klikt u op het Vmaker-pictogram in uw browser en selecteert u 'Opname starten '.
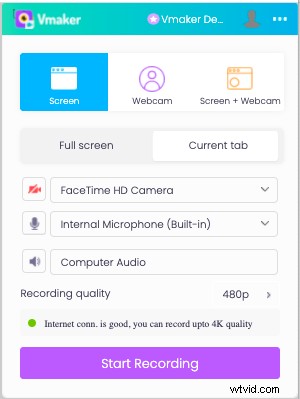
U kunt de functies ook aanpassen aan uw voorkeuren.
Stap 3:Bewerken en delen
Nadat u uw voice-overs heeft opgenomen, start u uw bewerkingsproces door op 'Bewerken' te klikken knop.
U wordt doorverwezen naar de ingebouwde bewerkingssuite van Vmaker, waar u onnodige delen van uw opname kunt verwijderen.
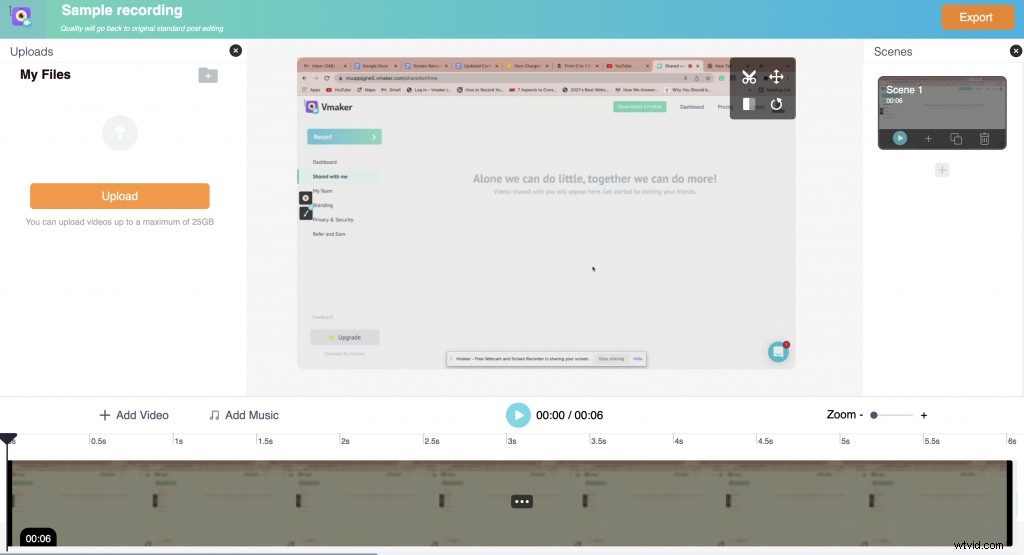
Zodra u klaar bent met bewerken, kunt u het opgenomen videobestand exporteren in het door u gewenste bestandsformaat.
Als u klaar bent, bent u vrij om de video-opname met iedereen te delen. Je kunt de video downloaden of de link kopiëren om deze met je publiek te delen.
Met Vmaker kunnen gebruikers hun video's ook uploaden naar sociale-mediaplatforms zoals Facebook, YouTube en Instagram. Makers van inhoud kunnen hun video's dus gemakkelijk binnen een paar seconden uploaden.
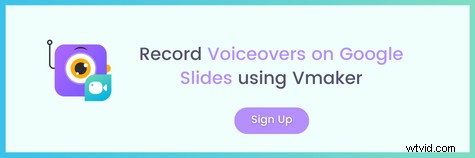
3. Een voice-over doen op Google Presentaties met behulp van tekst-naar-spraak-vertaalsoftware
Deze methode kan erg handig zijn als u vanwege tijdgebrek uw eigen voice-overs niet kunt maken. Hiermee kunt u voice-overs maken met behulp van tekst-naar-spraak-vertaalsoftware en deze toevoegen aan Google-dia's.
Deze voice-oversoftware wordt ondersteund door kunstmatige intelligentie en heeft de mogelijkheid om realistische voice-overs te produceren, alleen uit tekst. Dit betekent dat u een voice-overscript in slechts enkele seconden kunt omzetten in een professionele voice-over. Bovendien kunt u ook de toon, toonhoogte en adem van uw voice-overs aanpassen aan uw voorkeuren. Dit helpt mensen veel tijd en geld te besparen.
Er is veel tekst-naar-spraak vertaalsoftware online beschikbaar. Enkele van de meest populaire zijn Animaker's Voice, Speechelo, Logic, Studio One , enz. U kunt een van deze software kiezen die het beste bij uw vereisten past.
Opmerking :We nemen je door dit voorbeeld met behulp van Animaker's Voice-software.
Laten we nu leren hoe u een voice-over kunt doen op Google-dia's met behulp van tekst-naar-spraaksoftware.
Stap 1:Aanmelden voor Animaker
Ga naar de officiële pagina van Animaker en meld je aan voor Animaker.
Zodra u zich aanmeldt, wordt u doorgestuurd naar het dashboard van Animaker. Om voice-overs te maken, kunt u klikken op de 'Maken' en selecteer 'Create Voice' onder de sectie Project maken.
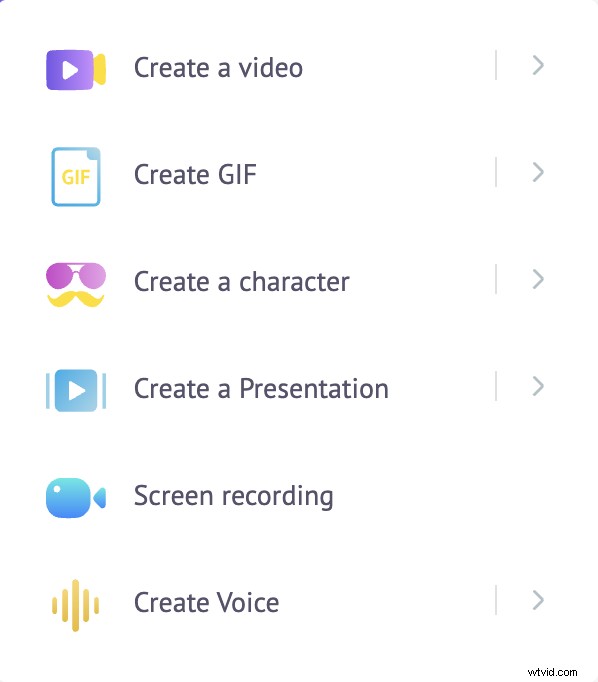
Stap 2:Typ de tekst en pas uw voorkeuren aan
Nu wordt u doorverwezen naar de voice-oversuite van de Animaker. Hier kunt u de tekst toevoegen die naar voice-overs moet worden omgezet.
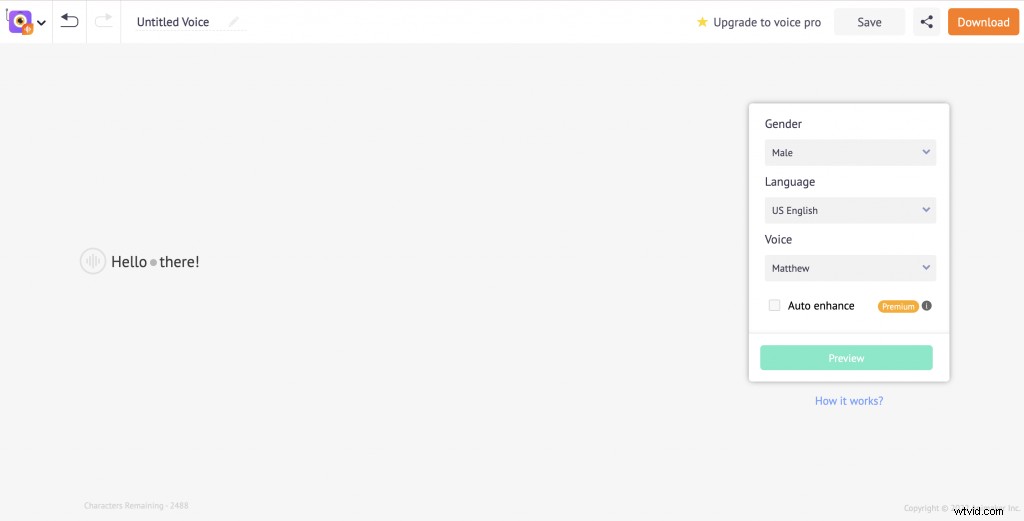
Pas uw voorkeuren aan nadat u de tekst hebt ingevoerd. U kunt uw geslacht, taal en stemtype selecteren.
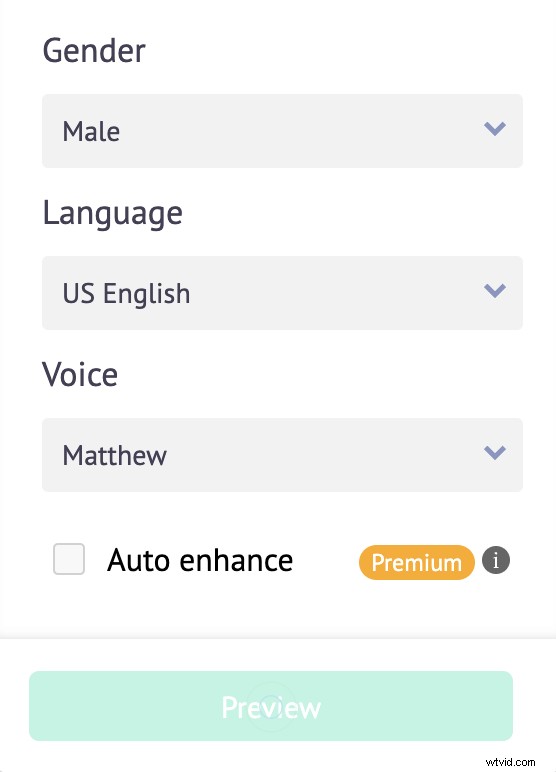
Daarnaast kunt u ook de toonhoogte, snelheid en volume van de voice-over wijzigen door op de onderstaande knop te klikken.
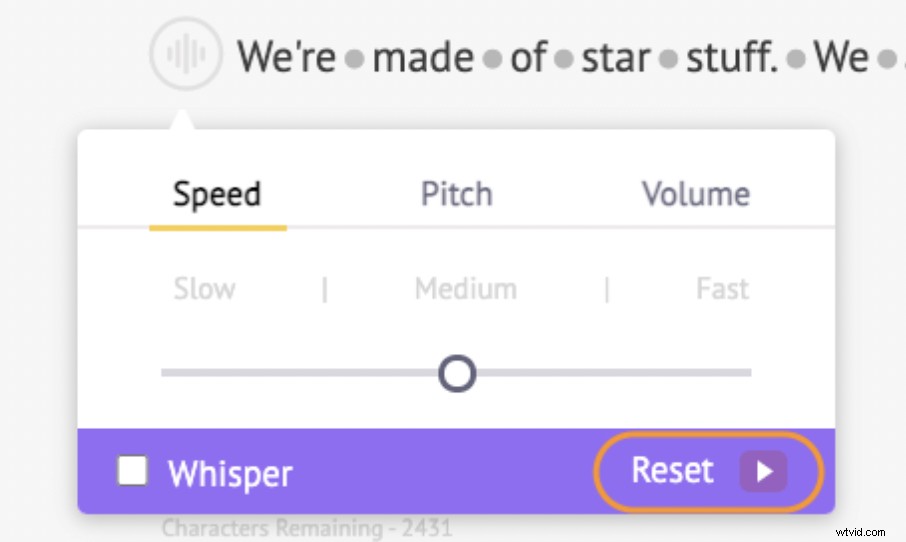
Om een pauze-effect of pauze tussen twee woorden te creëren, klikt u op de stip ertussen en past u de pauzes tussen de woorden aan.
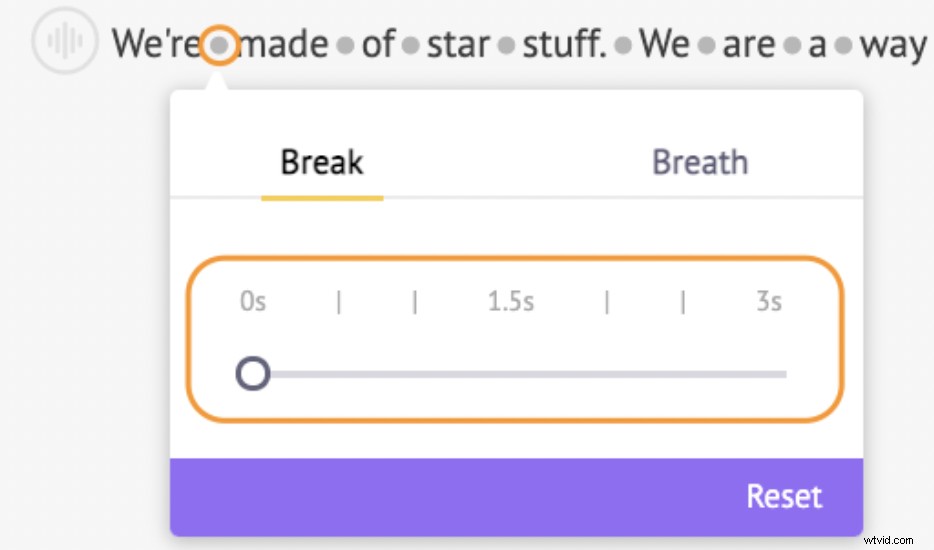
Er is ook een 'Reset ' knop waarmee u de wijzigingen die u onlangs heeft aangebracht ongedaan kunt maken.
Stap 3:Bekijk een voorbeeld en breng indien nodig wijzigingen aan
Nadat u de tekst heeft ingevoerd en de voorkeuren heeft aangepast, kunt u klikken op 'Voorbeeld ' en controleer of de audio goed klinkt. Als er verdere wijzigingen nodig zijn, blijf dan gewoon rond de pauze tweaken en adem effecten om de gewenste resultaten te bereiken.
Stap 4:De opname delen/downloaden
Zodra de voice-over klaar is, kun je de audio downloaden naar je computer of de audio met iedereen delen.
Stap 5:Upload naar G Drive en voeg het audiobestand toe aan Google Presentaties
U kunt het audiobestand dat u heeft gedownload nu eenvoudig bijvoegen bij uw Google Presentaties-presentatie. Om het audiobestand aan uw Google-dia's toe te voegen, volgt u gewoon de stappen die in de eerste methode zijn besproken.
Upload uw gedownloade bestand naar Google Drive en plaats het vanaf uw schijf in uw Google-diapresentatie.
Bonus:tips om u op weg te helpen
Hier zijn een paar tips om u op weg te helpen met uw opnameproces.
i) Gebruik een pop-upfilter
Meestal gebruiken mensen die voice-overs en andere video's opnemen een pop-upfilter om onnodige geluiden op de achtergrond te blokkeren. Het elimineert ook de ploffende geluiden die worden gemaakt tijdens het spreken in een snel tempo.
Als je echter je voice-overs opneemt met schermopnamesoftware zoals Vmaker, kun je professionele video's opnemen zonder deze filters. Omdat Vmaker wordt geleverd met een ruisonderdrukkingsfunctie , het blokkeert alle onnodige geluiden op de achtergrond en helpt je een soepele opname-ervaring te hebben.
Als je een van de andere twee methoden gebruikt om je voice-overs op te nemen, moet je misschien investeren in een goed pop-upfilter om je klus te klaren.
ii) Kies een rustige plek waar er geen storingen zijn
Het is ook belangrijk om tijdens de opname gefocust te blijven. Zorg er dus voor dat je een rustige plek kiest waar niet te veel overlast is. Informeer uw gezinsleden vooraf en zet uw mobiele notificaties uit.
iii) Let op je houding
Een goede houding zorgt voor een goede ademsteun en helpt u om uw spraak op een duidelijke en krachtige toon te brengen. Het is dus altijd beter om te gaan staan tijdens het opnemen van uw voice-overs. Als je zit, zorg er dan voor dat je een plek vindt waar je comfortabel rechtop kunt zitten.
iv) Warm je stem op
Als u een paar testruns uitvoert voorafgaand aan de echte opname, kunt u de juiste combinatie van tempo, projectie en volume voor de voice-over vinden. Zo verminder je het aantal herkansingen.
v) Zet een glas water in de buurt
Het is altijd aan te raden om water of warme thee in de buurt te hebben om je stembanden gehydrateerd te houden. Blijf echter uit de buurt van koffie, melkproducten en koolzuurhoudende dranken.
Nu je hebt geleerd hoe je een voice-over kunt doen op Google Presentaties met behulp van drie eenvoudige methoden, en weet welke fouten je niet mag maken, kun je beginnen met het opnemen van je voice-overs als een professional!
Aanbevolen boeken
- Een video via Gmail op drie verschillende manieren verzenden
- Hoe laat u uw videopresentaties opvallen?
- De ultieme gids:wat zijn videopresentaties (tips en voorbeelden)
- Gemakkelijk PowerPoint-presentaties met audio opnemen
- 5 effectieve tips om uw videopresentaties te laten opvallen
