Het wereldwijde personeelsbestand onderging in 2020 een snelle verandering en alle organisaties kozen uiteindelijk voor een relatief ongewoon werkmodel, het 'Remote Working Model'. Dit heeft de groei gestimuleerd van verschillende SaaS-platforms voor videoconferenties, zoals Zoom, Microsoft Teams, Webex en GoToMeeting.
Kijkend naar de enorme groei van deze bedrijven, lanceerden toonaangevende technologiegiganten zoals Google, Facebook en Cisco hun eigen zakelijke communicatietools tijdens de eerste helft van de pandemie.
Hoewel elk van deze communicatietools zijn eigen voor- en nadelen heeft, geven veel bedrijven de voorkeur aan Microsoft Teams omdat het hen helpt te integreren met andere Microsoft-applicaties zoals MS Word, MS Powerpoint en Microsoft 365.
Ook voor bedrijven die een doorlopend Microsoft 365-abonnement hebben, kan Microsoft Teams eenvoudig als gratis add-on worden opgenomen. Dit helpt bedrijven om extra geld te besparen op aanvullende videoconferentiesoftware.
Als u van plan bent Microsoft Teams voor uw bedrijf te gebruiken, zal het enorm nuttig zijn om te leren hoe u Teams-vergaderingen opneemt. Door vergaderingen op te nemen, kunt u uw realtime gesprekken omzetten in waardevolle informatiebronnen die u een onbeperkt aantal keren kunt raadplegen. Het maakt het ook gemakkelijker om de opnamen te delen met deelnemers die ze hebben gemist.
In de post van vandaag nemen we je snel mee door twee effectieve manieren om Teams-vergaderingen gemakkelijk op te nemen.
Een teamvergadering opnemen
U kunt Teams-vergaderingen opnemen met een van deze twee opties. Kies iemand die aan uw eisen voldoet.
- Vergaderingen opnemen in teams met de ingebouwde recorder van teams
- Vergaderingen in teams opnemen met Vmaker
Maar het is vermeldenswaard dat de eerste optie een aantal beperkingen met zich meebrengt. U moet de host zijn en specifieke licenties en goedkeuringen vereisen. Hier is een lijst met de licenties en goedkeuringen die je nodig hebt om een Teams-vergadering met succes op te nemen.
- U moet een van deze licenties hebben:Office 365 Enterprise E1, A1, E3, E5, A3, A5, M365 Business, Business Essentials of Business Premium
- U heeft de toegang van uw IT-beheerder nodig
- U moet de organisator van de vergadering zijn om toegang te krijgen om de vergaderingen op te nemen
Als u een gast bent of iemand die niet over de benodigde licenties of goedkeuringen beschikt, kunt u uw klus eenvoudig klaren met behulp van een schermrecorder, zoals hieronder wordt uitgelegd.
Disclaimer:voordat we ingaan op de details van het opnemen van Teams-vergaderingen , is het belangrijk op te merken dat het niet ethisch is om vergaderingen op te nemen zonder de toestemming van alle deelnemers. In bepaalde landen, zoals Californië, wordt het zelfs als illegaal beschouwd om een persoon op te nemen zonder hun toestemming. We raden u dus ten zeerste aan om alle deelnemers te informeren voordat u begint met het opnemen van de vergadering.
1. Teams-vergadering opnemen met de ingebouwde recorder van Teams
Begin met het opnemen van Teams-vergaderingen door deze vier stappen te volgen.
Stap 1 :neem deel aan uw Microsoft Teams-vergadering.
Stap 2 : Klik op de drievoudige horizontale dot-matrix en selecteer 'Opname starten '. Zodra u op de optie 'Opname starten' klikt, wordt iedereen in het team op de hoogte gebracht.
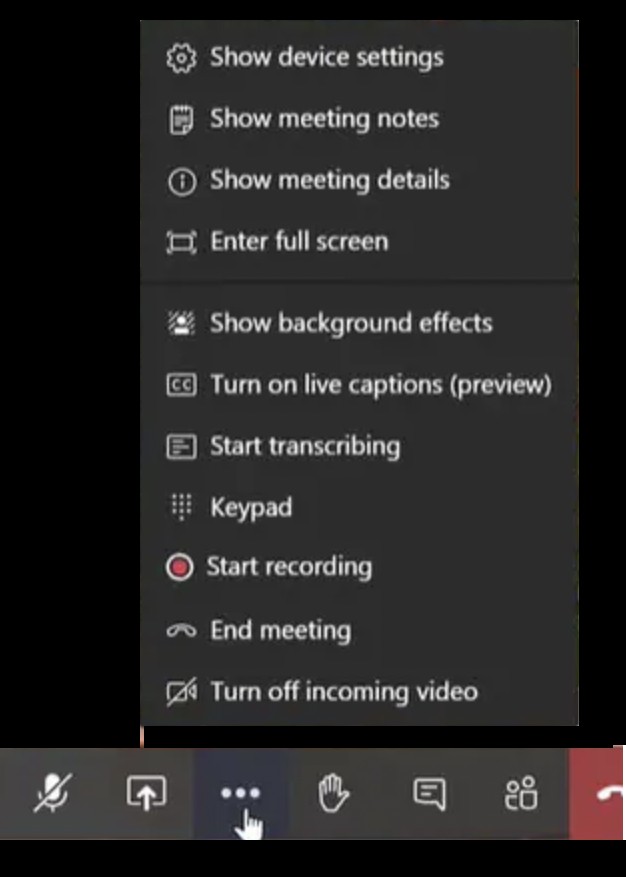
Stap 3 :Als u klaar bent met opnemen, klikt u op 'Opname stoppen ' om de opname te stoppen.
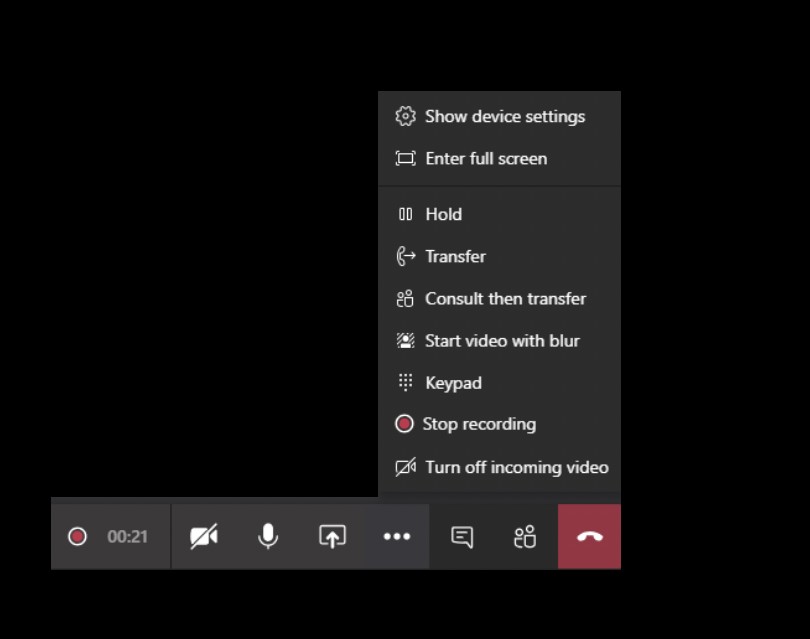
Stap 4 :toegang tot de bestanden vanuit Microsoft Onedrive &Microsoft SharePoint Online. Wanneer een vergadering wordt opgenomen, wordt deze automatisch geüpload naar SharePoint Online of OneDrive.
2. Teamvergadering opnemen met Vmaker
Wanneer u voor deze methode kiest, heeft u geen Microsoft-licenties nodig en hoeft u zich geen zorgen te maken over het verkrijgen van toestemming van uw IT-beheerder. Nadat u een schermopnamesoftware zoals Vmaker hebt geïnstalleerd, kunt u in eenvoudige stappen een onbeperkt aantal video's maken, opnemen, bewerken en delen.
Laten we snel kijken hoe je het voor elkaar kunt krijgen.
Stap 1:Meld u aan en installeer Vmaker
Het is helemaal gratis om je te registreren voor Vmaker. Ga dus naar de startpagina van Vmaker en maak een account aan. Zodra je een account hebt aangemaakt, heb je twee opties.
- Als je een Mac-gebruiker bent, kun je de software op je Mac installeren.
- Als je een Chrome-browser gebruikt, kun je de software installeren als Chrome-extensie vanuit de Chrome Web Store.
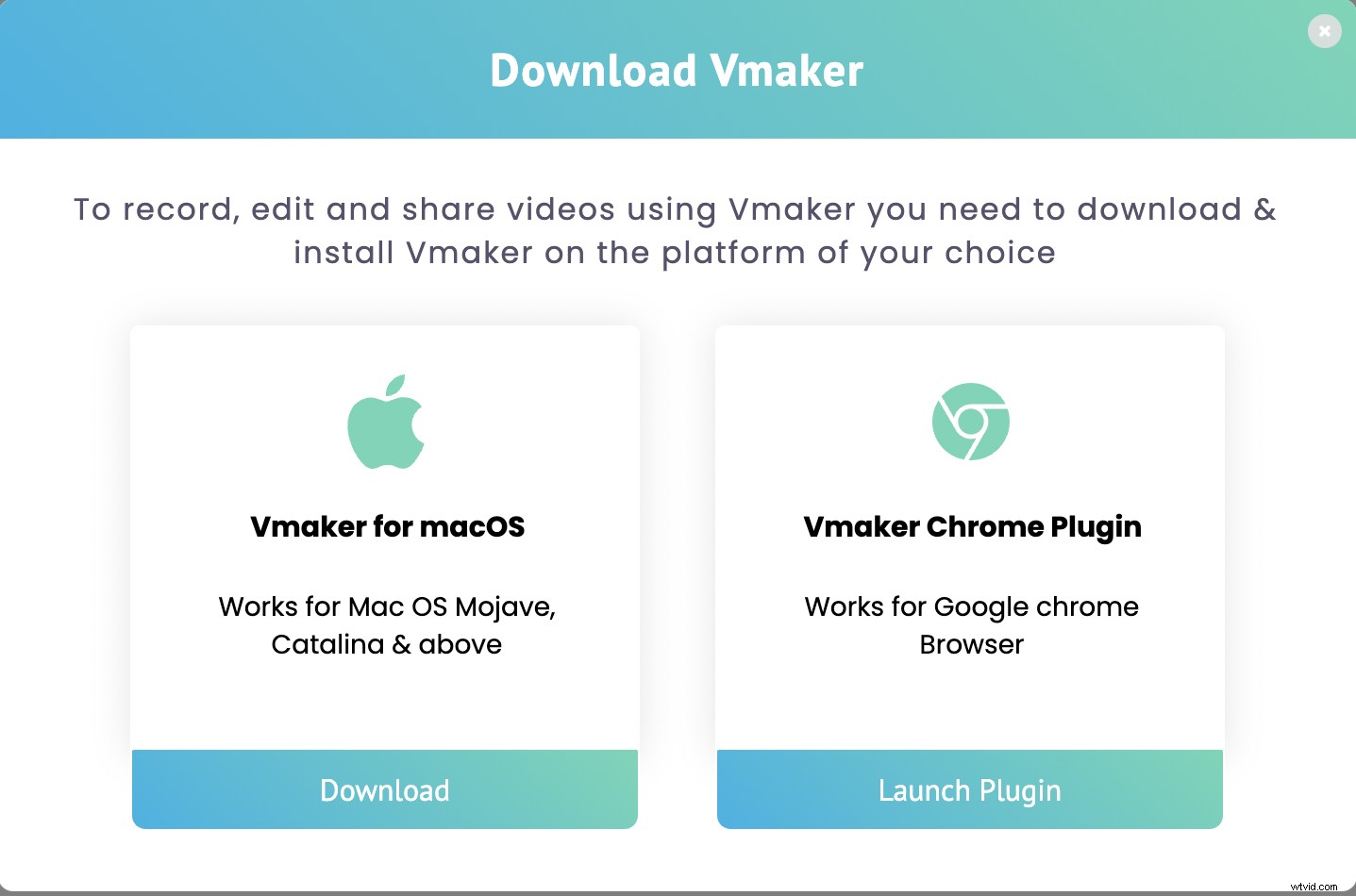
U kunt ervoor kiezen om een van de bovenstaande opties te gebruiken die bij uw wensen passen.
Opmerking:in dit voorbeeld zullen we zien hoe u Teams-vergaderingen kunt opnemen met behulp van de Chrome-extensie van Vmaker.
Stap 2:Pin de extensie vast aan uw browser
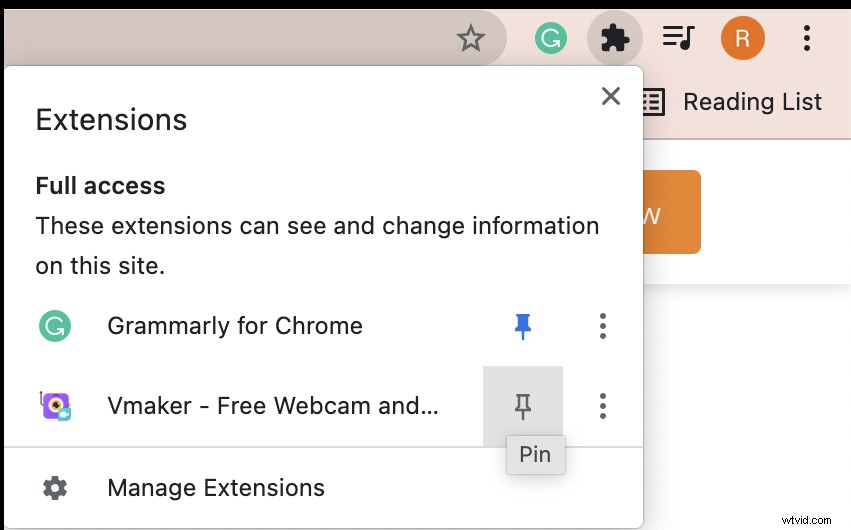
Als u een Chrome-extensie gebruikt, vergeet dan niet om vast te pinnen de extensie naar uw Chrome-browser. Op deze manier heb je toegang tot de extensie wanneer je maar iets wilt opnemen.
Stap 3:Kies je opnamemodus en pas je voorkeuren aan
Als u een testopname wilt maken vóór de daadwerkelijke opname, kunt u dit doen door op de chrome-extensie te klikken.
Zodra u op de Chrome-extensie klikt, heeft u een kleine dropbox waarin u wordt gevraagd de basisopname-opties te selecteren, zoals opnamemodus, opnamekwaliteit, enz. Pas het aan op basis van uw vereisten.
U kunt ook een stap verder gaan en uw opname aanpassen met meer geavanceerde functies. Klik op de horizontale stippenmatrix en kies 'Voorkeuren '.
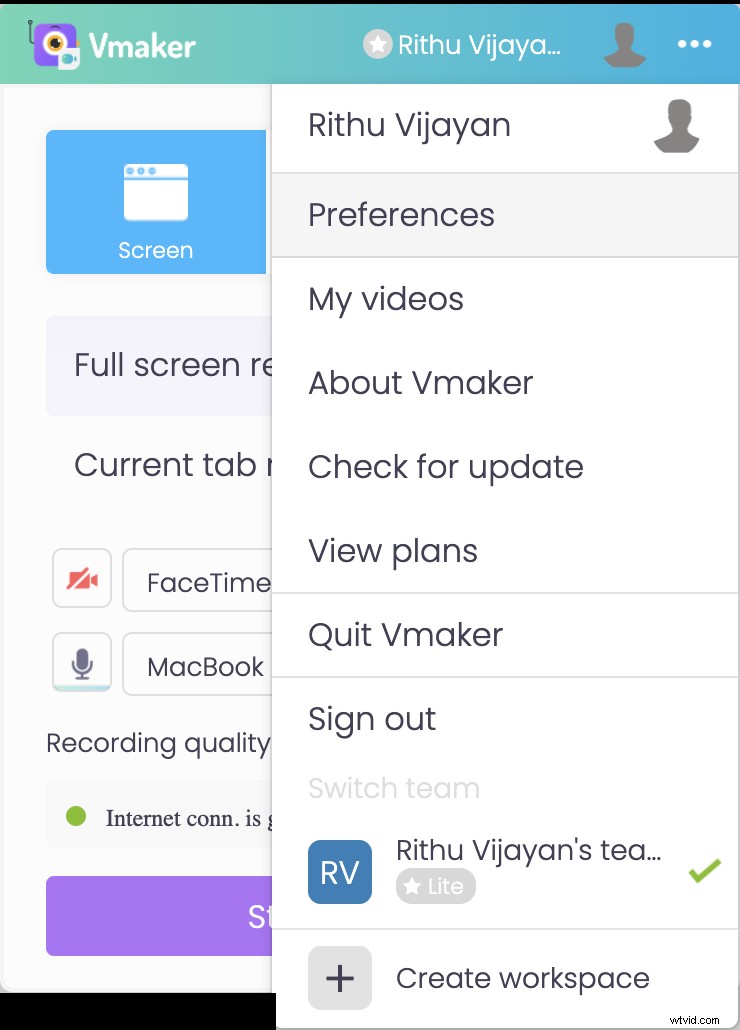
Schakel de interne tab-audio in zodat Vmaker zowel de interne als de externe audio voor uw opname kan vastleggen. Voel je ook vrij om andere functies in te schakelen die je opname zouden verbeteren.
Stap 4:Neem deel aan uw vergadering en begin met opnemen
Nadat u uw voorkeuren hebt aangepast aan uw vereisten, kunt u deelnemen aan uw vergadering en beginnen met opnemen door gewoon op de Chrome-extensie van Vmaker te klikken. Nu wordt u doorgestuurd naar een pop-upvenster. Klik op 'Opname starten '.
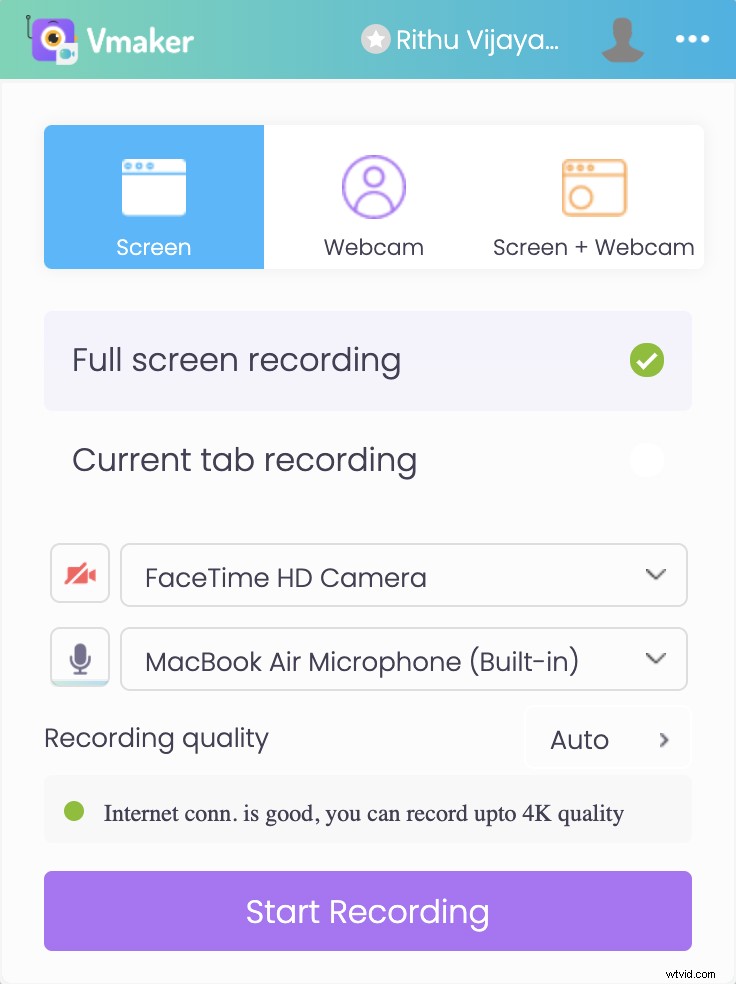
Selecteer het scherm, tabblad of venster dat u wilt delen en klik op 'Delen '. Er start een timer en binnen drie seconden begint je opname officieel.
Wanneer je de behoefte voelt om de opname te stoppen, klik je op 'Stoppen met delen '. Uw opname wordt automatisch geëxporteerd naar het dashboard van Vmaker.
Stap 5:bewerk en deel je opname
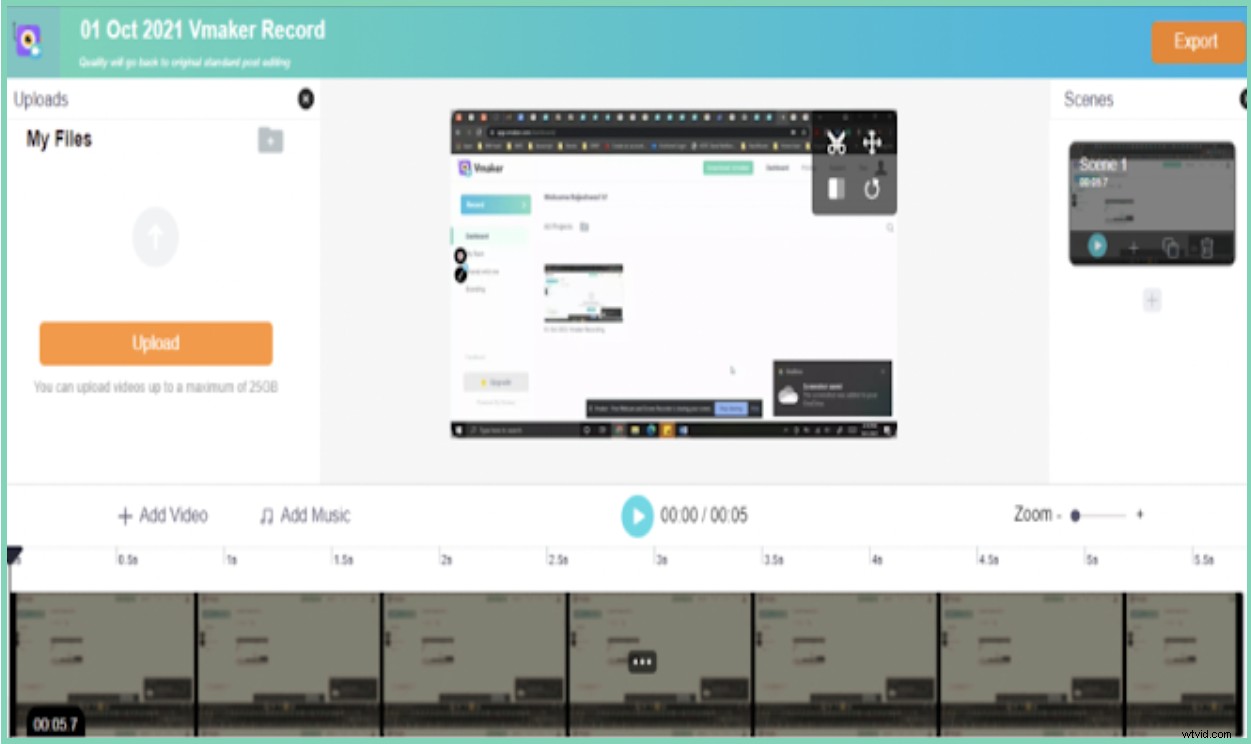
Als u de opname wilt bewerken, kunt u dit doen door op de optie 'Bewerken' te klikken. U wordt doorgestuurd naar de online video-editor van Vmaker. Als u niet de behoefte voelt om uw opname te bewerken, kunt u deze optie gewoon overslaan.
U kunt uw opnamen nu delen, downloaden of uploaden naar verschillende sociale-mediaplatforms zoals YouTube, Facebook, enz.
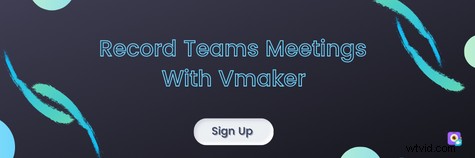
Veelgestelde vragen
1. Hoe Teams-vergadering opnemen is extern?
Om uw Microsoft Teams-opnames te delen met mensen van andere organisaties, moet u ervoor zorgen dat u de optie 'Iedereen met de link kan bekijken' inschakelt tijdens het delen.
2. Wie kan een Teams-vergadering opnemen?
Hier is een lijst met mensen die een Microsoft Teams-vergadering kunnen opnemen.
- Organisaties van vergaderingen
- Deelnemers die toegang hebben van de IT-beheerder
- Deelnemers die een van de volgende licenties hebben:Microsoft Office 365 Enterprise E1, E3, E5, A1, A3, A5, F3, Business Essentials of Business Premium
3. Hoe Teams-vergaderingen opnemen op mobiel?
Microsoft Teams heeft ook een mobiele applicatie. U kunt deze eenvoudige stappen volgen om te beginnen met opnemen.
- Stap 1:Klik op het pictogram met de drie horizontale stippenmatrixen.
- Stap 2:Selecteer de optie 'Start opname'
- Stap 3:Klik op 'Opname stoppen' als je klaar bent.
4. Hoe vergaderingen opnemen in Teams met de Mac-applicatie van Vmaker?
Het proces van het opnemen van een Teams-vergadering met behulp van de Mac-toepassing van Vmaker lijkt veel op het proces dat hierboven is uitgelegd. Volg gewoon deze vier stappen.
Stap 1:Meld u aan voor Vmaker en download de Mac-applicatie.
Stap 2:Open de applicatie en ga naar het dashboard van Vmaker
Stap 3:Pas uw voorkeuren aan
Stap 4:Start de opname
Stap 5:Bewerk, deel en upload eenvoudig naar sociale-mediaplatforms.
Aanbevolen boeken
- Top 10 schermrecorders om vergaderingen van Microsoft Teams op te nemen
- Top 10 schermrecorders om Skype-gesprekken op te nemen - Windows en Mac
- Top 10 schermrecorders om Google Meet op te nemen
- Hoe Facebook Live Stream-video's op te nemen
