Gebruik de Blackmagic Web Presenter en leer hoe u kunt streamen op Open Broadcaster-software met een paar snelle en gemakkelijke stappen om u in een mum van tijd online te krijgen.
Nu producties over de hele wereld zijn stopgezet en zelfisolatie de nieuwe norm is geworden, is het aantal mensen dat content vanuit hun huis streamt enorm toegenomen. Ik bedoel niet televisieprogramma's van de mediagiganten op jullie apparaten; we hebben het eerder over koks uit hun keuken, online gamers en muzikanten in hun woonkamer.
Onlangs benaderden een lokale liefdadigheidsinstelling en een muzieklocatie me om hen te helpen een concert te streamen om geld in te zamelen terwijl de locatie voor het publiek gesloten is. (Opmerking:dit was vóór de isolatiemandaten en we dwongen sociale afstand af - alleen degenen die verbonden waren met dit project waren op de set.)

Ik had de Blackmagic Pocket Cinema Camera 4K en Dentonfilm.com bracht een RODE camera mee. Er was een geluidstechnicus achter het geluidsbord, wat kabels, een laptop, een ongelooflijke muzikant en de absoluut cruciale Blackmagic Web Presenter. De show was een doorslaand succes en er werd een royaal bedrag opgehaald voor alle partijen in nood.
De Blackmagic Web Presenter
Dit kleine doosje was zo pakkend - veel meer dan een normaal opnameapparaat - vanwege alles wat het kan doen. Het zorgde voor elke behoefte die ik in deze situatie had (ik had bijna geen tijd om me voor te bereiden). Hij is uitgerust met een HDMI-ingang, SDI-ingang, XLR-ingang en SDI/HDMI-loop-outs voor elke externe monitor. Dit is geschikt voor uw bioscoopcamera's, DSLR's en laat uw streamingsoftware in feite denken dat deze geavanceerde camera's eigenlijk streaming-apparaten zijn. Dit is wat je krijgt op het basisniveau, maar om volledig van de voordelen van deze box te profiteren, heb je het Teranex Mini Smart Panel ($ 85) nodig, wat het equivalent is van Mario tegelijkertijd een paddenstoel, vuurbloem en ster grijpen.

Dit paneel past precies op de voorkant van de doos, zodat je het kunt gebruiken als een mini-mobiele switcher om tussen twee bronnen te schakelen. Het stelt je ook in staat om versterking van de audio in je stream toe te voegen of te verwijderen, overgangen toe te passen (bijv. recht knippen, oplossen of onderdompelen), en het bevat een klein LCD-scherm dat kan functioneren als een monitor, zodat je weet wat er daadwerkelijk wordt uitgezonden . Met een internetverbinding, deze box, een microfoon, een laptop en een camera kun je overal ter wereld een professioneel ogende en klinkende stream samenstellen.
De Blackmagic Web Presenter instellen
Het is ongeveer zo simplistisch als het maar kan zijn - je hebt niet eens stuurprogramma's nodig. Sluit gewoon alles aan en het is klaar om te rocken. Nadat het wat stroom heeft gedraaid, wordt het LCD-scherm ingeschakeld. Vervolgens moet u een USB 2.0 Type A-naar-B-kabel aansluiten op de poort met het label USB Webcam , en het andere uiteinde van de USB in uw computer.

Sluit vervolgens uw camera's aan op de Web Presenter . Het heeft één HDMI-ingang en één SDI-ingang, dus als je twee camera's met dezelfde output gebruikt, heb je een conversiebox nodig, zoals een AJA of Decimator, om beide camera's te gebruiken.
Nu, voor audio, kom uit wat je bron ook is (in mijn geval een audiobord) met een XLR en stuur een monosignaal naar de Web Presenter. De Blackmagic box zet dit mono signaal om in een stereo signaal en koppelt het aan je stream. Dit was ongelooflijk handig voor het streamen van livemuziek, en het klonk fantastisch.
Dat is alles wat u hoeft te doen aan de hardwarekant!
OBS — Open Broadcast-software
Deze gratis te gebruiken software is een nietje geworden voor streaming. Veel professionals in de gemeenschap hechten er veel waarde aan. Het kan werken met Twitch, Facebook Live, Periscope en eigenlijk alle grote spelers in het streamingspel.
Nadat u OBS hebt gedownload en geïnstalleerd, wordt u gevraagd om de wizard Auto-configuratie te gebruiken. Het zal u dan vragen hoe u de software wilt optimaliseren om aan uw behoeften te voldoen - het zal u vragen of de stream belangrijker is dan een opname. In dit geval (een live concert) was de stream belangrijker. Dit is de selectie die door de meesten wordt gebruikt.
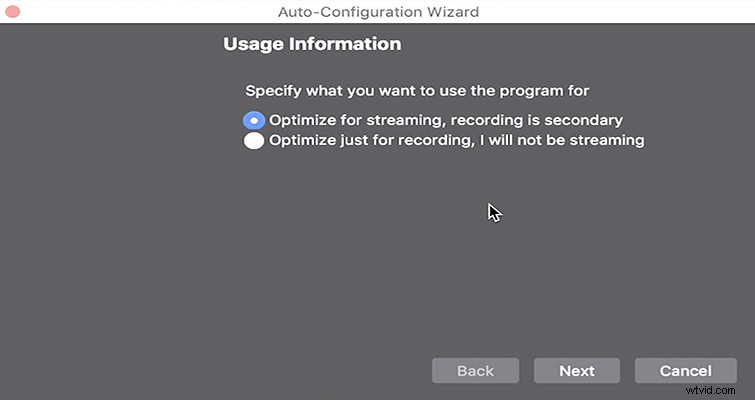
Vervolgens wordt u gevraagd naar de video-instellingen. Selecteer het aantal frames per seconde dat u op uw camera hebt geselecteerd, evenals de resolutie die u gebruikt. Voor zaken als videogames is een hogere fps (zoals 60) wenselijk om alle actie vast te leggen met minder onscherpte, maar het zal meer bandbreedte verbruiken, dus je kunt de optie "Ofwel 60 of 30, maar liever 60 wanneer mogelijk', zodat je stream je fps kan aanpassen om vertraging te voorkomen.
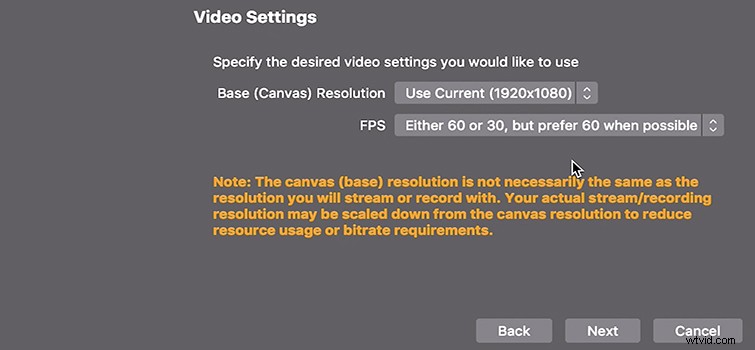
De volgende stap in de Auto-Configuration Wizard vraagt welke service je gebruikt om te streamen (zoals Twitch of Facebook). Je moet die service bezoeken om je streamsleutel te krijgen. Voor Twitch bevindt het zich onder Instellingen> Kanaal en video's — de streamsleutel staat bovenaan dit tabblad. Het is van essentieel belang dat je je sleutel niet deelt met iemand die je geen toegang tot je kanaal wilt geven.
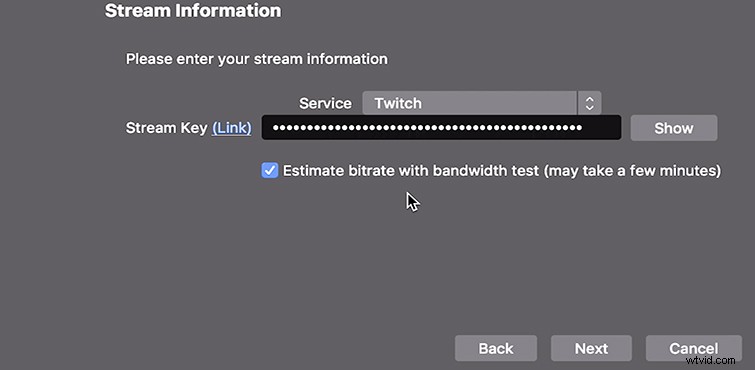
Terug in OBS, met de optie "Geschatte bitsnelheid met bandbreedtetest" geselecteerd, druk je op de knop Volgende. Op dit punt zal OBS je stream testen. Het stuurt het signaal rond naar een paar verschillende locaties, test je video-instellingen en dan kom je terecht in het hoofdcontrolecentrum van OBS.
Ga nu naar het venster Bronnen in de linkerbenedenhoek, druk op het +-teken en selecteer vervolgens Video-opnameapparaat . Onder het selectievenster met de tekst Apparaat , je opent het om twee opties te zien, de ene zegt FaceTime HD-camera , de camera die in uw camera is ingebouwd. Er zal ook zijn — als alles werkt — een optie die zegt Blackmagic Web Presenter , dat is wat u wilt selecteren. Op dit punt zou u een afbeelding van uw camera moeten zien. Vink het vakje Buffering gebruiken . aan vak en druk op OK. Zorg ervoor dat je afbeelding het hele OBS-venster vult.
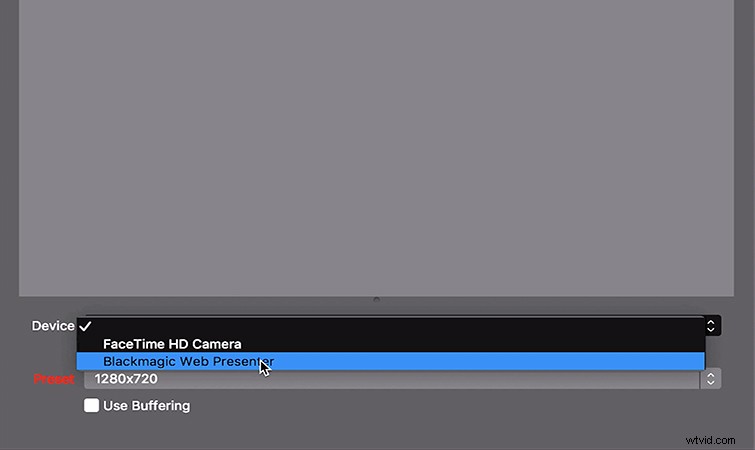
Als je een externe audiobron gebruikt zoals ik, ga dan naar de optie Instellingen in de rechterbenedenhoek, selecteer Audio , en dan onder Mic/Auxiliary Audio, selecteer de Blackmagic Web Presenter . Nadat je ervoor hebt gezorgd dat de andere opties (zoals je laptopmicrofoon) zijn uitgeschakeld, druk je op OK.
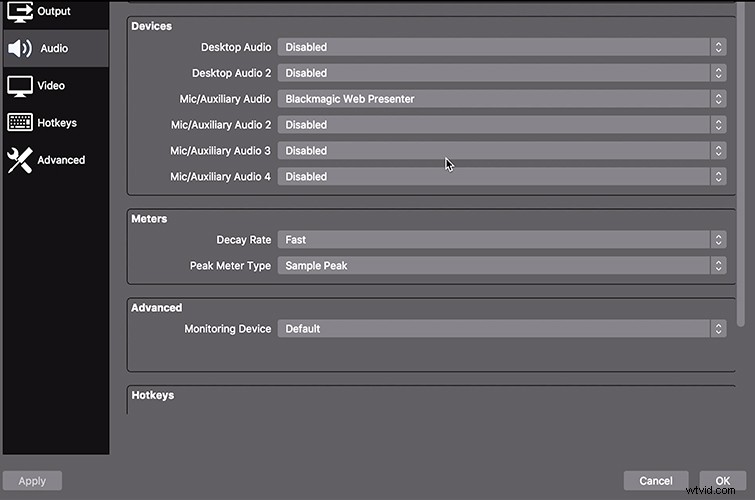
U bent nu klaar om te beginnen met streamen. Druk in de rechterbenedenhoek op Start met streamen en ga dan terug naar je streamingdienst om je kanaal te controleren. Het zou je moeten laten weten dat je live bent en je afbeelding op internet zou moeten uitzenden.
Geïnteresseerd in de tracks die we hebben gebruikt om deze video te maken?
- “Eindspel” door ARTiria Productions
- 'Brooklyn Drive' door Chill Study
- 'Time Paradox' van Chill Chord
- “Blue Notes” door Mattijs Muller
