Live streamen met de Blackmagic Pocket Cinema Camera 4K? Het is nu mogelijk. Leer hoe u uw streamingervaring met deze camera kunt instellen.
De Blackmagic Pocket Cinema Camera 4K — bevestig een lens, plaats een geheugenkaart en je bent klaar voor korte films, muziekvideo's, documentaires en ja, zelfs speelfilms. Maar hoe zit het met live streamen?
Begin april 2020 werden we getrakteerd op een live demonstratie van Blackmagic met de nieuwe ATEM Mini Pro, maar ook met een firmware-update waarmee zowel 4K- als 6K-modellen studiocamerafuncties kunnen hosten zoals:
- Camerabediening via HDMI-verbinding.
- Lensbediening op afstand.
- On-air rode tally-indicatie.
- Voorbeeld groene tally-indicatie.
- DaVinci Resolve primaire kleurcorrector.
- Afstandsbediening camera-instellingen.
- Externe tijdcodesynchronisatie.
- Remote record trigger voor Blackmagic RAW.
- Voorbeeld en tel-indicator op LCD.
De nieuwe functies zijn geweldig voor degenen die willen profiteren van de Pocket-modellen en ze in een studio-opstelling willen gebruiken, maar hoe zit het met eenvoudige thuisstreaming?
Let op, ik verwijs alleen naar de Pocket 4K omdat dit het model is dat ik momenteel bezit, maar alle aspecten die volgen, kunnen ook worden vertaald naar het Pocket 6K-model.
Thuisstreaming
Aangezien de camera zowel een HDMI-connector als een USB-C-poort heeft, denk je misschien al snel dat je de camera rechtstreeks op je pc kunt aansluiten en streamen - een beetje zoals een tethered-verbinding bij het maken van foto's. De Pocket 4K heeft echter geen ingebouwde IP-encoder, waardoor je de camera niet zomaar via HDMI of USB-C op een computer kunt aansluiten en fotograferen. Je hebt een opnameapparaat nodig om te helpen bij het coderen.
Er zijn een aantal apparaten op de markt en Blackmagic heeft er zelf ook een aantal te bieden, zoals Blackmagic Ultra Studio 4K Mini, de Web Presenter, de ATEM Mini en nu de ATEM Mini Pro.

Als je toegang hebt tot een Web Presenter, maar er nog niet eerder een hebt gebruikt, heeft PremiumBeat onlangs een video-tutorial gemaakt over hoe je er een kunt gebruiken.
Deze apparaten variëren echter van $ 295 tot $ 995, en als we denken aan budgetvriendelijk, vallen die cijfers niet noodzakelijk in die categorie. Evenzo zijn ze niet helemaal praktisch voor iemand die misschien gewoon een eenvoudig plug-in-and-play-apparaat wil voor casual online streaming.
Hier kunnen we naar de Elgato Cam Link 4K kijken. Het is een HDMI-naar-USB-dongle van $ 130 en biedt de benodigde functionaliteit om uw camera op uw pc aan te sluiten.

The Rundown
Als desktopgebruiker ben ik niet de grootste fan van het gebruik van dongles. In tegenstelling tot een MacBook of een laptop, merk ik dat dongles de neiging hebben om per ongeluk tegen je knie of been aan te lopen, waardoor de USB-poort of de dongle zelf beschadigd kan raken. Sterker nog, in het geval van de Cam Link, omdat we een HDMI-kabel in de dongle steken, loop je het risico dat de kabel blijft haken en aan de Cam Link trekt. Gelukkig levert Elgato ook een USB-3 man-naar-vrouw verlengkabel, zodat je de dongle bovenop je computerkast kunt laten rusten.

Zoals verwacht, is het een eenvoudig proces om de Pocket 4K in te stellen op de Cam Link. Sluit de HDMI-kabel aan uit uw Pocket 4K en invoegen het in de Cam Link en voer het in de Cam Link naar uw pc. Het is niet nodig om Elgato-gerelateerde software te downloaden - een stuurprogramma zou automatisch moeten worden geïnstalleerd. Als je nu de Pocket 4K op de manier van een webcam wilt gebruiken, bijvoorbeeld voor een browsertoepassing zoals Google Hangouts, kun je gewoon op het tandwiel in het Hangouts-venster drukken en overschakelen naar Cam Link.
Streaming
Voor streaming moeten we nog wel het een en ander aanpassen. Om ons aan het budgetvriendelijke model te houden, gaan we natuurlijk een gratis streaming-applicatie gebruiken. Ik vind dat OBS niet alleen het beste werkt, het is ook het eenvoudigst.
Downloaden de software hier en installeer het pakket. Zet vervolgens de camera aan en open OBS . In het begin zul je geen foto zien, maak je geen zorgen, we moeten de bron toevoegen. Klik hiervoor op het + pictogram in het bronnenpaneel en selecteer apparaat voor video-opname .
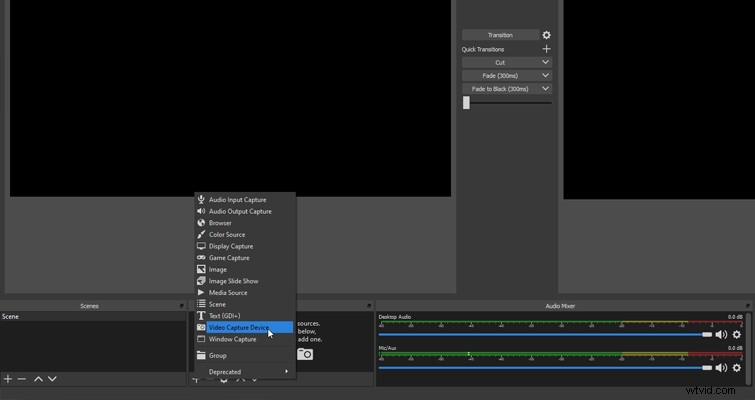
OBS leest niet de exacte camera die door de Cam Link wordt gebruikt, alleen het apparaat zelf, maar eenmaal toegevoegd, kunt u de naam wijzigen om BMPCC 4K of 6K weer te geven. We komen echter ons eerste Pocket 4K-gerelateerde probleem tegen:zowel de voorbeeldmonitor als de bronmonitor geven ook de gebruikersinterface van de Pocket 4K weer.
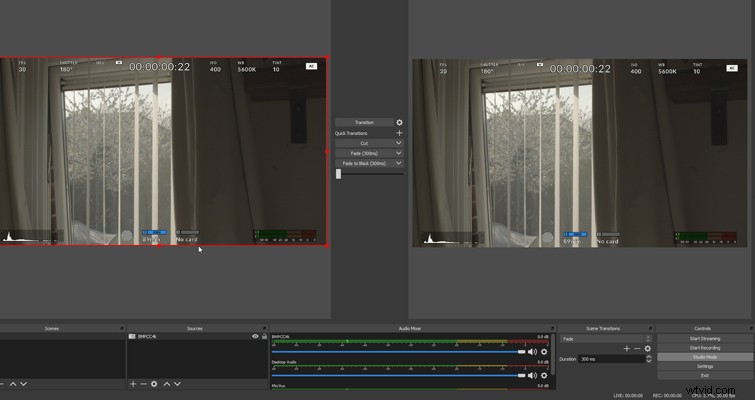
Het is belangrijk om te onthouden dat we geen beelden opnemen, maar alleen de informatie van de monitor in de camera naar de computer sturen (op dezelfde manier waarop een externe monitor zou reageren). Zelfs als je de gebruikersinterface verbergt door omhoog te vegen op de monitor van de Pocket-modellen, ontvang je nog steeds de informatie van de camera naar de software. Daarom moeten we, net als een externe monitor, naar het monitormenu gaan, HDMI selecteren en schakel vervolgens de Opschonen feed . in functie.
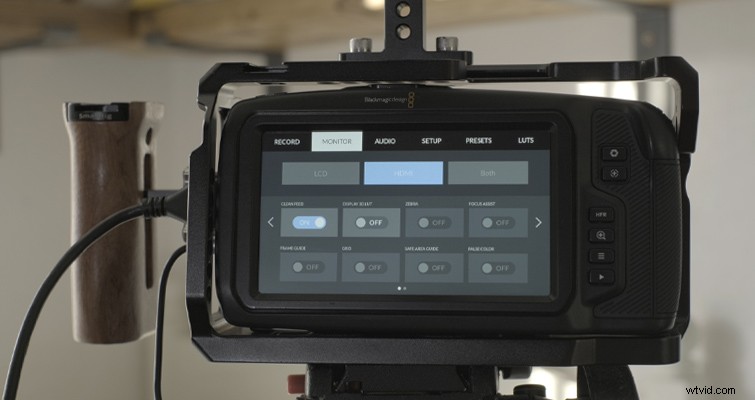
Nu zou je feed in OBS schoon moeten zijn.
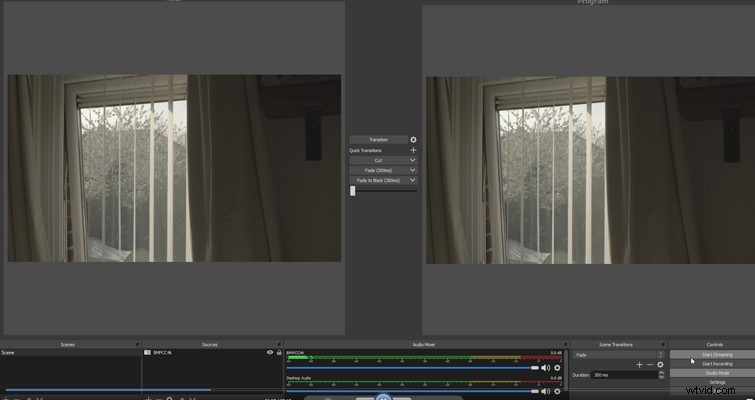
Vanaf hier is het uw voorkeur om te selecteren met welk streamingplatform u zich wilt aanmelden, wat is geconfigureerd in de Instellingen paneel. Ik gebruik Twitch graag vanwege de functionaliteit voor sociaal delen. Zodra je bent ingelogd, hoef je alleen maar Start Streaming te selecteren , en je bent klaar om te gaan.
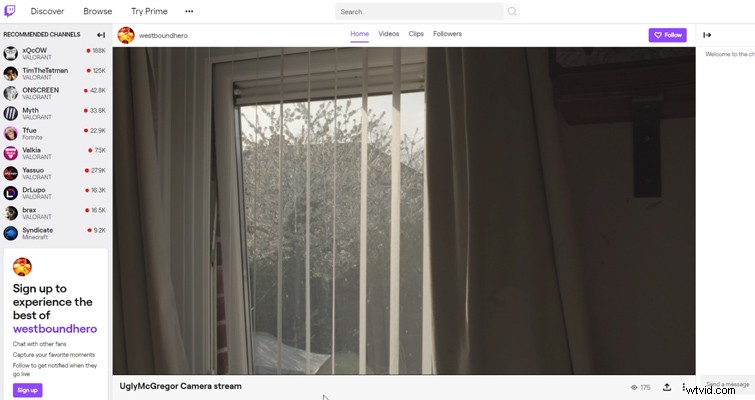
Natuurlijk behoudt de Cam Link 4K niet de functies van de ATEM Mini Pro of de Blackmagic Web Presenter, maar voor eenvoudige en goedkope streaming ben je in een mum van tijd in de lucht.
Lees meer over livestreaming in deze artikelen:
- Tips voor het richten van meerdere camera's voor het correct opnemen van live-evenementen
- De meest praktische livestreaming-microfoons op de markt
- De ins en outs van streamen op YouTube Live
