In deze tutorial behandelen we de basisworkflow voor het vastleggen en opnemen van GH5 time-lapse-fotoreeksen in Lightroom, en het exporteren van een beoordeeld .MOV voor bewerking en uiteindelijke kleur in Premiere.
Opmerking:deze time-lapse-zelfstudie is gebaseerd op GH5 Firmware-update v. 2.4.
Een van de meest opwindende functies van de GH5 en de GH5s is de mogelijkheid om onbewerkte time-lapses met hoge resolutie in de camera te maken zonder extra apparatuur of software. Het no-nonsense time-lapse-menu van de GH5 is intuïtief en de fotoreeksen zijn gemakkelijk om mee te werken in de post.
In deze tutorial zullen we het specifiek hebben over de mechanica en functie van de time-lapse-functie van de GH5.
Zorg er om te beginnen voor dat uw GH5 is ingeschakeld en dat er ten minste één SD-kaart in de mediasleuf van de camera zit (u kunt hier een lijst met door Panasonic aanbevolen SD-kaarten vinden).
Stap 1:Datum en tijd
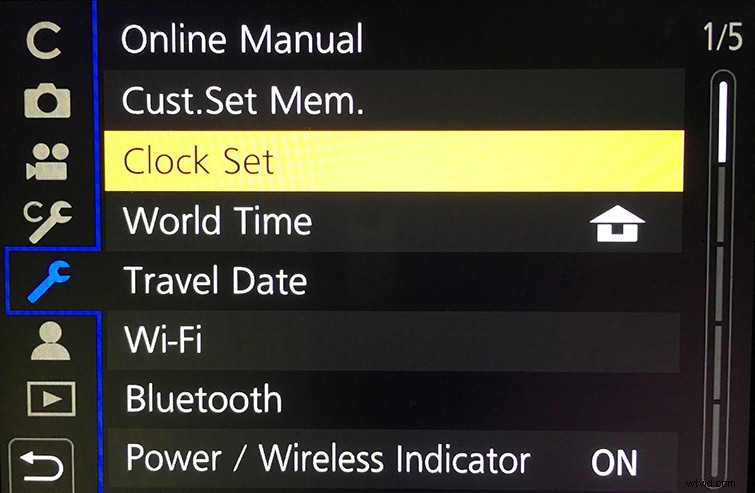
Controleer allereerst uw datum- en tijdinstellingen voordat u gaat opnemen. Dit is handig bij het bepalen van de duur van uw time-lapse. U kunt de datum en tijd van de camera instellen door te navigeren naar Menu/Set> Setup (sleutelpictogram)> Clock Set .
Stap 2:Opnamemodus

De modusknop van de camera (grotere knop) moet worden ingesteld volgens uw opnamevoorkeur; echter, de Handmatige modus . van de camera (M) geeft u de grootste flexibiliteit bij het instellen van de juiste belichting en sluitertijd. Als je van plan bent vaak time-lapses te maken, overweeg dan om een van de aangepaste modi van de GH5 te gebruiken (C1, C2, C3). Met deze modus kunt u een vooraf ingestelde configuratie voor uw camera maken en dit kan handig zijn in situaties waarin u snel een time-lapse moet starten.
Stap 3:Instellingen voor beeldverhouding, compressie en gamma
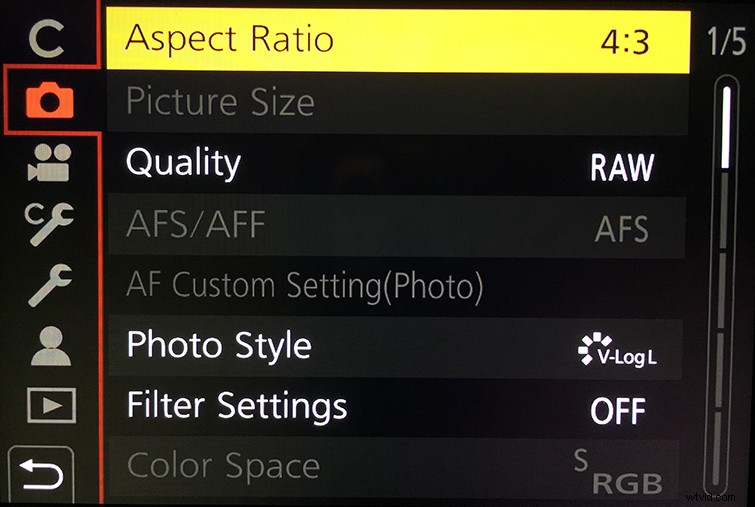
Voordat u de time-lapse-instellingen van uw camera configureert, moet u de gewenste beeldverhouding, afbeeldingsgrootte, compressie en gamma instellen. U kunt toegang krijgen tot deze instellingen door te navigeren naar Menu/Set> REC (camerapictogram) . Dit zijn de aanbevolen instellingen voor het maken van time-lapses met je GH5:
- Beeldverhouding :4:3 (je kunt dit in de post bijsnijden tot 16:9).
- Afbeeldingsgrootte :L 20M als u jpeg-opnamen maakt. Als u echter onbewerkt fotografeert (aanbevolen), wordt deze optie grijs weergegeven.
- Kwaliteit (compressie) :rauw
- Fotostijl :V-LogL (moet de V-LogL-activering hebben; firmware-update 2.4 stelt u in staat om foto's te maken met V-LogL-fotostijl; dit wordt ten zeerste aanbevolen voor beoordeling in post).
Stap 4:opname-interval en aantal afbeeldingen

Nadat u uw foto-instellingen heeft geconfigureerd, stelt u de drive-modusknop (kleinere knop) in naar het time-lapse-pictogram.
Eenmaal ingesteld, verschijnt het time-lapse-menupictogram automatisch in het kwadrant rechtsboven op het aanraakscherm van uw camera. Als u direct op dit pictogram klikt, gaat u naar het time-lapse-menu van de camera. U kunt ook naar dit menu navigeren door op Menu/Set> REC (camerapictogram)> Time Lapse/Animation te drukken .
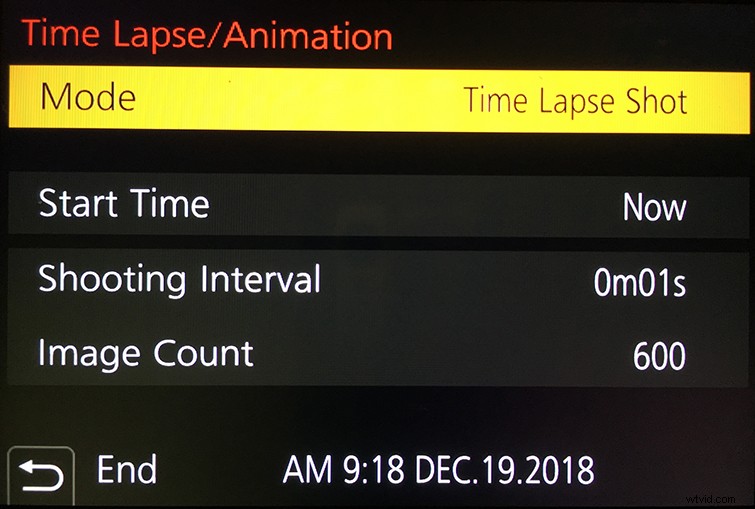
Op deze menupagina zijn er drie instellingen die u moet configureren voordat u gaat fotograferen:
- Modus
- Begintijd
- Opname-interval en aantal afbeeldingen
Naast time-lapses kan de GH5 ook stop motion animaties opnemen. U kunt deze instellingen ook in dit menu openen. Stel voor nu de modus . in naar Time-lapse-opname .
Geef in het menu Starttijd aan wanneer u wilt dat de camera begint met het vastleggen van de fotoreeks. Je hebt twee opties:1) Nu , en 2) Starttijd instellen . Met de instelling Starttijd ingesteld op Nu , kunt u de time-lapse activeren door op de ontspanknop te drukken, en de fotoreeks zal onmiddellijk beginnen. Als u een specifieke starttijd wilt aangeven, kunt u dit doen door deze instellingen te configureren in de Starttijd instellen submenu.
Als de time-lapse-modus is geselecteerd en de starttijd is geconfigureerd, moet u uw opname-interval en aantal afbeeldingen instellen - dit kan wat experimenteren vereisen. Over het algemeen hebben langzamer bewegende onderwerpen zoals ontluikende bloemen of sterren een duur van minimaal 2 uur en een opname-interval van 20-30 seconden nodig. Voor sneller bewegende onderwerpen, zoals auto's, watervallen of onweerswolken, is slechts 10-30 minuten nodig en een opname-interval van 3-10 seconden.
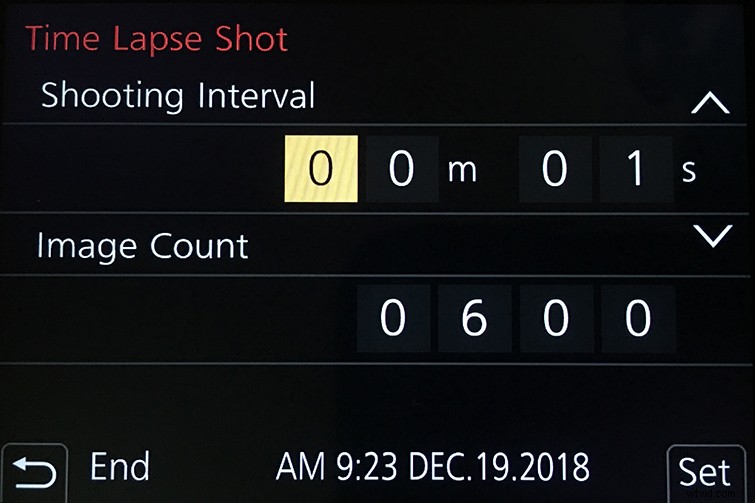
Bij elke wijziging die u aanbrengt in het opname-interval en het aantal afbeeldingen, wordt de voltooiingstijd van de time-lapse (weergegeven aan de onderkant van uw aanraakscherm) bijgewerkt. Zorg ervoor dat uw instellingen voor datum en tijd correct zijn. Dit zal je helpen de duur van je time-lapse te bepalen.
Stap 5:Begin met fotograferen
Eindelijk, met je time-lapse-instellingen geconfigureerd, is het tijd om te beginnen met fotograferen. Verlaat het menu van de camera, stel je foto in en druk op de ontspanknop.
Zodra de time-lapse is afgelopen, vraagt uw GH5 of u een .mp4-bestand van uw fotoreeks wilt maken. Dit is handig om te bepalen of u uw time-lapse-instellingen nauwkeurig hebt geconfigureerd, of dat uw instellingen moeten worden aangepast en de time-lapse opnieuw moet worden opgenomen.
Houd er rekening mee dat het genereren van een .mp4 enkele minuten kan duren. Bovendien schrijft de GH5 de .mp4 naar je SD-kaart, en neemt daardoor de ruimte op je SD-kaart in beslag.
Als u opnamen maakt met een SDHC-kaart, kunt u geen .mp4 maken met een bestandsgrootte van meer dan 4 GB. SDXC-kaarten staan echter wel .mp4's van meer dan 4 GB toe.
Op dit punt ben je klaar om je time-lapse-fotoreeksen te dumpen en ze te ordenen voor opname en post-workflow.
Geïnteresseerd in de tracks die we hebben gebruikt om deze video te maken?
- “Rise and Rhyme” door Eternity Bro
- "Weeknight Jammies" door Eternity Bro
- 'De snelheid van het leven' door Vincent Tone
- “Telesto” door Bedlake
- "Midnight Coup" door Bedlake
- 'All From You' van Simba Music
- "What You Got" van Luciano Music Co.
