Hier leest u hoe u ongewenste achtergrondfrequenties kunt verwijderen en uw stemopnames kunt verbeteren.
Zorgen voor een goed, zuiver geluid kan moeilijk zijn, vooral als je klaar bent met de productie en bent overgegaan naar het postproductieproces . Gelukkig heeft Cinecom ons een uitstekende video-tutorial gebracht die laat zien hoe ongewenste frequenties en tonen kunnen worden aangepast in je opname. Het proces is gemakkelijk te onthouden en je kunt het doen zonder Audition te openen.
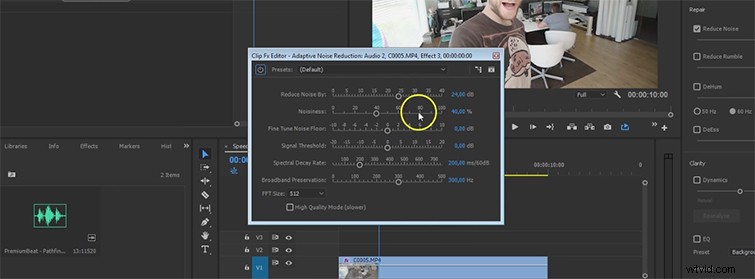
Om te beginnen dupliceert Jordy de audiotrack en dempt vervolgens de originele track. Open vervolgens het Essential Sound Panel (van de laatste update) en klik op het dialoogvenster om opties weer te geven om uw dialoog te verfijnen. U vindt het tabblad Adaptieve ruisonderdrukking onder de Audio-effecten hulpmiddel. Selecteer Bewerken om het venster dat u hierboven ziet omhoog te trekken.
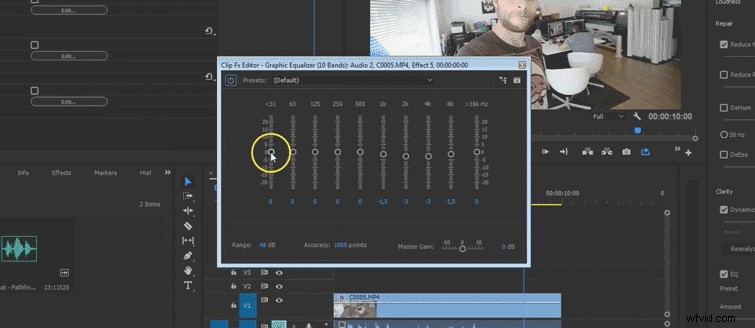
In het bovenstaande voorbeeld hoor je een aantal afleidende achtergrondgeluiden . Een goed voorbeeld hiervan zijn buitenverkeer, airconditioning en elektrische apparaten. U kunt klikken op Ruis verminderen en verander de intensiteit hoeveel je nodig hebt. Houd er echter rekening mee dat als u de Ruisonderdrukking te hoog is, kan het effect het volume van uw stem verlagen.
Als u de Grafische equalizer . opent instellingen en selecteer Bewerken , dit zal het venster dat u hierboven ziet openen. De tonen gaan van laag naar hoog , van links naar rechts , en je kunt ongewenste hoge frequenties verlagen op de achtergrond. Kortom, met deze tool kun je elke toon en frequentie kiezen die je wilt in je opname.
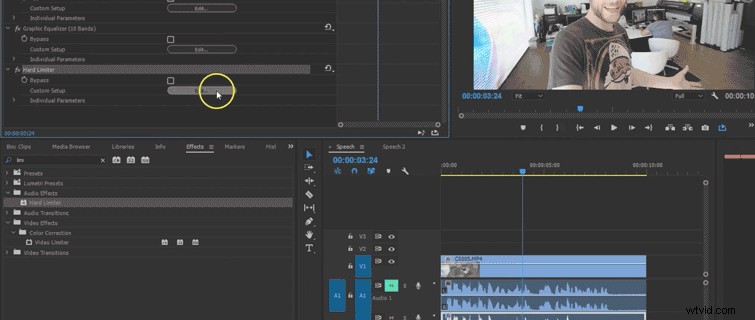
Vervolgens gaan we weg van het Essential Audio Panel en ga naar het tabblad Audio-effecten met de Harde begrenzer , waardoor het volume voor de stem wordt verhoogd en de audio in het algemeen wordt gecomprimeerd. Sleep het effect naar de gedupliceerde clip en kies vervolgens bij Voorinstellingen Beperken tot -.1dB , dit zou moeten voorkomen dat je audio piekt.
Elke opname is anders, dus je zult met de audio moeten spelen om de juiste niveaus voor je project te vinden.
