In dit eerste deel van onze zesdelige videoserie The DaVinci Resolve 15 Crash Course helpen we u op weg met . . . wel, wat je nodig hebt om te beginnen.
DaVinci Resolve is hard op weg de populairste NLE op de markt te worden, wat niet verwonderlijk is, aangezien je een gratis exemplaar kunt downloaden met toegang tot 90 procent van de functies. Hoewel de meeste gratis versies van dit soort programma's een vereenvoudigde vorm van de premiumversie bieden, doet DaVinci Resolve dat niet. Als gevolg hiervan kan het voor de eerste keer laden van de software erg ontmoedigend zijn.
Doe mee met onze spoedcursus bewerken.
Om alle voordelen van de cursus te benutten, raden we je aan de tutorialserie te bekijken. Als je echter een specifieke opmerking uit de video wilt benadrukken, kun je een transcriptie van de tutorial onder de video vinden.
Aflevering 1 — De mediapagina
Niemand luistert graag naar een introductie tot een tutorial, maar er zijn twee factoren die introductie nodig hebben. De eerste:ik ben een gecertificeerde Resolve-trainer en wat ik je leer is een ongelooflijk beknopte versie van wat Blackmagic me heeft geleerd om nieuwe redacteuren op dit platform te trainen. De tweede:dit is een ongelooflijk beknopte spoedcursus; Ik denk dat het oneerlijk is om te zeggen dat je na een YouTube-serie van 30 minuten bedreven zult zijn in Resolve. Wat je echter wel zult hebben, is de kennis en de basis van hoe dingen werken en hoe je genoeg taken kunt uitvoeren om je op weg te helpen om een bekwame Resolve-editor te worden.
In aflevering één kijken we bijvoorbeeld naar de mediapagina en importeren we mediabestanden. Er komen verschillende geavanceerde opties, zoals importeren op basis van EDL's of importeren met een broncode-offset. Ik neem deze geavanceerde elementen echter niet op in de spoedcursus, omdat dit de totale lengte van de serie dramatisch zou vergroten.
In aflevering één gaan we kijken naar het maken van een nieuw project , media importeren , het organiseren van uw media, en het metadatapaneel .
Een nieuw project maken
Wanneer u Resolve voor het eerst laadt, ziet u de projectmanager. Hier opent, maakt, importeert en exporteert u projecten. Opmerking:dit is niet waar u projecten op mappenbasis opslaat zoals bij Premiere. Al je projecten worden opgeslagen in een database, maar daar zullen we naar kijken in onze aflevering over instellingen.
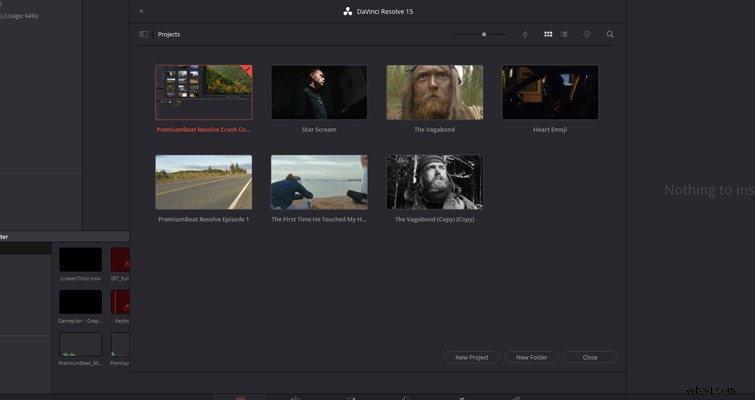
Om een nieuw project aan te maken, kunt u ofwel op het naamloze projectpictogram klikken of met de rechtermuisknop klikken en "een nieuw project maken" selecteren. Beide methoden brengen u naar dezelfde plaats:de mediapagina. De mediapagina is waar u al uw media gaat importeren en ordenen, en met elke iteratie van Resolve is het steeds gebruiksvriendelijker geworden - tot het punt waarop u nu een bestand van uw bureaublad kunt slepen en in uw tijdlijn kunt neerzetten terwijl u op de bewerkingspagina bent. Vroeger moest je bestanden importeren van een opgegeven mediabestemming.
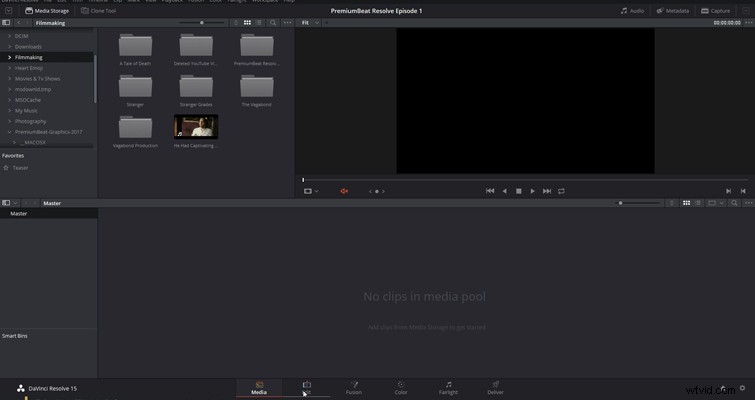
Dit is de mediapagina, de eerste van zes, en het was pas twee jaar geleden dat het pas de eerste van vier was. Eerst gaan we naar de mediabrowser in de linkerbovenhoek van de pagina.
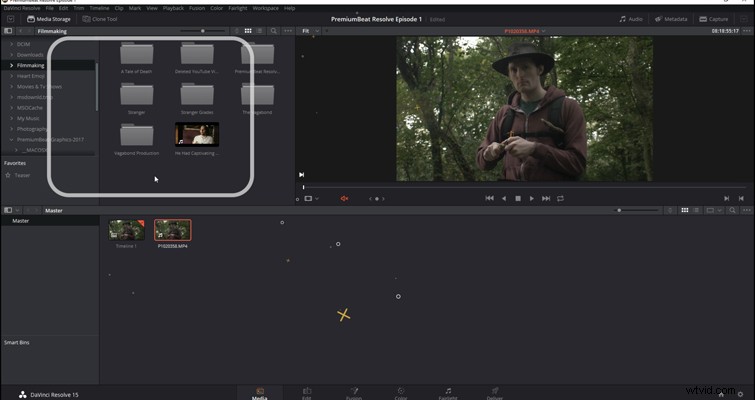
Hier navigeert u door uw mediadrives om uw beeldmateriaal, muziek, foto's, enzovoort te vinden. De interface van Resolve is zeer gebruiksvriendelijk en u zult merken dat als u 95 procent van de tijd extra ruimte nodig heeft om het paneel te bekijken, u het kunt uitbreiden door hier op de knop "paneelextensie" te drukken. . .
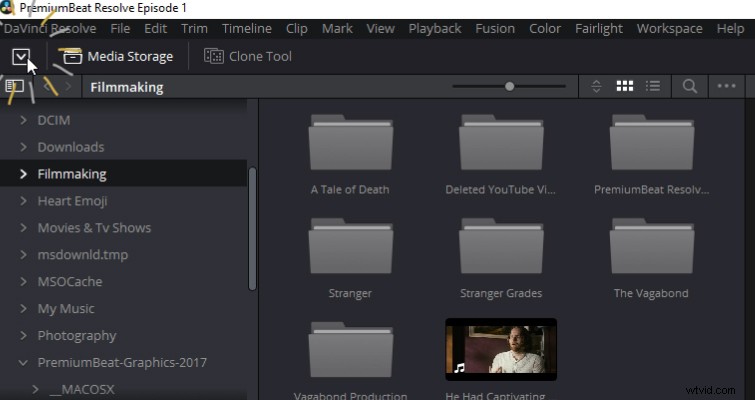
. . . of door de paneelrand te slepen. Zeggen dat er niet veel manieren zijn om je beeldmateriaal te importeren, zou een understatement zijn, en je denkt misschien dat het een beetje belachelijk is, maar je zult verrast zijn hoe nuttig elke methode is.
Media importeren
Laten we eerst een enkele mediaclip importeren. Ik ben naar mijn stock footage-map genavigeerd en ik moet een luchtfoto van een bos importeren. Om de clip te vinden, zijn er verschillende manieren waarop u de manier waarop u door uw media bladert, kunt aanpassen aan uw behoeften. We kunnen de grootte van de pictogrammen vergroten of verkleinen, we kunnen de volgorde wijzigen waarin ze worden weergegeven, we kunnen overschakelen naar een lijstweergave (misschien als u kunt zien welk bestand u nodig heeft uit specifieke metadata), en we kunnen kiezen welke metadata moet worden weergegeven door met de rechtermuisknop op een categorietitels te klikken. Natuurlijk hebben we ook de zoekbalk, wat handig is als het bestand al een naam heeft.
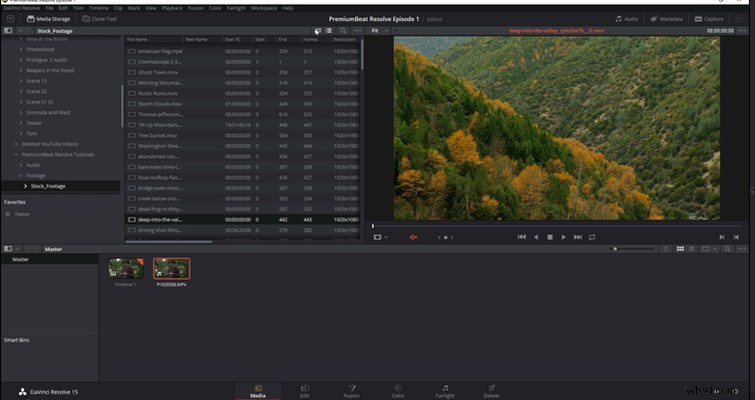
Als je met je muis over de miniatuur gaat, kun je de inhoud van de clip zien. Het is echter nogal klein, toch? Welnu, een recente en fantastische toevoeging is de "live media preview", die je rechtsboven in de preview-monitor kunt activeren door op het weglatingsteken te klikken. Als algemene regel kunt u deze ellipsen op de verschillende pagina's vinden en ze zullen altijd een overvloed aan opties wegstoppen. Ik ga de live media-preview activeren, en als we nu terugkomen op onze clip en over de top gaan, zie je de clip in de preview-monitor verschijnen. U hoeft er niet op te klikken of het te importeren; je kunt door de inhoud bladeren door simpelweg de live preview-functie te activeren. (Als je een ondermaatse computer hebt, laat deze functie dan misschien uit.)
Binnen de preview-monitor kun je ook de audiogolfvorm weergeven — op volledige lengte of ingezoomd. Dit is handig wanneer je iets specifieks in je clip probeert te vinden dat betrekking heeft op een geluid. Als mijn clip is geselecteerd, kan ik deze van de voorbeeldmonitor naar de mediapool slepen, of ik kan met de rechtermuisknop klikken en 'toevoegen aan mediapool' kiezen.
U kunt meerdere clips markeren of u kunt meerdere clips afzonderlijk selecteren door de besturing ingedrukt te houden en ze vervolgens te importeren met de vorige methoden. Browsen van map naar map hoeft ook niet moeilijk te zijn. Er zullen situaties zijn waarin het onpraktisch is om de volledige inhoud van een map te importeren, maar het navigeren door de map kan vervelend worden omdat het zich diep in een mapladder bevindt. Als je mappen op je bureaublad hebt, zoals After Effects-texturen, opgeslagen in je After Effects-map, op hun beurt opgeslagen in je composteringsmap, op hun beurt opgeslagen in je filmmakende map. . . Nou, je snapt het punt.
U kunt mappen aan favorieten toevoegen door met de rechtermuisknop op een map in de mediaopslagbrowser te klikken en "map toevoegen aan favorieten" te selecteren. Als je dat hebt gedaan, verschijnt de map in de favorietensectie, zodat je snel de map kunt openen zonder dat je je een weg moet banen door verschillende mappen.
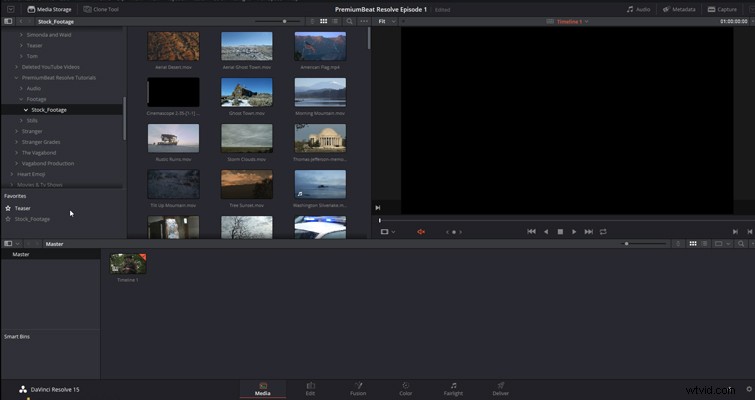
En terwijl we het toch over mappen hebben, moeten we er rekening mee houden dat u ook een volledige map en de inhoud ervan kunt importeren door er met de rechtermuisknop op te klikken en 'map importeren' te selecteren. En dan is er nog deze optie:importeer mappen en submappen in bakken, wat ons naar het volgende gedeelte van de mediapagina brengt:bakbeheer.
Media-organisatie
Het belang van georganiseerde media voor je bewerking valt niet te ontkennen. Het maakt het vinden van inhoud gemakkelijker en het vermindert de hoeveelheid administratief werk die u moet doen. In Resolve worden mappen waarin uw mediaclips en tijdlijnen worden opgeslagen, bakken genoemd, en u maakt er een door eenvoudig met de rechtermuisknop te klikken en 'een nieuwe bak maken' te selecteren. U kunt dit doen in de mediapool of het prullenbakpaneel. Net als bij het maken van mappen op uw bureaublad, kunt u een hele hiërarchie van bakken binnen uw mediapool maken om uw audio- en videoclips georganiseerd te houden.
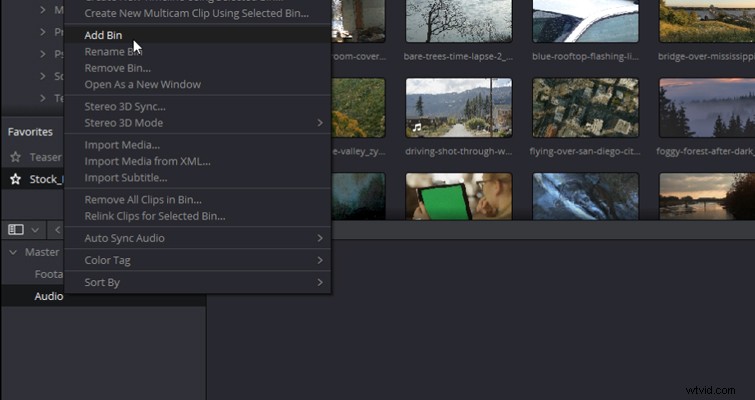
Heb je het proces van het organiseren van een mappenhiërarchie op je bureaublad al doorlopen? Maak je dan geen zorgen, want je importeert de mappen en maakt tegelijkertijd bakken. U klikt met de rechtermuisknop op een map en selecteert "map en submap importeren" (bakken maken). Resolve importeert vervolgens al uw media en maakt bakken op basis van de opslag van de mediabestanden op uw desktop of draagbare schijf.
De manier waarop u uw media kunt importeren en ordenen is uitstekend. Fantastisch , bij gebrek aan een beter woord. Maar we kunnen nog een stap verder gaan met het ingebouwde filtersysteem van Resolve:slimme bakken.
Mijn favoriete manier om slimme bakken te beschrijven, is dat ze meestal lijken op slimme afspeellijsten in iTunes. Kent u de afspeellijsten waar u automatisch nummers kunt laten toevoegen, afhankelijk van een aantal eigenschappen, zoals genre of releasedatum? Welnu, Smart Bins zijn hetzelfde, maar krachtiger. Dus om een slimme bak te maken, klikt u met de rechtermuisknop in het slimme bakpaneel en selecteert u natuurlijk 'slimme bak'. Het slimme bin-menu verschijnt en nu kies je wat je uit je mediapool wilt filteren.
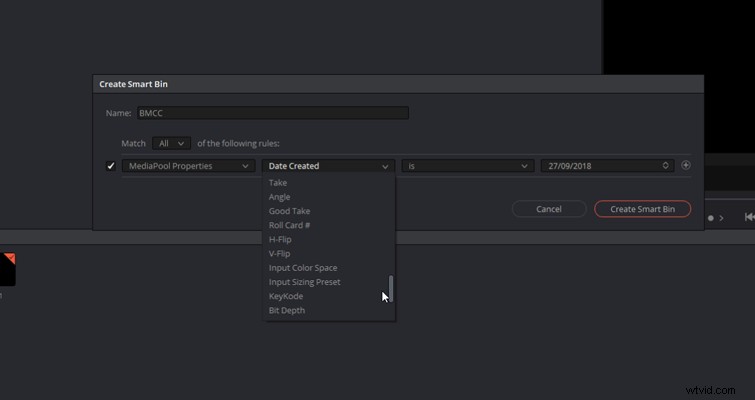
Je kunt letterlijk elk element gebruiken dat aan mediabestanden is gekoppeld, van resolutie tot formaat tot de bitdiepte. Dit is geweldig als je met veel mediabestanden werkt en ze een gemengd formaat hebben maar niet van elkaar te onderscheiden zijn.
Metadata
Het laatste paneel op de mediapagina waar we naar gaan kijken, is het metadatapaneel. Als het niet zichtbaar is, raadt u het al:klik op het metadatapaneel. En hier vind je alle metadata die bij de geselecteerde mediaclip horen.
Als Resolve nu uw eerste niet-lineaire editor is, is er misschien weinig reden om het metagegevenspaneel te openen. In deze aflevering heb ik echter een consistent thema gepusht:de mediapagina is voor het organiseren van je bewerking. Als je clips geen metadata hebben, en de meeste DSLR/spiegelloze camerabeelden wel, dan kun je hier gegevens toevoegen die handig zijn als het gaat om het zoeken naar die inhoud in de bewerking.
In het begin ziet u mogelijk alleen de clipdetails, die u niet kunt bewerken, maar om naar alle secties van de metadata te gaan, klikt u op het onderstaande pictogram en selecteert u 'alle groepen'.
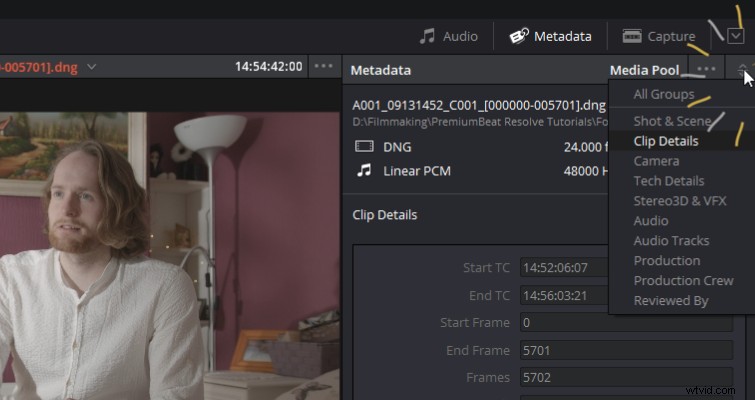
Deze opname was van een Ursa Mini en ik kon een paar gegevenselementen via de camera zelf toevoegen, zoals de locatie-eigenschappen en de naam van de film. Maar hier in Resolve kan ik nu wat extra elementen toevoegen, zoals "best take but sound issues" - of iets in die richting. Als het dan op de bewerking aankomt en je begint je beeldmateriaal te knippen, hoef je niet de hele clip door te nemen om te zien of dit de opname was met een slecht geluid.
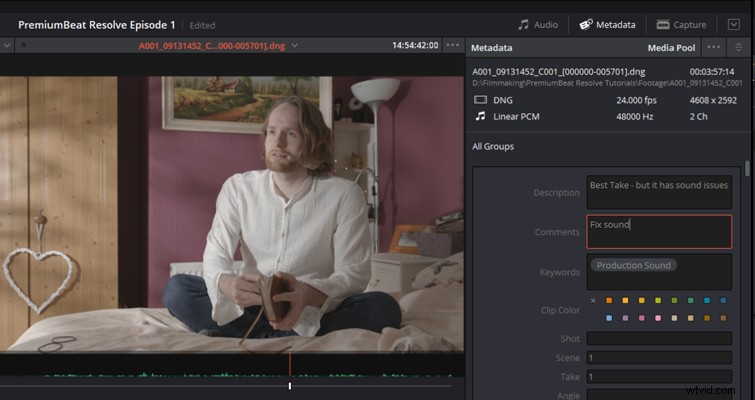
En dat is alles:de mediapagina. Nu zou je in staat moeten zijn om je media op verschillende manieren te importeren en klaar te maken voor je bewerking.
