Heeft uw computer moeite om media in DaVinci Resolve af te spelen met de juiste framesnelheid? Als dit het geval is, moet u mogelijk geoptimaliseerde media gebruiken.
Er kan een moment komen dat je aan het bewerken bent op een ondermaatse laptop of aan het bewerken bent met RAW-bestanden, en je ziet de framesnelheidsteller in de linkerbovenhoek van de kijker van groen naar rood gaan, om je te laten weten dat frames zijn verwijderd, omdat Resolve geen realtime weergave kan uitvoeren. Natuurlijk is het bewerken en beoordelen van media in deze staat problematisch, vergelijkbaar met het opnemen van geluid zonder koptelefoon. U kunt de proxy-modus wijzigen in een resolutie van een halve of een kwart voor een vloeiendere weergave, of als u geen realtime weergave kunt krijgen vanwege een uitgebreide kleurgradatie en effectverwerking, kunt u op de bypass-knop drukken die dat wel doet. verwijder alle cijferfuncties. Als geen van deze twee opties werkt, moet u geoptimaliseerde media genereren.
Het gebruik van de geoptimaliseerde mediafunctie is de methode van Resolve om proxybestanden te maken. Er zijn een paar stappen die u moet volgen om uw media te optimaliseren; daarom, als je een nieuwe Resolve-gebruiker bent of een nieuwe editor in het algemeen, volg dan de onderstaande tips en je bent binnen de kortste keren terug met realtime afspelen.
Geoptimaliseerde media-instellingen
U kunt deze stap waarschijnlijk overslaan, omdat de standaard proxy-instelling van Resolve goed werkt om de meeste mediatypen te transcoderen. Als u de instellingen echter wilt aanpassen of dubbel controleren, vindt u de aanpassingseigenschappen door op de Projectinstellingen te klikken tandwiel in de rechterhoek, en dan halverwege het hoofdinstellingenpaneel, vind je eenGeoptimaliseerde Media en Rendercache Oppervlakte. Als je een Mac-gebruiker bent en je wilt de proxy wijzigen in de populaire ProRes-proxy, doe dat dan hier.
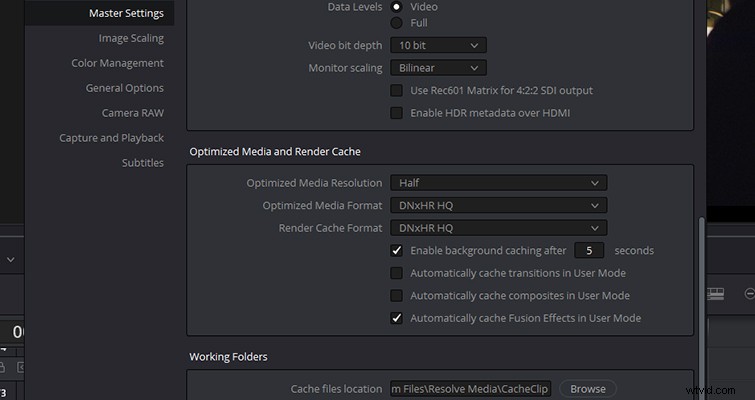
Nadat u de juiste instellingen voor uw media hebt geselecteerd, keert u terug naar de bewerkings- of de mediapagina en in de mediapool, zoekt u de clip of clips die u wilt optimaliseren, klikt u met de rechtermuisknop en klikt u op 'media optimaliseren'. Afhankelijk van hoeveel clips je hebt geselecteerd en de lengte en het formaat van de clip, heb je misschien een paar minuten om te doden terwijl Resolve de geoptimaliseerde media genereert.
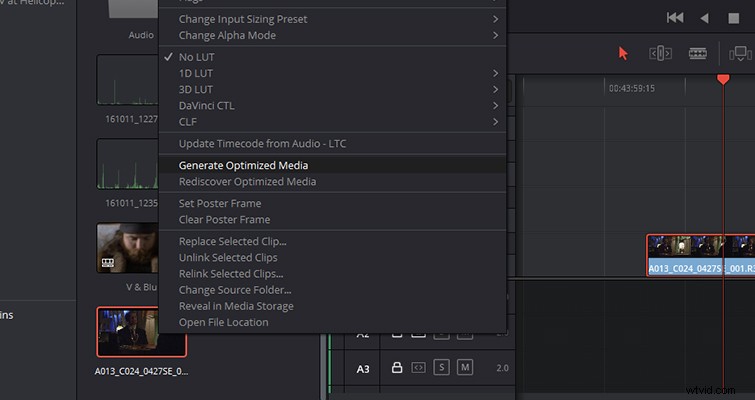
Wanneer de optimalisatie is voltooid, gaat u naar het afspeelmenu en selecteert u 'Geoptimaliseerde media gebruiken indien beschikbaar'. Als je in de tijdlijn op afspelen drukt, zie je nu dat de clip wordt afgespeeld met de juiste framesnelheid zonder haperingen of wegvallende frames.
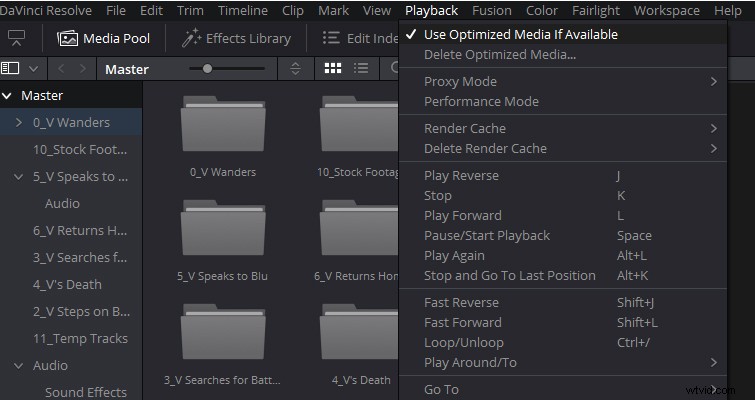
Nadat u uw bewerking heeft voltooid, is het niet nodig om de instelling "Geoptimaliseerde media gebruiken indien beschikbaar" uit te schakelen voor levering; Resolve zal automatisch de originele bestandsindeling weergeven. Als u echter de geoptimaliseerde media wilt renderen, kunt u dat selectievakje vinden in de geavanceerde instellingen op het videopaneel op de pagina 'afleveren'.
Er zijn twee essentiële factoren om te onthouden bij het gebruik van de geoptimaliseerde mediafunctie van Resolve. De eerste is dat u geen controle heeft over waar de proxybestanden worden gegenereerd. De geoptimaliseerde media worden geproduceerd op dezelfde locatie als waar de cachebestanden zijn geschreven. Ten tweede, vergeet niet om de geoptimaliseerde media te verwijderen! U maakt geen ongelooflijk gecomprimeerde bestanden die vrijwel geen ruimte op de harde schijf gebruiken. Je maakt mediabestanden die gebruiksvriendelijker zijn, en als de originele mediaclip een RAW-bestand is, zullen ze nog steeds een aanzienlijke omvang hebben.
Heb je een videogids nodig om je door het proces te helpen? In de onderstaande video legt Casey Faris uit hoe je dit kunt doen in Resolve 12.5. Hoewel sommige menu's enigszins zijn gewijzigd met de 14 en 15 updates, blijft het proces hetzelfde.
