Moet meerdere audiokanalen combineren in een enkel kanaal? Vereenvoudig uw workflow met DaVinci Resolve 14's Fairlight Audio.
Eerst was het een bekende kleurcorrectiesoftware, daarna een geavanceerde NLE; nu neemt Resolve het mixen van audio over met de toevoeging van Fairlight Audio in Resolve 14. (Geef het vijf jaar, en ik weet zeker dat we ook onze visuele effecten zullen creëren in Resolve 14.)
Wanneer je je bewerking hebt voltooid en de niveaus voor je individuele audioclips en tracks hebt ingesteld, kun je je audio naar de mixpagina brengen om je audiomix verder te verfijnen. Een manier om dit proces te vereenvoudigen is met een submix (submixen combineren meerdere audiotracks in een enkel kanaal).
Waarom doe je dit? Waarom pas je de niveaus op de tracks en clips zelf niet aan? Welnu, in het onderstaande voorbeeld spreken twee personages in de scène en zijn er twee audiotracks voor de dialoog van elk personage. Dan zijn er nog drie tracks voor de geluidseffecten:het lawaai van de klanten in het restaurant, het gekletter van borden, voetstappen als mensen opstaan en voorbij lopen, en een knallende champagnekurk.
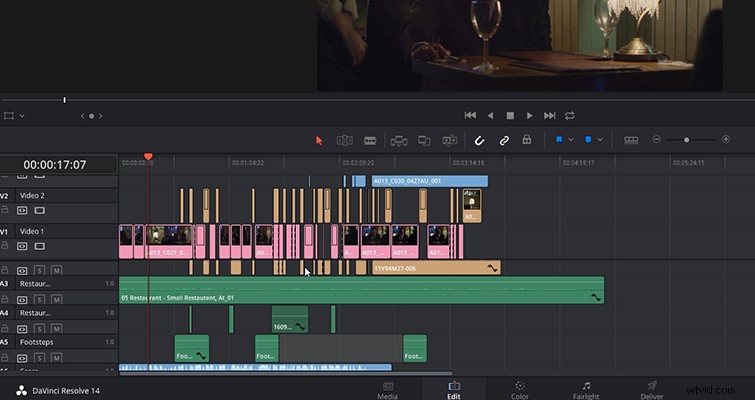
Dat zouden vijf verschillende tracks zijn, en verschillende clips die ik continu moet aanpassen, hetzij op een clip-voor-clip-basis of door het trackniveau te verhogen of te verlagen. Als ik alle dialogen op een bepaald moment wil verhogen, of misschien alle geluidseffecten met een paar decibel wil verlagen, gaat dat makkelijker met een submix. Laten we eens kijken hoe u dit kunt doen in DaVinci Resolve 14.
Een submix maken
Nadat uw audiobewerking is voltooid, springt u van de bewerkingspagina naar de Fairlight-pagina. En selecteer vervolgens in het hoofdmenu Fairlight> Busformaat om het venster Busformaat te openen
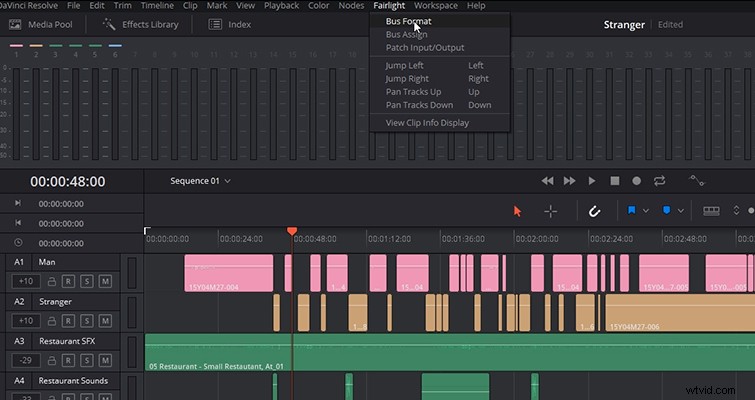
Dit is het venster waar we een bus zullen maken om de audiotracks toe te wijzen. Een submix zal daar een van zijn. We gaan een submix toevoegen door Sub te selecteren. De eerste subtrack zal voor de dialoogtracks zijn, dus ik ga de naam veranderen in Dialogue en deze submix een andere kleur geven dan het hoofdkanaal (het hoofdkanaal zal altijd aanwezig zijn - je kunt het niet verwijderen ). Samen met de dialoog ga ik nog een bus voor de SFX toevoegen. Afhankelijk van de audio waarmee je werkt, kun je het formaat wijzigen van Mono naar Stereo — of naar een van de surround sound-opties.
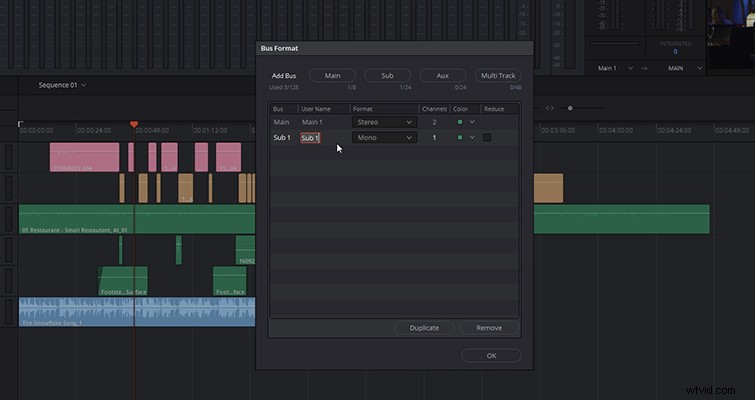
Met onze submixen ingesteld, moeten we nu de audiotrack aan de juiste mix toewijzen. Om dit te doen, gaan we terug naar het Fairlight hoofdmenu en selecteren Bus Assign.
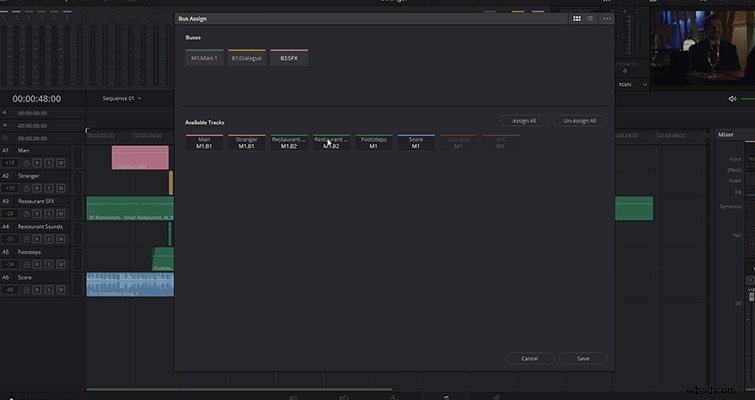
Dit opent een ander venster. Bovenaan hebben we de bussen die we hebben gemaakt, en daaronder hebben we de beschikbare sporen die we aan onze bussen kunnen toewijzen. Om de sporen aan de juiste bus toe te wijzen, moeten we eerst de bus activeren, wat we doen door gewoon op B1 of B2 te klikken. Nu zal ik zeggen dat ik niet denk dat Resolve uitstekend kan identificeren aan welke bus je werkt. In het bovenstaande voorbeeld ben ik momenteel op B2:SFX, en als gevolg daarvan zijn het hoofdkanaal en de eerste bus enigszins grijs, maar ik denk niet dat het zo herkenbaar is. Misschien zien we in een toekomstige update iets beters.
Wanneer u een bus heeft geselecteerd, klikt u eenvoudig op de audiotracks die u in deze bus wilt opnemen. In mijn voorbeeld heb ik de volgende opstelling:
- B1:Dialoog — man, vreemdeling
- B2:SFX — restaurantbezoekers, borden en bestek van restaurants, voetstappen.
Wanneer je de audiotracks toewijst, krijgen ze een busnummer onder de titel van de track. Druk op Opslaan en nu ben je klaar om met je submixen te spelen.
Als we terugkeren naar de Fairlight-pagina en de audiomixer openen, zien we dat we naast ons hoofdkanaal nu twee submixen hebben, waarmee we alle toegewezen tracks tegelijk kunnen aanpassen.
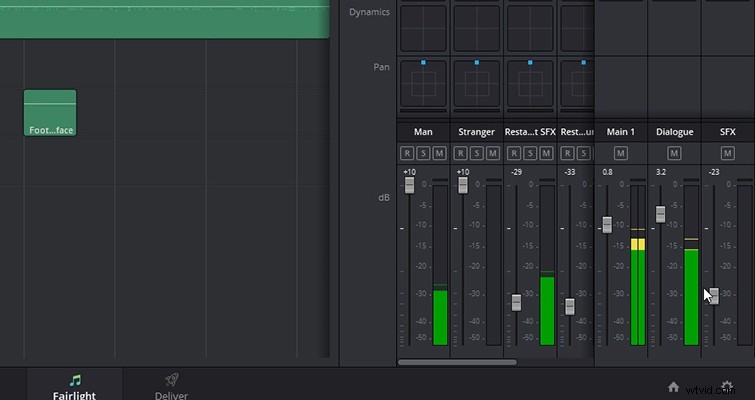
Bovendien, als u teruggaat naar de bewerkingspagina, zullen deze bussen doorgaan naar het mixerpaneel op de bewerkingspagina.
De Fairlight-audiopagina is een ongelooflijke toevoeging aan Resolve. Je kunt de komende maanden nog veel meer artikelen en video-tutorials op de Fairlight-pagina van ons verwachten, want dit is niet zomaar een extra plug-in of een mooie UI-update. Het is een volwaardige audiomixer die de software naar een nieuw niveau heeft getild.
Lewis McGregor is een gecertificeerde BlackMagic Design DaVinci Resolve Trainer.
