Low-budget of doe-het-zelffilms kunnen je een paar handen tekort doen aan je ideale opstelling. De bijbehorende app van de GH5 lost het probleem op.
Companion-apps zijn vaak zinloze toevoegingen om het gevoel te geven dat u meer krijgt voor uw geld voor de aanschaf van apparatuur. Ze bieden zelden andere nieuwe functies dan een visuele weergave van de gebruikersinformatie in de hardware. Met de Xbox One-app kun je bijvoorbeeld je vriendenlijst bekijken en welke prestaties je hebt ontgrendeld in videogames, en je vrienden berichten sturen. Dat is echter alles wat je kunt doen met de hardware zelf, en laten we eerlijk zijn:als je je vriend een bericht gaat sturen, zal dat niet via een Xbox iPhone-app zijn.
Zelfs als begeleidende apps enige functionaliteit bieden met de hardware of software, werken ze sporadisch. Ik heb een app die van mijn iPhone een afstandsbediening voor mijn pc maakt, wat een add-on was voor Blu-Ray-software. Tegen de tijd dat deze app eindelijk verbinding maakt met de software, zodat ik het volume kan verlagen, had ik gewoon kunnen opstaan en het zelf lager kunnen zetten. Pas als je voor een app moet betalen, krijg je eersteklas resultaten.
Daarom was ik, toen ik er twee jaar geleden achter kwam dat de GH4, samen met veel van de GH-series van Panasonic, een gratis app had die je gratis kon downloaden, enigszins sceptisch over het nut ervan. Gelukkig had ik niet meer ongelijk kunnen hebben.
Laten we met de GH5 eens kijken hoe nuttig de Image App van Panasonic is.
Setup
Als je de app nog niet hebt gedownload, kun je dit doen in de App Store van je telefoonfabrikant (Apple/Android). Zodra je het hebt gedownload, pak je je GH5 en volg je deze stappen.
- Scroll in het setup-menu van de GH5 omlaag naar Wi-Fi en druk op enter.
- Er zijn twee submenu's:Wi-Fi-functie en Wi-Fi-instelling. Selecteer Wi-Fi-functie> Nieuwe verbinding> Opnemen en bekijken op afstand.
- Open met uw smartphone of tablet de Wi-Fi-instellingen en selecteer het Wi-Fi-kanaal dat de camera aan u toewijst.
- Met je telefoon nu verbonden met het wifi-signaal van de camera, open je de Image-app. Je bent nu gekoppeld aan je camera.
Als een kanttekening, als je een beetje paranoïde bent over open verbindingen, kun je een wachtwoord instellen voor het draadloze signaal van de GH5 in het Wi-Fi Setup-menu.
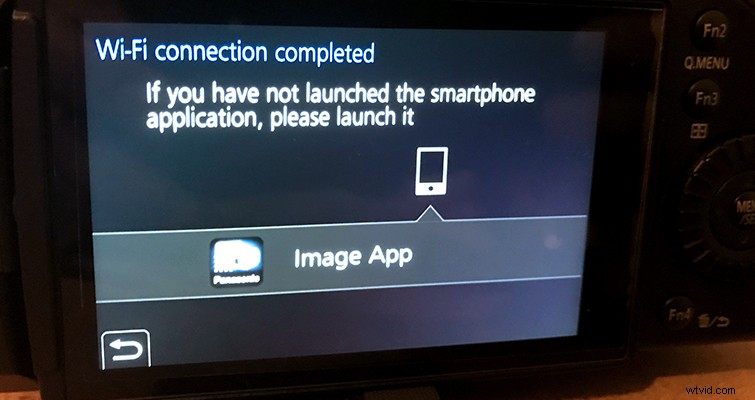
De App
Op het eerste gezicht lijkt de app voornamelijk bedoeld voor sociale fotografen. U kunt afbeeldingen overbrengen, een fotocollage maken, uw foto's geotaggen en meer.
We gaan deze functies echter voorlopig negeren, omdat we willen weten hoe de app filmmakers kan helpen. Om dit te doen, moeten we overschakelen naar het Live Control-venster.
Dit deel van de app is ongelooflijk handig voor zelffotografen, vloggers en filmmakers die met skeletploegen werken. Zoals je kunt zien aan de Live Control hieronder, heb je nu een draagbare monitor waarmee je alle aspecten van je camera kunt bedienen.
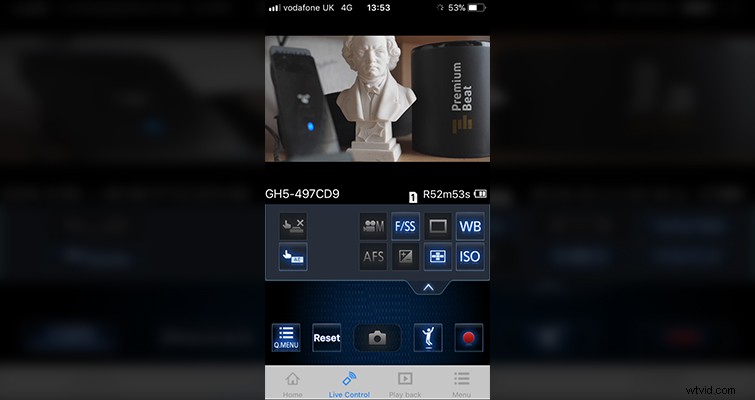
Je ontvangt geen 1080p-videofeed, maar je hebt nu wel een minimonitor voor framereferentie. Als je een vlogger bent, kan het soms vervelend worden om het kleine, draaibare LCD-scherm te gebruiken om je foto te kadreren, vooral als je ver van de camera zit, maar niet met deze app. Er is zelfs een instelling die mensen die vloggen kan helpen.
In de menu-instelling kun je Zelfopnamemodus . inschakelen , waarmee de feed horizontaal wordt omgedraaid, dus als je je hand van rechts naar links beweegt, wordt deze op dezelfde manier weergegeven in de app om te voorkomen dat je gedesoriënteerd raakt wanneer je je compositie controleert.
Met de app kun je de meeste instellingen aanpassen die betrekking hebben op het opnemen in de videomodus (deze instellingen veranderen afhankelijk van de cameramodus waarin je je bevindt). Van sluitertijd tot witbalans, voor wijzigingen in de instellingen hoef je de camera niet meer aan te raken.
Ook het bereik van het draadloze signaal van de camera is groot. Ik was in staat om 26 voet van de camera weg te lopen voordat ik het signaal verloor - en dat was van boven naar beneden. Ik kan me alleen maar voorstellen hoe handig dit zou zijn voor opnamen wanneer de camera zich ergens in moet bevinden, zoals een koelkast.
Als u in dit voorbeeld merkt dat wanneer de acteur de koelkastdeur opent, u een kleinere scherptediepte wilt, kunt u eenvoudig op de F/SS-knop drukken en uw diafragma wijzigen. Het is niet nodig om de camera van zijn locatie te verwijderen om de opname te resetten. U kunt de instellingen zelfs wijzigen terwijl de camera in de opnamemodus staat. Hiermee kunt u een rekopening uitvoeren.
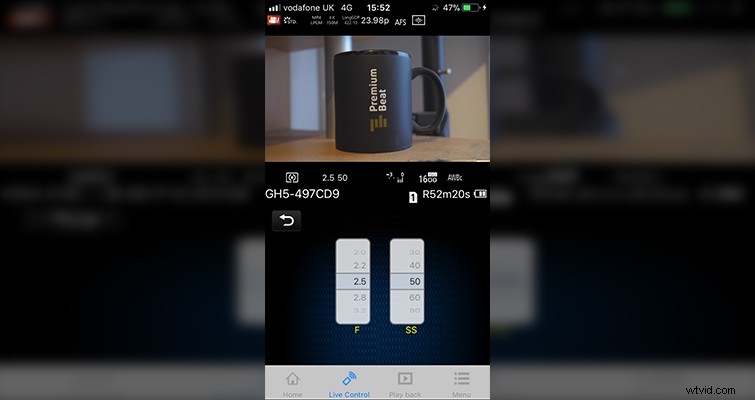
Een gebied waar de app lastig wordt, is het veranderen van de focus. Net als bij de app voor het afspelen van mijn computer, zou het sneller zijn geweest om terug te lopen naar de camera en de focus zelf aan te passen tegen de tijd dat je een scherpstelpunt hebt gekozen en de camera erop heeft scherpgesteld.
Evenzo is de afspeelfunctie enigszins temperamentvol. Als je op play probeert te drukken, krijg je een pop-upwaarschuwing: Afhankelijk van je smartphone- of tabletmodel is normaal afspelen misschien niet mogelijk . Het voelt alsof deze waarschuwing er is, simpelweg omdat het afspelen ongelooflijk sporadisch is, in plaats van dat het een probleem is met het apparaat van een gebruiker. Het bestand wordt afgespeeld of niet, en wanneer een bestand wordt afgespeeld, kan het afspelen schokkerig zijn. Dit was met zowel een iPhone 7 als een iPad Air 2.
Als laatste opmerking, bij het vergelijken van de afbeelding van het LCD-scherm met de feed in de app, waren de kleuren op de afbeelding van de app een beetje vervaagd. Gebruik de app daarom alleen als referentietool. Anders zul je merken dat je opnamen een stuk donkerder zijn dan je had bedoeld.
Conclusie
Hoewel er een paar verouderde elementen in de app zijn (vanuit het perspectief van een filmmaker), denk ik dat de app een plaats heeft verdiend op je telefoon of tablet. Er zijn veel tools voor low-budget en doe-het-zelffilms, en nog meer voor fotografen. Het is een perfect hulpmiddel voor filmmakers die op zoek zijn naar een extra hand.
