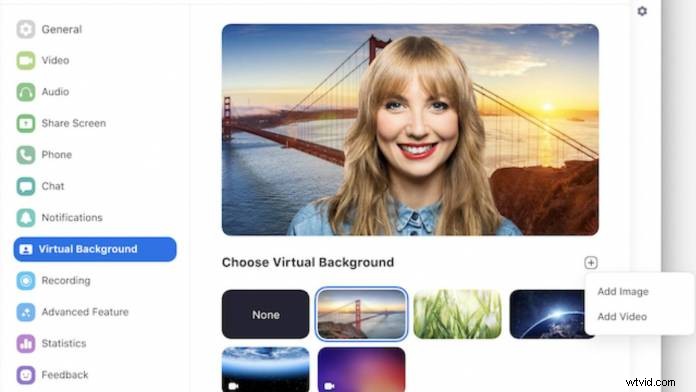
Meer mensen nemen deel aan videoconferentiegesprekken dan ooit tevoren. Dit kan een goede en een slechte zaak zijn. Het is goed dat mensen altijd en overal verbinding kunnen maken. Het probleem is echter dat uw externe werklocatie mogelijk niet klaar is voor videoconferenties. Dat is waar een goede groene schermachtergrond echt van pas kan komen.
Een groene schermachtergrond instellen
Hoewel je misschien een min of meer complexe installatie nodig hebt, afhankelijk van je gebruikssituatie, zijn er een paar basisprincipes waar iedereen rekening mee moet houden. Laten we eens kijken wat u nodig heeft.
Je hebt een scherm nodig
Als je groen scherm wilt gaan gebruiken in je videogesprekken, heb je een scherm nodig. Er zijn veel opties die er zijn en veel van hen zijn goedkoop. Er zijn draagbare uitklapbare schermen die in verschillende soorten en maten verkrijgbaar zijn. Kleinere schermen nemen minder ruimte in beslag, maar ze moeten dichter bij je staan om het frame te vullen.
U kunt ook kiezen voor groen schermdoek. Groen schermdoek koop je online of bij de meeste videotheken. Als er niets anders is, zal een stuk triplex of een groen geverfd posterbord ook werken. U hoeft geen specifieke tint groen te gebruiken - kies gewoon iets levendigs en zorg ervoor dat de kleur gelijkmatig over het hele oppervlak is.
Verlichting is super belangrijk
Goede verlichting is cruciaal om een groene schermachtergrond te krijgen. Zoek naar verlichting die je scherm verlicht met breed en zacht licht. Zorg voor zo min mogelijk schaduwen. Eventuele rimpels, achtergrondverlichting of afwijkende kleuren zullen het groene schermeffect verstoren. Bekijk onze kopersgids voor lampen als je wat lichtaanbevelingen wilt.
Vermijd het dragen van iets groens
Tenzij je een zwevend hoofd wilt zijn, moet je je outfit afstemmen op je groene scherm. Vermijd alle greens. Je kunt kleine aanpassingen maken aan de kleurafsnijdingen van het groene scherm als je echt groen moet hebben, zoals bijvoorbeeld voor branding of Saint Patties Day. Het effect is echter moeilijker goed te krijgen als je groen draagt.
Wees selectief met je achtergronden
Afhankelijk van het gesprek dat je voert, moet je een achtergrond kiezen die bij de vergadering past. Hoewel u misschien een foto van uw nieuwe kitten als achtergrond wilt gebruiken, geeft uw ontmoeting met een nieuwe klant misschien niet de professionele indruk die u wilt.
Werk met terughoudendheid en subtiliteit. Gebruik wat geschikt is voor de vergadering. In een ontmoeting met je werkvrienden kun je razendsnel door de ruimte vliegen. Aan de andere kant, in een vergadering met je baas over je werkprestaties, zou je een eenvoudige, gradiëntachtergrond moeten hebben. Je kunt ook een achtergrond kiezen om dingen aan klanten of werknemers te demonstreren of te laten zien, zoals een project waaraan je momenteel werkt.
Ongeacht het type vergadering, bedenk altijd vooraf welke achtergrond u moet gebruiken — niet welke u kunt gebruiken.

Je groene scherm uit je videogesprek halen
Afhankelijk van de videoconferentieservice die je gebruikt, heb je een paar verschillende opties om je groene scherm te verwijderen en te vervangen door de gewenste achtergrondafbeelding.
Sommige diensten voor videogesprekken hebben ingebouwde groene schermeffecten
Zoom, een van de meest populaire videoconferentiediensten, heeft ingebouwde functies voor groen scherm waarvoor niet eens een fysiek groen scherm nodig is. Met de virtuele achtergrondfunctie van Zoom kunt u een stilstaand beeld of video op de achtergrond gebruiken. Dit kan worden gebruikt om een rommelige achtergrond te verbergen of het kan een geweldig hulpmiddel zijn om een presentatie of klanten uw werk te laten zien en op bepaalde dingen te wijzen. Andere diensten bieden vergelijkbare effecten.
U moet echter aan de vereisten van Zoom voldoen om de functie volledig te kunnen gebruiken. Als je een latere versie van een besturingssysteem hebt met een Intel Core i5- of i7 quad-coreprocessor, zou je de functie zonder problemen moeten kunnen gebruiken. Als je een lager systeem hebt, kun je de functie misschien gebruiken, maar je hebt een fysiek groen scherm nodig om het te gebruiken.
De functie voor groen scherm gebruiken in Zoom
- Klik op de startpagina op het tandwielpictogram in de rechterbovenhoek
- Klik op 'Virtuele achtergrond' in het menu aan de linkerkant
- Klik om de meegeleverde achtergronden te gebruiken of klik op het plusteken om uw eigen achtergronden toe te voegen
- Als je een goedkopere computer hebt, klik je onderaan op het vak 'Ik heb een groen scherm'.
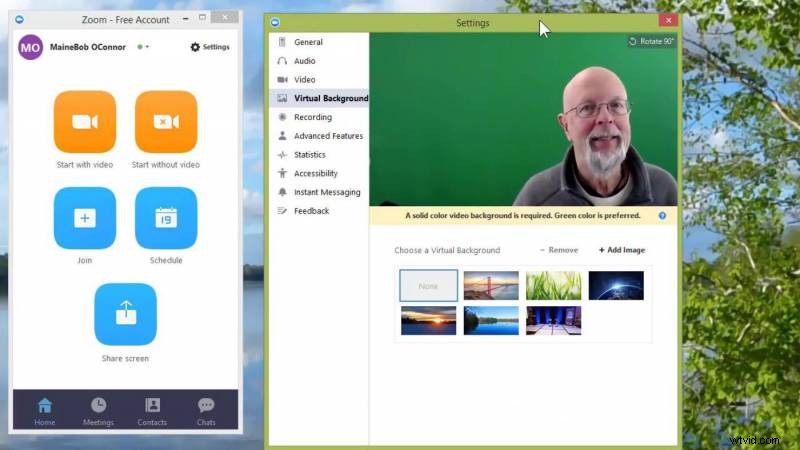
Om de achtergrond tijdens het gesprek te wijzigen, klikt u op de pijl-omhoog bij het videosymbool en vervolgens op de optie "kies een virtuele achtergrond...". U gaat dan naar dezelfde pagina als hierboven beschreven.
Wat als ik Zoom niet gebruik?
Je kunt nog steeds een groen scherm gebruiken om je achtergrond te vervangen, zelfs als je videogesprekclient dit niet standaard ondersteunt. De truc is om een virtuele webcam te gebruiken. Met een virtuele webcam kunt u effecten toevoegen en wijzigingen aanbrengen in uw webcam of andere video-invoer voordat u deze naar uw webconferentieservice verzendt. Manycam, OBS-VirtualCam voor OBS en CamMask bieden allemaal groene schermmogelijkheden.
Gebruik groen scherm om gesprekken leuk en professioneel te maken
Groene schermen kunnen zowel leuk als handig zijn om te gebruiken tijdens vergaderingen. Ze kunnen ook van een onprofessionele vergaderomgeving een professionele omgeving maken. Als je veel videogesprekken gaat voeren, overweeg dan om je eigen groene scherm te krijgen of te maken. Als je meer wilt weten over groen scherm, lees dan onze chromakey-gids.
Bedankt:Zoom
