Wil je een video in twee delen splitsen? Hoe video splitsen zonder verlies? Maak je geen zorgen, je hebt opties. Dit bericht bevat verschillende videosplitters om u te helpen bij het splitsen van video. Met MiniTool MovieMaker, een gratis video-editor die is uitgebracht door MiniTool, kun je video- en audiobestanden splitsen en video- en audiobestanden samenvoegen.
Hoe splits je een video in delen?
Hoe knip je het midden van een video uit?
Wat is de beste videosplittersoftware voor pc?
Het bewerken van video's kan verrassend ingewikkeld zijn. Het splitsen van een grote video in meerdere clips is heel eenvoudig, zolang je maar naar de videosplitter gaat. Er zijn veel gratis videosplitters.
Top 7 gratis videosplitters
- MiniTool MovieMaker
- Windows Movie Maker
- Windows-foto's
- VLC
- MP4Tools
- iMovie
- Fabriek formatteren
1.MiniTool MovieMaker
MiniTool MovieMaker is een gebruiksvriendelijke maar gratis videobewerkingssoftware, evenals videosplittersoftware voor pc. Met deze gratis video-editor zonder watermerk kun je op een eenvoudige manier video's splitsen of video's combineren. Het biedt een aantal uitstekende en krachtige bewerkingsfuncties waarmee je snel een coole video kunt maken.
Belangrijkste kenmerken van deze gratis videosplitter - MiniTool MovieMaker
- Het is zowel een gratis videosplitter als een gratis videotrimmer.
- Het biedt videosjablonen waarmee je eenvoudig coole films kunt maken.
- Het wordt geleverd met verschillende overgangen, filters en geanimeerde teksten om je verhaal compleet te maken.
- Je kunt video's roteren.
- Je kunt video's maken of een diavoorstelling met foto's maken.
- Je kunt het videoformaat en de videoresolutie wijzigen.
Laten we vervolgens kijken hoe we video kunnen splitsen met deze gratis videosnijder.
Video splitsen met MiniTool MovieMaker
Stap1. Installeer gratis videosplitter.
Download MiniTool MovieMaker op pc. Deze gratis videosnijdersoftware ondersteunt Windows 7, Windows 8 en Windows 10. Installeer het op de pc volgens de aanwijzingen. Start het vervolgens en sluit het venster met filmsjablonen om naar de hoofdinterface te gaan.
Stap 2. Importeer bestanden.
In de man-interface van deze videosplittersoftware voor pc ziet u 3 delen:mediabibliotheek, voorbeeldvenster en tijdlijn. Hier kunt u klikken op Mediabestanden importeren om de bestanden die u wilt splitsen te importeren.
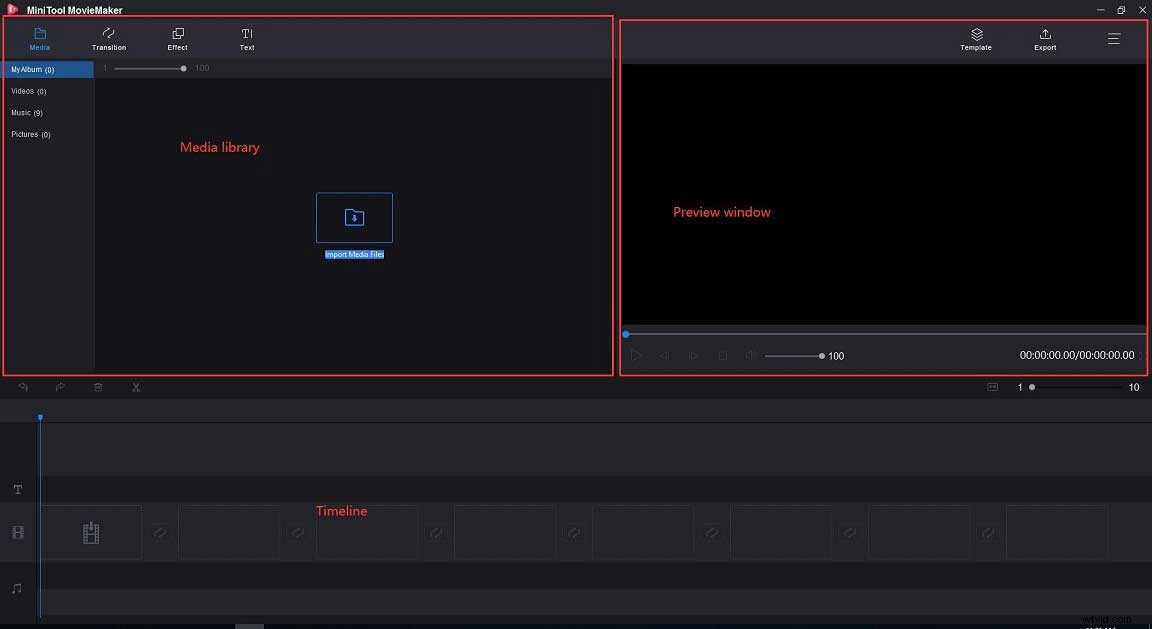
Alle geïmporteerde bestanden worden weergegeven in Mijn album . Sleep ze naar de tijdlijn en zet ze neer.
Stap 3. Video splitsen.
Optie 1. Video splitsen in de videotrack
Speel de video af en stop deze op de plek waar je wilt splitsen. (Of u kunt de afspeelkop rechtstreeks naar de juiste positie slepen waar het eerste gedeelte zou moeten eindigen en het tweede gedeelte zou moeten beginnen.) Vervolgens ziet u een schaarpictogram op de tijdlijn. Tik erop om de video in twee delen te splitsen.
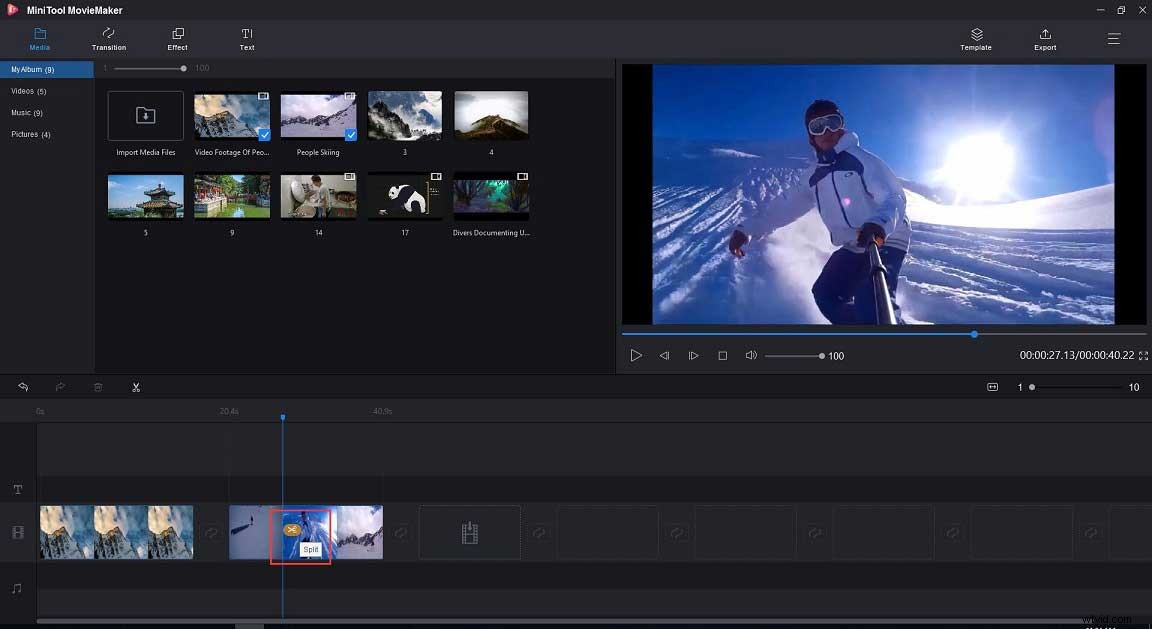
Optie 2:video frame voor frame splitsen
Selecteer de video, klik op het schaarpictogram op de werkbalk en kies Volledige splitsing om de SPLIT/TRIM . te openen venster.
Speel video af en stop het waar u het wilt splitsen.
Klik op de schaar pictogram en klik op OK om de wijzigingen op te slaan.
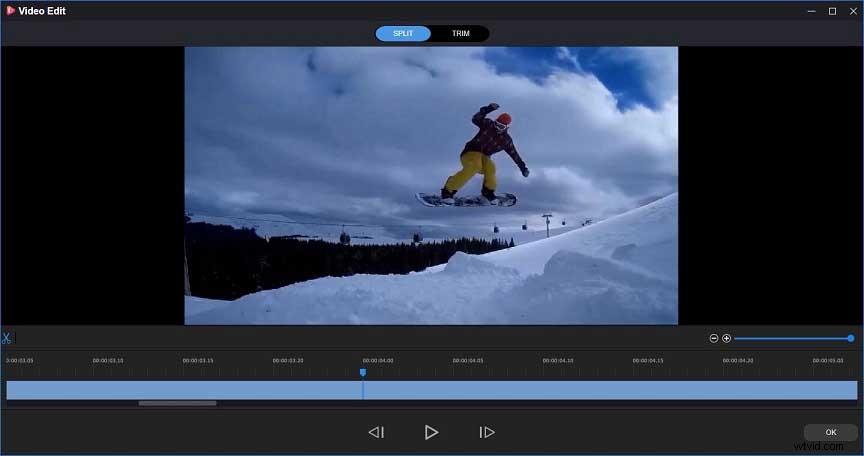
Stap 4. Video bewerken (optioneel)
Omdat de video is opgesplitst in verschillende afzonderlijke delen, kun je elke clip selecteren en op de knop Verwijderen drukken. om het te verwijderen om de videobestandsgrootte te verkleinen.
Over het algemeen is MiniTool MovieMaker ook een goede en gratis videotrimmer. Door deze tool te gebruiken, kun je de duur van de video direct wijzigen.
Naast het splitsen of bijsnijden van video, biedt deze gratis videobewerkingssoftware voor pc nog andere uitstekende functies waarmee u video's kunt bewerken. U kunt overgangen tussen clips toevoegen om de film vloeiender te maken. U kunt video roteren, u kunt de helderheid, het contrast van de video wijzigen, enz.
Gerelateerd artikel:kleurcorrectie
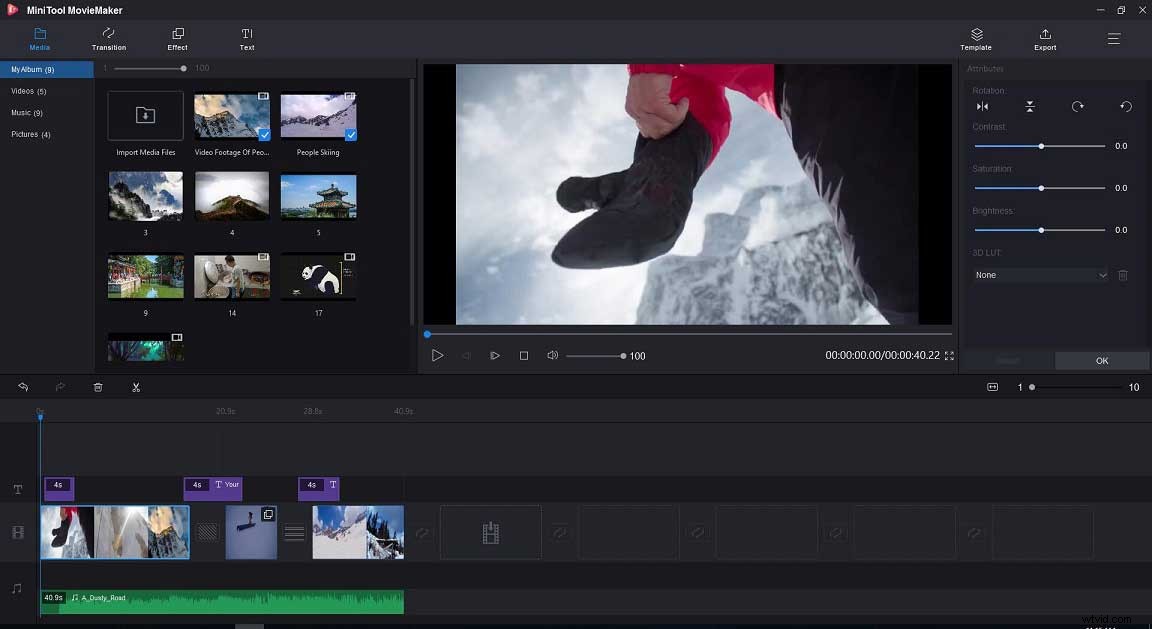
Stap 5. Sla de video op.
U kunt nu op Exporteren . klikken om de videoclips in een geschikt formaat op te slaan. U kunt formaten kiezen, waaronder WMV-, MP4-, AVI-, MOV-, F4V-, MKV-, TS-, 3GP-, MPEG-2-, WEBM-, GIF- en MP3-indelingen.
Gerelateerd artikel:converteer YouTube naar MP3.
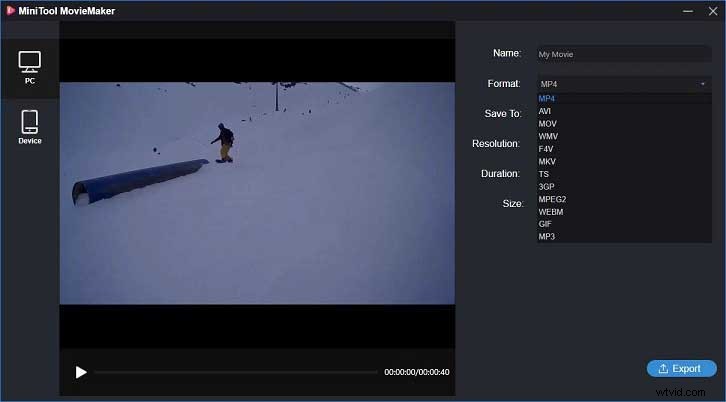
Pluspunten
- Het is een gratis video-editor zonder watermerk.
- Het kan zowel video- als audiobestanden splitsen.
- Het kan video bijsnijden om enkele ongewenste delen te verwijderen.
- Het biedt coole filmsjablonen waarmee je met één klik video's kunt maken.
- Het kan video fijn splitsen en bijsnijden (bijvoorbeeld tot de precisie van het frame).
Nadelen
Het ondersteunt alleen Windows-besturingssystemen, waaronder Windows 7, Windows 8 en Windows 10.
Met MiniTool MovieMaker, een gratis videobewerkingssoftware, kunt u video eenvoudig splitsen of bijsnijden. Klik om te tweeten
2.Windows Movie Maker
Met Windows Movie Maker, ontwikkeld door Microsoft, kun je video's maken en bewerken en deze publiceren op OneDrive, Facebook, Vimeo, YouTube en Flickr. Deze video-editor kan je ook helpen video te splitsen.
Hoe video splitsen in Microsoft Movie Maker?
Stap 1. Download deze gratis videosplitter. Windows Movie Maker is niet langer beschikbaar om te downloaden, maar u weet waar u deze tool veilig kunt downloaden door dit bericht te lezen:Windows Movie Maker gratis download.
Stap 2. Importeer videobestanden naar de gratis videosnijdersoftware door te klikken op Video's en foto's toevoegen knop.
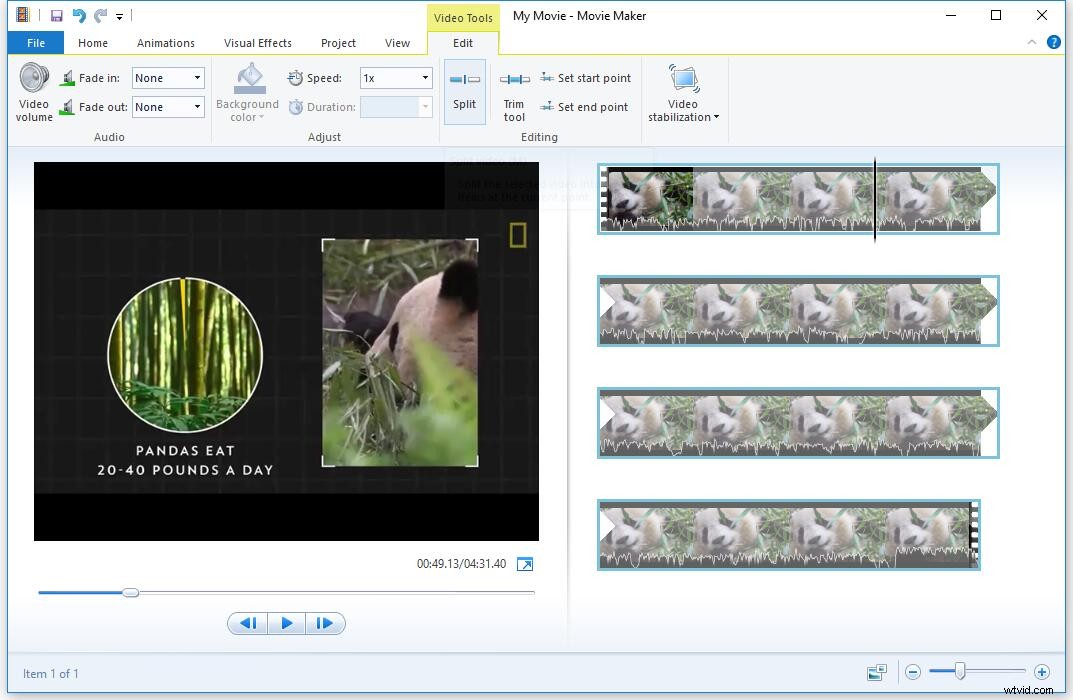
Stap 3. Sleep de verticale lijn naar de gewenste plaats en klik op Videotools> Bewerken> Splitsen .
Stap 4. Sla de video op.
Voor meer gedetailleerde informatie kunt u zien hoe u video kunt splitsen en bijsnijden in Windows Movie Maker.
Pluspunten
Gebruiksvriendelijk.
Nadelen
- Het is niet langer beschikbaar om te downloaden.
- Het crasht vaak.
Als uw Windows Movie Maker crasht of als u fouten tegenkomt tijdens het gebruik van deze videosnijder, kunt u het Movie Maker-alternatief zoals MiniTool MovieMaker proberen.
3.Windows Foto's
Als u Windows 10-gebruikers bent, kunt u video splitsen of video bijsnijden met de verborgen Windows 10-video-editor - Foto's-app. Deze tool werkt als Windows Movie Maker. Met de Windows 10 Photos-app kun je eenvoudig video maken en bewerken in Windows 10 zonder een programma van derden te installeren. Hoewel deze tool heel eenvoudig is, is het voldoende om video's te splitsen.
Video splitsen met de Windows 10 Photos-app
Start de Windows 10 Foto's-app, klik opNieuwe video en geef het een naam.
Klik op de + Toevoegen om uw bestanden in de verborgen video-editor van Windows 10 te importeren, sleept u dit bestand naar de tijdlijn.
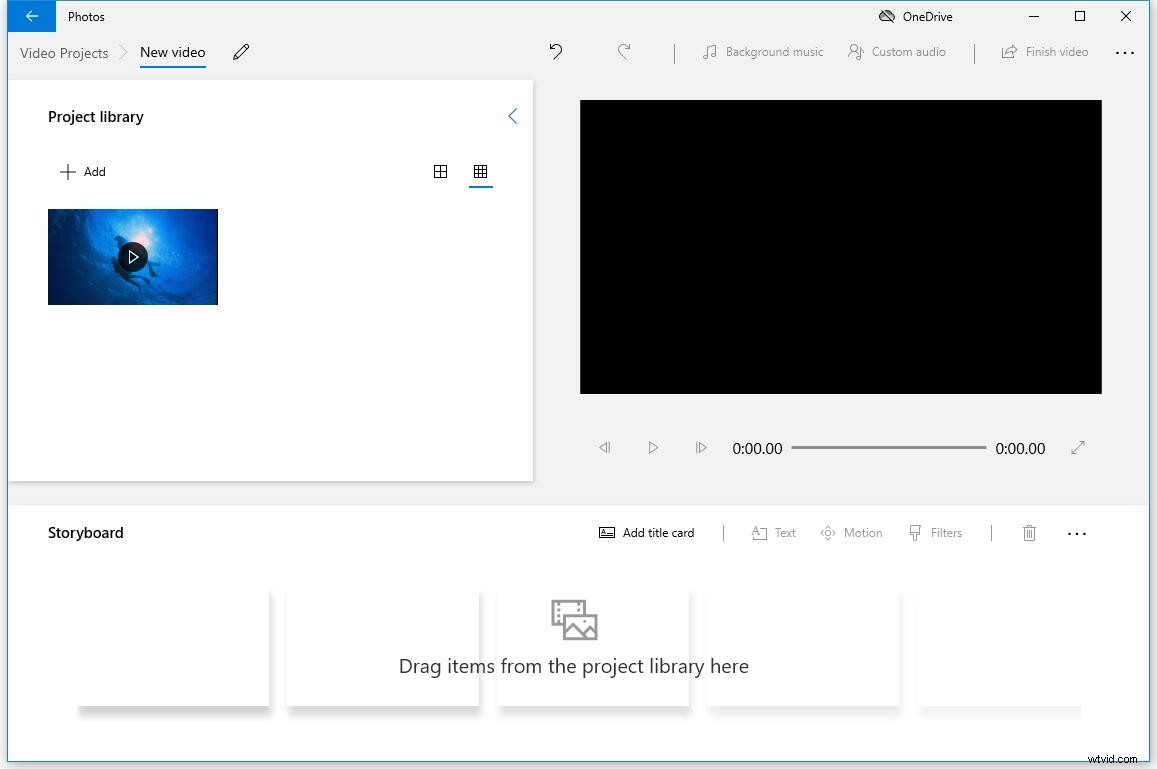
Selecteer de video en klik op de Splitsen knop onder het voorbeeldvenster.
Verplaats het lolly-pictogram naar het punt waar je de video wilt splitsen en klik vervolgens op Gereed om in de tijdlijn te veranderen.
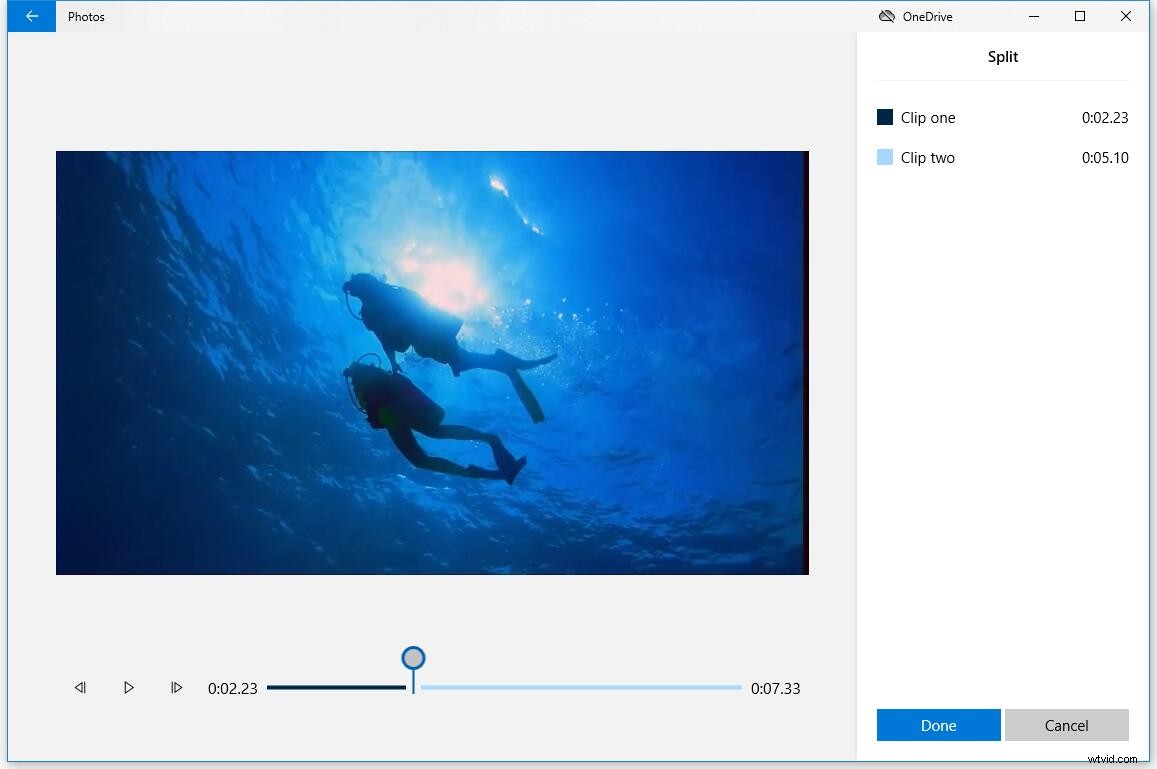
Klik op Video voltooien om deze video's op te slaan.
Pluspunten
- Eenvoudige, aanraakvriendelijke interface.
- Goede functies voor het bladeren en zoeken van foto's.
- Maakt automatisch albums.
Nadelen
Het mist een aantal functies. Het kan bijvoorbeeld geen overgangen toevoegen aan videoclips.
4.VLC
VLC is een gratis en open-source draagbare platformonafhankelijke mediaspelersoftware. Deze tool biedt een geavanceerde opnametool waarmee je een grote video in verschillende delen kunt splitsen.
Video's splitsen met VLC
Start de VLC-mediaspeler en voeg uw videobestand toe aan deze videosplitter.
Stuur door naar dat deel van de video waar je het wilt splitsen.
Klik op Bekijken menu en kies Geavanceerde bediening s. Vervolgens kun je een paar extra bedieningselementen zien toegevoegd boven de afspeelknop.
Klik opHulpprogramma's , kies Voorkeuren en selecteer Invoer/Codes .
In de Record directory of bestandsnaam , kunt u klikken op Bladeren om een locatie te selecteren om de video op te slaan die u wilt splitsen.
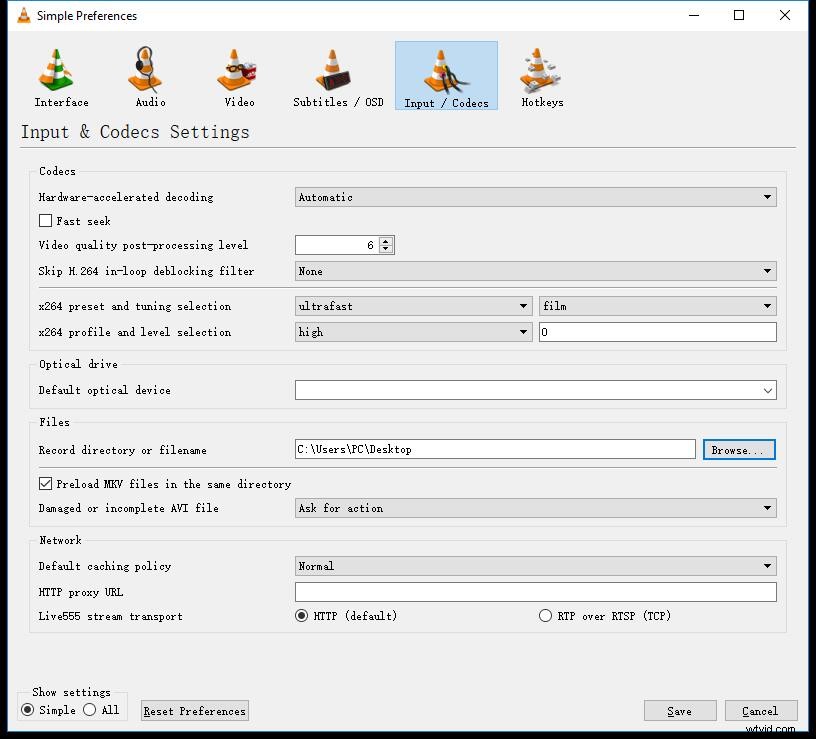
Klik op de opnameknop van het gedeelte waar u het wilt splitsen.
Klik nogmaals op de opnameknop zodra je het gevoel hebt dat je het gewenste deel van de video hebt opgenomen.
Blader door de video die je hebt gesplitst en sla deze op.
Pluspunten
- Het is helemaal gratis.
- Het kan het audiobestand splitsen.
- Het ondersteunt bijna alle bestandsindelingen zonder extra codecs te downloaden.
Nadelen
- Soms crasht het. Daarom wordt aanbevolen om VLC-alternatieven te gebruiken.
- Het mist de basisfuncties van videobewerking.
- Het kan geen nauwkeurige snede bieden.
- Het splitsen duurt net zo lang als het geëxtraheerde deel loopt. Als u bijvoorbeeld een video van 10 minuten wilt extraheren, duurt het splitsproces ook 10 minuten.
- VLC splitst de video niet precies. Over het algemeen neemt het het onderdeel op en slaat het op als een apart bestand.
5.MP4Tools
MP4 is het meest populaire videoformaat. Als u op zoek bent naar een MP4-videosplitter, kunt u MP4Tools proberen, een open-sourceproject.
MP4Tools bevat twee functies, MP4Splitte en MP4Joiner, waardoor het een gratis videofusie en gratis videosplitter in één is.
MP4Joiner is ontworpen om MP4-videobestanden samen te voegen. Voeg de afzonderlijke videobestanden toe en klik vervolgens op Deelnemen .
MP4Splitter is ontworpen om een MP4-videobestand in meerdere stukken te splitsen. Het is heel eenvoudig om video te splitsen met deze MP4-videosplitter. Laad een MP4-bestand, voeg splitpunten toe en klik op Start splitsen.
Het grootste voordeel van deze professionele MP4-videosplitter is dat hij MP4-video's kan splitsen en samenvoegen zonder opnieuw te coderen. Zoals we weten, heeft hercodering tijd nodig en zal dit leiden tot min of meer kwaliteitsverlies. Als u echter MP4Tools gebruikt, kunt u MP4-video onmiddellijk splitsen of MP4-videobestanden samenvoegen met bronkwaliteit.
Pluspunten
- Het kan video splitsen of video samenvoegen zonder opnieuw te coderen.
- Het biedt conversie zonder verlies.
- U kunt batchconversies uitvoeren.
Nadelen
Het ondersteunt alleen MP4-videobestanden.
6.iMovie – Beste videosplitter voor Mac
Als u een Mac OS-gebruiker bent, kunt u iMovie proberen om video te splitsen. De beste videosplitter voor Mac-gebruikers biedt ook eenvoudige videobewerkingstools om je video's om te zetten in filmmagie. U kunt bijvoorbeeld video inkorten, tekst aan video toevoegen, speciale effecten en audio aan video toevoegen.
Wat nog belangrijker is, deze gratis Mac-videosnijder biedt filmsjablonen, zodat u gemakkelijk trailers in Hollywood-stijl en verbluffende films met 4K-resolutie kunt maken. Als u van deze functie in Windows wilt genieten, kunt u MiniTool Movie Maker proberen, het beste en gratis alternatief voor iMovie voor Windows.
Pluspunten
- Gratis
- Gebruiksvriendelijke interface.
- Het biedt leuke filmtrailers.
Nadelen
- Geen native avchd-bewerking of directe import;
- Voorbewerking en transcodering voor importeren kan tijdrovend zijn.
7.Format Factory
Veel gebruikers kennen Format Factory, dat voornamelijk een multifunctionele converter is. Format Factory kan veel verschillende videoformaten converteren en u kunt de inhoud van een cd of dvd naar uw pc extraheren.
Hoewel het een video-omzetter is, kan het ook videoclips splitsen en samenvoegen.
Om een video te splitsen, klik je op het gewenste outputformaat in de zijbalk, klik op Bestand toevoegen en laad de video, klik op Bewerking , stel de Start Time . in en Eindtijd naar waar u wilt splitsen, klik op OK en klik ten slotte op Start om de splitsingstaak te beginnen.
Pluspunten
- Het kan gemakkelijk video's splitsen en samenvoegen
- Het kan het videoformaat veranderen en heeft de optie voor batchconversie.
- Hiermee kunt u inhoud van cd's en dvd's rippen.
- Het is beschikbaar in 62 verschillende talen.
- Het heeft een mobiele versie.
Nadelen
- Het mist geavanceerde bewerkingsfuncties.
- Er is meer dan 150 MB nodig om te installeren en er is meer vrije ruimte nodig als je video wilt splitsen of video wilt samenvoegen.
Kortom
Heb je nog steeds geen idee? Dan raad ik je aan om MiniTool MovieMaker te gebruiken.
Mocht je nog vragen hebben, neem dan gerust contact met ons op!
Veelgestelde vragen over videosplitters
🎞️Wat is het splitsen van een video? Door video te splitsen heb je twee of meer kleine onderdelen. Je kunt dus overgangen toevoegen tussen deze kleine videoclips, wat de esthetiek of het verloop van de film kan verbeteren en het publiek de context van het spreken kan zien in plaats van alleen het spreken zelf.🎑Hoe splits je een video in tweeën onderdelen?- Start MiniTool MovieMaker.
- Importeer je videobestand en voeg het toe aan de tijdlijn.
- Sleep de afspeelkop naar een punt waar je wilt splitsen.
- Klik op het schaarpictogram.
- Bewaar de video.
- Start MiniTool MovieMaker.
- Importeer je MP4-bestand
- Sleep het MP4-bestand naar de tijdlijn en zet het neer
- Selecteer de video.
- Verplaats de cursor naar het begin of einde van de videoclip om MP4 bij te snijden.
- Sla de bijgesneden video op.
