Er wordt per minuut meer dan 500 uur aan video geüpload naar YouTube. Als YouTuber is het bewerken van YouTube-video's erg belangrijk. Hoe YouTube-video's bewerken? Dit bericht biedt je verschillende manieren om YouTube-video's te bewerken en de beste 8 YouTube-editors, waaronder de beste video-editor - MiniTool MovieMaker ontwikkelde MiniTool.
Als maker van YouTube-inhoud is videobewerking de basisvaardigheid die je moet beheersen. Laten we nu beginnen!
Deel 1. YouTube-video's bewerken
Deel één laat je zien hoe je YouTube-video's op Windows/Mac/Phone kunt bewerken.
Hoe YouTube-video's op Windows te bewerken
MiniTool MovieMaker
MiniTool MovieMaker is een handige YouTube-editor waarmee je video kunt splitsen, inkorten en roteren. Het biedt talloze overgangen en filters. Het biedt ook een verscheidenheid aan titels en bijschriften die u aan YouTube-video's kunt toevoegen. Zie dit bericht voor meer informatie over het toevoegen van ondertiteling aan YouTube-video's:Hoe u ondertitels eenvoudig en snel aan YouTube-video's kunt toevoegen.
Hieronder volgen de gedetailleerde stappen voor het bewerken van YouTube-video's op Windows.
Stap 1. Download en installeer MiniTool MovieMaker.
Stap 2. Start het programma en sluit het filmsjabloonvenster om de hoofdinterface te openen.
Stap 3. Klik op Mediabestanden importeren om de lokale video's, audiobestanden of afbeeldingen te importeren.
Stap 4. Sleep daarna video's en afbeeldingen naar de videotrack en zet ze neer.
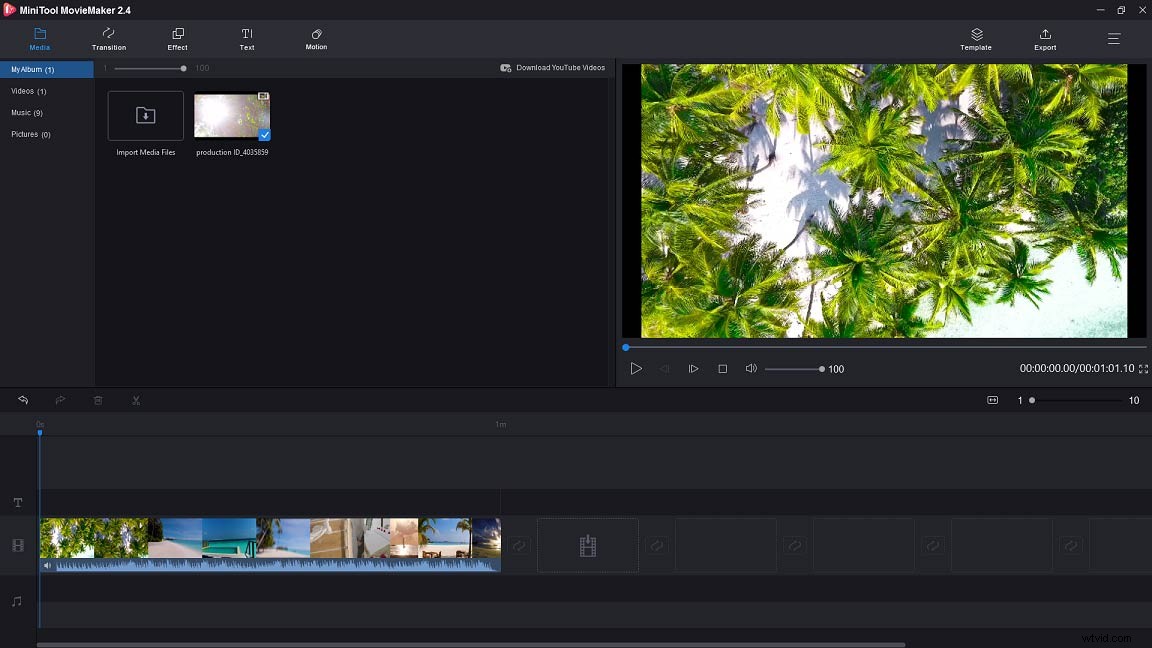
Stap 5. Verplaats de afspeelkop naar de plaats waar u deze wilt verwijderen en klik op het schaarpictogram op de afspeelkop. Klik met de rechtermuisknop op de clip die u wilt verwijderen en kies de optie Verwijderen optie.
Stap 6. Als u de originele audiotrack wilt dempen, beweegt u uw muis over de luidspreker pictogram en tik erop om het geluid te dempen.
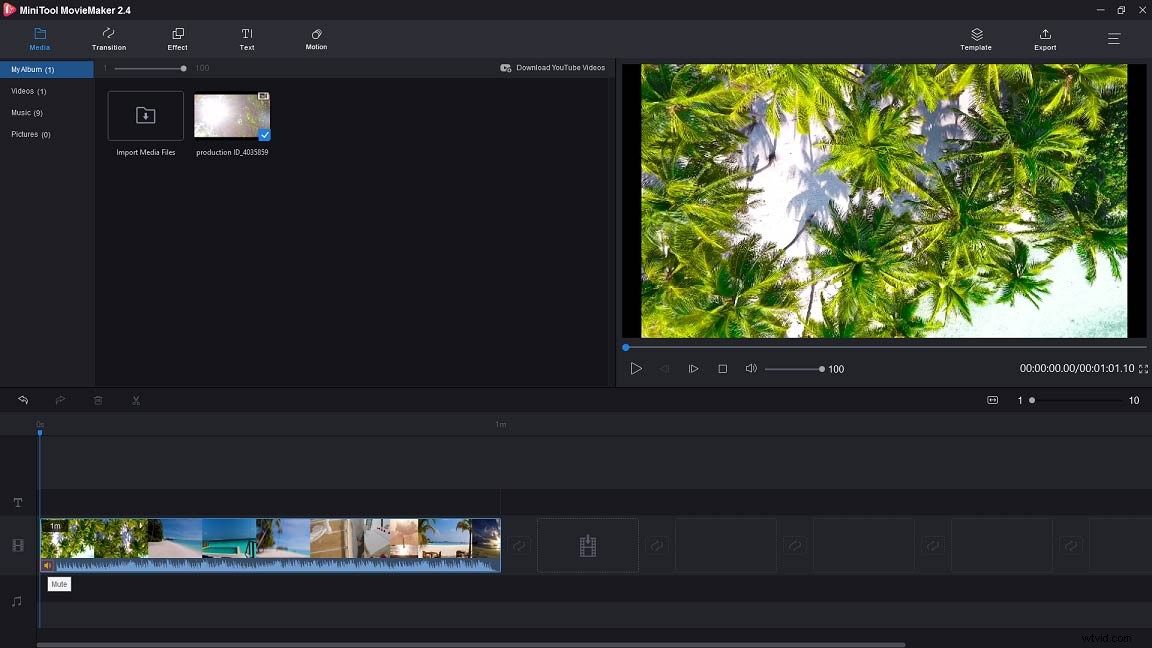
Stap 7. Door overgangen toe te voegen zien je YouTube-video's er goed uit. Klik op Overgang in de menubalk om toegang te krijgen tot de overgangsbibliotheek. Sleep vervolgens de gewenste overgang tussen video's en afbeeldingen op de tijdlijn.
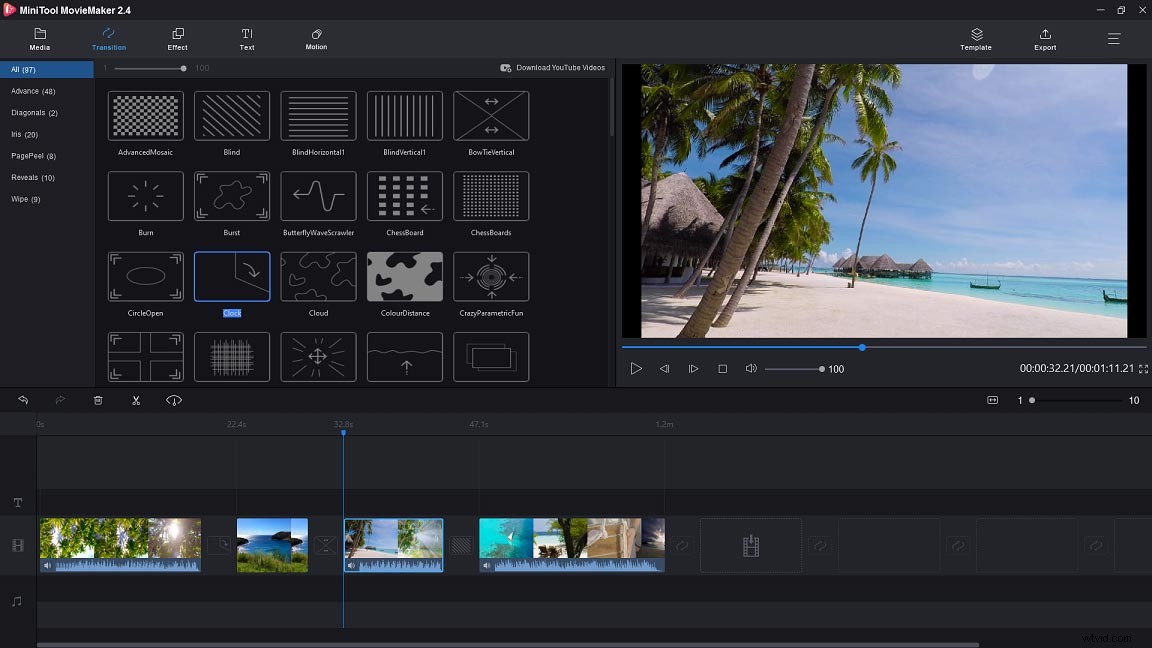
Zie dit bericht voor meer basisbewerkingsvaardigheden:MP4 bewerken - alle nuttige tips die u moet weten.
Stap 8. Tik na het bewerken van je YouTube-video op Exporteren om het exportvenster te openen.
Stap 9. Hier kun je de bestandsnaam bewerken, de doelmap wijzigen en de resolutie van de YouTube-video aanpassen. Aangezien het uitvoerformaat standaard is aangevinkt, kunt u, als u de YouTube-video in andere formaten wilt opslaan, klikken op de Formaat om het gewenste formaat te selecteren.
Stap 10. Als u klaar bent, klikt u op Exporteren om de bewerkte YouTube-video te exporteren.
Met MiniTool MovieMaker kan ik gemakkelijk YouTube-video's bewerken zonder watermerken!Klik om te tweeten
Hoe YouTube-video's op Mac te bewerken
Voor Apple-gebruikers raden we hier Adobe Premiere Rush aan. Het is de beste YouTube-editor voor Mac.
Het werkt op alle platforms en je kunt video's uploaden naar YouTube, Facebook en Instagram.
Laten we nu eens kijken hoe je YouTube-video's op de Mac kunt bewerken.
Stap 1. Ga naar de Adobe-website en download Adobe Premiere Rush.
Stap 2. Na de installatie van Adobe Premiere Rush wordt u naar de hoofdinterface geleid.
Stap 3. Klik op Een nieuw project maken om te beginnen.
Stap 4. Tik op de lokale YouTube-video's die u wilt bewerken en bewerk de projectnaam. Klik vervolgens op Maken .
Stap 5. Als u videoclips opnieuw wilt rangschikken, kiest u de videoclip en verplaatst u deze naar de plaats waar u ze wilt plaatsen.
Stap 6. Om de clip te splitsen, verplaatst u de afspeelkop naar de plaats waar u wilt knippen en klikt u op het schaarpictogram in de zijbalk.
Stap 7. Dan moet u mogelijk overgangen toevoegen aan overbruggingsvideoclips. Tik op de twee clips waaraan u een overgang wilt toevoegen. Kies vervolgens Overgang aan de rechterkant en selecteer een overgang die je leuk vindt.
Stap 8. Afgezien daarvan kun je ook effecten toevoegen, audio bewerken enzovoort.
Stap 9. Als je klaar bent, klik je op Delen om de video te exporteren of de video naar YouTube te uploaden.
Hoe YouTube-video's op de telefoon te bewerken
KineMaster
KineMaster is een YouTube-editor-app die compatibel is met Android en iOS. Hiermee kun je video's op je telefoon bewerken als een professional.
Volg de onderstaande stappen om te leren hoe u YouTube-video's op de telefoon kunt bewerken.
Stap 1. Download en installeer KineMaster op je telefoon.
Stap 2. Open de app en klik op de rode knop om de YouTube-video's te importeren.
Stap 3. Na het importeren van video's kun je op het schaarpictogram . klikken om de video te knippen of de video bij te snijden door op het pictogram bijsnijden . te klikken .
Stap 4. Om tekst aan de video toe te voegen, kun je Laag . kiezen> Tekst en voer de tekst in.
Stap 5. Uiteindelijk kun je het exporteren of de video delen met je vrienden op YouTube, Facebook en meer.
Maar wat als je video's naar YouTube hebt geüpload, hoe kun je video's van YouTube bewerken? Er zijn twee oplossingen.
Een daarvan gebruikt MiniTool uTube Downloader om YouTube-video's te downloaden en te bewerken met YouTube-bewerkingssoftware.
De andere gebruikt de ingebouwde YouTube-video-editor. Hier is de tutorial:Video's bewerken met YouTube Video Editor - 3 tips.
Deel 2. Top 8 YouTube-editors
Wat gebruiken de meeste YouTubers om hun video's te bewerken? Deel twee introduceert 8 beste YouTube-video-editors en hun belangrijkste functies.
Dit zijn de top 8 YouTube-editors.
Hier zijn de 8 beste YouTube-editors in 2020
- MiniTool MovieMaker
- Adobe Premiere Rush
- KineMaster
- LightWorks
- Shotcut
- Blender
- DaVinci-oplossing
- iMovie
#1. MiniTool MovieMaker
MiniTool is een YouTube-videomaker en YouTube-bewerkingssoftware. Het heeft een gemakkelijk te begrijpen interface, zodat je YouTube-video's kunt maken en bewerken zonder ervaring met videobewerking. Deze software heeft bijna alle basisbewerkingsfuncties en stelt je in staat video's te bewerken zonder watermerken.
Als er een watermerk op uw YouTube-video's staat, moet u dit bericht lezen:Hoe u het watermerk efficiënt van video en foto kunt verwijderen.
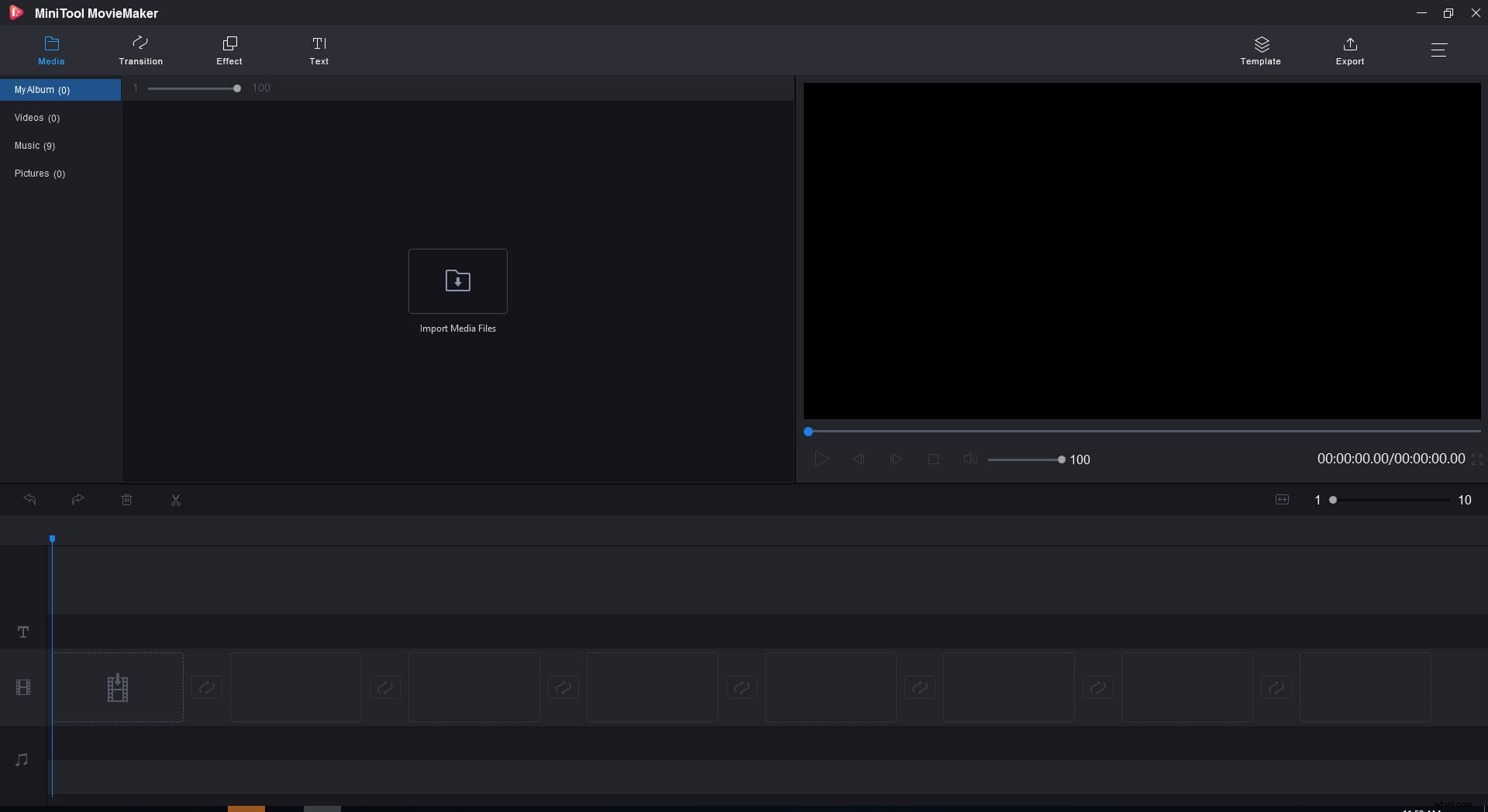
Belangrijkste kenmerken
- Het biedt enkele filmsjablonen waarmee je binnen enkele seconden een YouTube-video kunt maken.
- Het biedt verschillende soorten effecten, overgangen, titels en bijschriften.
- Hiermee kun je YouTube-video's bewerken, zoals splitsen, inkorten, roteren, tekst toevoegen, achtergrondmuziek toevoegen, de originele audiotrack dempen, enz.
- Het ondersteunt veel populaire formaten, waaronder MP4, AVI, MOV, MKV, WebM en meer.
- Het werkt op Windows 8/10.
- Het is een gratis en overzichtelijke YouTube-editor zonder watermerken en bundels.
#2. Adobe Premiere Rush
Adobe Premiere Rush is een platformonafhankelijke video-editor voor meerdere apparaten voor YouTube. Je kunt het gebruiken om je YouTube-video's te bewerken en te delen op sociale netwerken, waaronder YouTube, Instagram en Facebook.
Belangrijkste kenmerken
- Het biedt honderden professionele sjablonen en functies voor audiobewerking.
- Je kunt video's synchroniseren met de cloud om video's altijd en overal te kunnen bewerken.
- Hiermee kunnen video's op sociale platforms worden geplaatst.
- Het is beschikbaar op Mac, iOS, Windows en Android.
Adobe Premiere Rush is ongetwijfeld een uitstekende YouTube-editor-app, maar het staat alleen gratis gebruikers toe om 3 video's te exporteren. Als je video zonder beperkingen wilt exporteren, kun je deze app kopen. Het kost $ 9,99 per maand en $ 119,88 per jaar.
#3. KineMaster
KineMaster wordt geleverd met een verscheidenheid aan tools waarmee u YouTube-video's kunt maken en bewerken. Het laat je video's in realtime opnemen, biedt meerdere videolagen, voice-overs, snelheidsregeling, omgekeerde video en nog veel meer.
Belangrijkste kenmerken
- Videoclips kunnen exact worden gesplitst.
- Het ondersteunt handschrift, tekst, sticker, overlaylagen en videolagen.
- Je kunt 8 of meer audiotracks tegelijk afspelen.
- Je kunt kleurfilters aanpassen met overvloeimodi.
- Hiermee kun je de snelheid van je video's aanpassen. Misschien vind je dit ook leuk:Top 4 uitstekende videosnelheidsregelaars van 2020.
#4. Lichtwerken
Lightworks is een professionele video-editor waarmee je video's in verschillende formaten kunt bewerken. Het is in veel bestanden in de filmgeschiedenis gebruikt:Hugo, The King's Speech, The Wolf of Wall Street en nog veel meer.
Belangrijkste kenmerken
- Het heeft een eenvoudige en intuïtieve gebruikersinterface.
- Het ondersteunt meerdere videoformaten, waaronder AVI, MP4, MOV en MPG.
- Je hebt toegang tot auteursrechtvrije audio- en videocontent. Als u op zoek bent naar gratis stockvideo's, lees dan dit bericht:De beste websites voor rechtenvrije videobeelden.
- Hiermee kun je video's exporteren voor YouTube en Vimeo.
- Het is geschikt voor Windows, Mac OS X en Linux.
De gratis versie van deze YouTube-editor is te beperkt. Om YouTube-video's zonder beperkingen te kunnen bewerken, moet je Lightworks upgraden. Het kost $ 24,99 per maand en $ 174,99 per jaar.
#5. Shotcut
Shotcut is een gratis en open-source YouTube-editor ontwikkeld door MLT Multimedia Framework. Het ondersteunt honderden video- en audiocoderingsformaten.
Belangrijkste kenmerken
- Het heeft een strakke en intuïtieve interface.
- Het ondersteunt video-, audio- en afbeeldingsformaten via FFmpeg.
- Het is compatibel met Windows, Mac en Linux.
- Video- en audiofilters zijn aanwezig.
- Het ondersteunt een resolutie van 4k.
#6. Blender
Blender is een gratis YouTube-videobewerkingssoftware. Het wordt gebruikt voor animatiefilms, kunst, bewegende beelden, computerspelletjes en meer.
Belangrijkste kenmerken
- Het kan op alle besturingssystemen werken, inclusief Windows, Mac OS, Linux, FreeBSD, OpenBSD, Haiku, enz.
- Het wordt geleverd met functies zoals 3D-modellering, bewerking van rasterafbeeldingen, vloeistof- en rooksimulatie, match-moving en videobewerking, rendering enzovoort.
- Het biedt aanpassingslagen, overgangen, keyframes, filters en snelheidsregelaars.
- Het is gratis en open source.
#7.DaVinci oplossen
Deze app is kleurcorrectie en niet-lineaire YouTube-bewerkingssoftware. Het is uitgerust met videobewerking, kleurcorrectie, visuele effecten en audiomixing.
Belangrijkste kenmerken
- Hiermee kun je bijsnijden, overgangen toevoegen, audio mixen, enz.
- De bewerkingsmodi kunnen op intelligente wijze videoclips voor je synchroniseren.
- Het kan werken op Windows, Mac en Linux.
- Het is een end-to-end video-editor.
#8. iMovie
Voor Apple-gebruikers is iMovie een gebruiksvriendelijke en gratis video-editor voor YouTube. Het is compatibel met alle Apple-apparaten, inclusief iPhone, iPad en Mac.
Belangrijkste kenmerken
- Het biedt tientallen titels en credits.
- Het biedt meer dan 80 soundtracks en ingebouwde geluidseffecten.
- Hiermee kun je de video rechtstreeks op sociale-mediasites zoals YouTube en Instagram plaatsen.
- Het is gratis, maar alleen voor Apple-apparaten.
Conclusie
Nu moet je weten hoe je YouTube-video's kunt bewerken. Kies een YouTube-editor en probeer het. Als dit bericht nuttig is, vergeet het dan niet met anderen te delen!
Als je vragen hebt over MiniTool MovieMaker, laat het ons dan weten door hieronder een reactie achter te laten.
Veelgestelde vragen over het bewerken van YouTube-video's
🎁 Wat gebruiken YouTubers om hun video's te bewerken?- Adobe Premiere Rush.
- KineMaster.
- iMovie.
- Pinnacle Studio 20.
- HitFilm Express.
- AVS-video-editor.
- Windows Movie Maker.
- YouTube-video-editor.
- Ga naar YouTube en open YouTube Studio .
- Tik op Video's en kies de video die je wilt bewerken.
- Klik op Bewerker nadat je naar de videodetailpagina bent gegaan.
- Vervolgens kun je de video bewerken zoals je wilt.
- MiniTool Movie Maker.
- Windows Movie Maker.
- iMovie.
- Apple Final Cut Pro.
- Nero-video.
- CyberLink PowerDirector.
- Adobe Premiere Pro.
- Snel.
