Gedownloade afbeelding is te groot of te klein? Wilt u het formaat wijzigen in Photoshop? Dit bericht leert je hoe je het formaat van een afbeelding in Photoshop kunt wijzigen en geeft 2 andere alternatieve methoden om je te helpen het formaat van een afbeelding te wijzigen. Wilt u afbeeldingen naar video converteren? Probeer MiniTool MovieMaker ontwikkelde MiniTool.
U maakt een diavoorstelling met foto's, maar vindt enkele afbeeldingen die te groot of te klein zijn. Om dit op te lossen, kunt u Photoshop of andere resizers voor afbeeldingen gebruiken. Laten we eens kijken hoe u het formaat van afbeeldingen kunt wijzigen met Photoshop.
Het formaat van een afbeelding wijzigen in Photoshop
Hier zijn twee tips om het formaat van een afbeelding in Photoshop te wijzigen zonder kwaliteitsverlies.
Tip 1:
Stap 1. Open de Photoshop-software.
Stap 2. Sleep de doelafbeelding naar Photoshop.
Stap 3. Ga naar Afbeelding> Afbeeldingsgrootte… om de Afbeeldingsgrootte . te openen venster.
Stap 4. Vervolgens kunt u de afbeeldingsgrootte per pixels wijzigen. Of kies ervoor om de afbeeldingsgrootte per percentage aan te passen.
Stap 5. Klik op OK en sla deze verkleinde afbeelding op.
Tip 2:
Stap 1. Voer Photoshop uit op uw pc.
Stap 2. Sleep de afbeelding waarvan u het formaat wilt wijzigen naar Photoshop.
Stap 3. Navigeer naar Bestand> Opslaan voor internet .
Stap 4. Er verschijnt een venster. Vervolgens kunt u de breedte en hoogte van de afbeelding wijzigen in pixels of percentage.
Stap 5. Als u klaar bent, drukt u op de knop Opslaan om de verkleinde afbeelding op te slaan.
2 alternatieve methoden om het formaat van een afbeelding te wijzigen
Als u Photoshop niet op uw pc hebt geïnstalleerd, zijn hier 2 alternatieve methoden voor u. Een daarvan is de in Windows ingebouwde Paint-tool en een online resizer voor afbeeldingen.
Methode 1. Het formaat van een afbeelding in Paint wijzigen
Windows heeft een ingebouwde tekentool waarmee u snel en gemakkelijk het formaat van afbeeldingen kunt wijzigen. Voer de volgende stappen uit om te leren hoe u het formaat van een afbeelding in Paint kunt wijzigen.
Stap 1. Klik met de rechtermuisknop op de doelafbeelding en kies de Bewerken om het ingebouwde tekengereedschap van Windows te starten.
Stap 2. Klik op Formaat wijzigen in de werkbalk en de Resize en Skew venster verschijnt. Hier kunt u het formaat van de afbeelding wijzigen met percentage of pixels zoals u wilt.
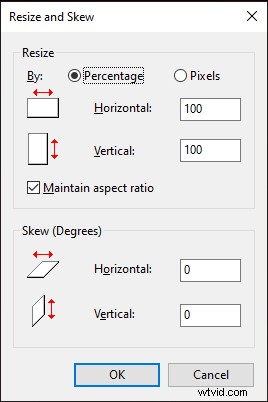
Stap 3. Druk daarna op de OK knop om deze wijziging toe te passen.
Stap 4. Tik op Bestand en sla de verkleinde afbeelding op uw computer op.
Methode 2. Het formaat van een afbeelding online wijzigen
Als u geen Windows-gebruiker bent en het formaat van een afbeelding op een Mac-computer wilt wijzigen, raadt u hier een online resizer voor afbeeldingen aan:Simple Image Resizer.
U kunt als volgt het formaat van een afbeelding online wijzigen.
Stap 1. Ga naar de Simple Image Resizer-website.
Stap 2. Selecteer de gewenste afbeelding op uw apparaat.
Stap 3. Er zijn hier twee opties:percentage of dimensies , kies degene die je leuk vindt.
Stap 4. Als u ervoor kiest om het formaat van een afbeelding per percentage te wijzigen, kunt u de schuifregelaar naar links of rechts slepen zoals u wilt. Als u ervoor kiest om het formaat van een afbeelding op afmetingen te wijzigen, moet u het exacte aantal van de breedte en hoogte invoeren.
Stap 5. Klik op het einde op Formaat wijzigen en download de verkleinde afbeelding later.
Gerelateerd artikel: Top 5 beste GIF-resizers van 2020 (desktop en online).
Conclusie
Na het lezen van dit bericht, moet je weten hoe je het formaat van een afbeelding in Photoshop kunt wijzigen. Nu is het jouw beurt!
