Hoe video uit het midden te knippen? Hoe video inkorten? Lees dit bericht en dan leer je hoe je videobestanden kunt knippen/splitsen/bijsnijden, video knippen in Windows 10, video online knippen en andere informatie.
Zoals we weten, bevatten bijna alle videoclips die je hebt gemaakt of vastgelegd ongewenste elementen. Als je het meest verbazingwekkende deel van je optreden met de wereld wilt delen, moet je de video knippen of de wankele opname helemaal aan het begin of aan het einde van de video inkorten.
Echter, hoe video te knippen in delen en hoe video bij te snijden?
Maak je geen zorgen! Dit artikel laat je zien hoe je video op iPhone/Android knipt, hoe je grote video knipt in Windows en hoe je video online knipt. Een geschikte methode vinden die je leuk vindt en beginnen met het knippen van video's voor een beter video-effect.
Video knippen op iPhone en Android
Nu wordt bijna elke smartphone geleverd met de mogelijkheid om video die je hebt gemaakt te knippen of bij te snijden. U kunt de ingebouwde tool gebruiken om video te knippen/bijsnijden, of u nu een iPhone of Android gebruikt.
Hoe video te knippen in de iPhone- en iPad Foto's-app
iPhone-gebruikers weten misschien dat de Foto's-app niet alleen foto's kan bewerken, maar ook video kan bijsnijden. Hier, als je video op de iPhone wilt knippen om sommige delen te verwijderen, kun je de volgende stappen proberen:
Stap 1. Start de Foto's app vanaf je startscherm.
Stap 2. Selecteer het videobestand dat u wilt knippen.
Stap 3. Tik op de Bewerken knop (Soms ziet de bewerkingsknop eruit als drie horizontale lijnen of schuifregelaars) in de rechterbovenhoek van het scherm om de bewerking te starten.
Stap 4. Verplaats de schuifregelaars aan beide zijden van de videotijdlijn om de start- en stoptijden te wijzigen.
Stap 5. Klik op Spelen om een voorbeeld van je video te bekijken.
Stap 6. Klik op Gereed rechtsonder op het scherm.
Stap 7. Klik op Opslaan als nieuwe clip of Origineel bijsnijden om de originele clip te vervangen.
- Als je de delen van de video die je definitief hebt verwijderd wilt kwijtraken, kun je Origineel bijsnijden kiezen .
- Als je een clip uit een video wilt knippen en deze met iemand anders wilt delen zonder die originele video te verliezen, kun je Opslaan als nieuwe clip kiezen .
Het is heel gemakkelijk om video op de iPhone te knippen, nietwaar? Natuurlijk kun je de standaard bewerkingstool op Android gebruiken om je vastgelegde video's gemakkelijk bij te snijden.
Video knippen op Android
Om je video's op Android-apparaten in te korten, kun je de volgende stappen proberen. Hier nemen we bijvoorbeeld de Samsung Galaxy S7 om video op Android standaard bij te snijden.
- Open de Galerij op je Samsung Galaxy.
- Selecteer de video die je moet bijsnijden in de videomap en tik erop.
- Selecteer Bewerken knop onderaan het scherm.
- Pas de begin- en eindmarkeringen aan volgens uw behoefte om de lengte van de video in te korten.
- Klik op de Opslaan knop om het bijgesneden op te slaan.
Als u echter een grote videoclip wilt knippen, kunt u deze beter op de pc knippen.
Nu denk ik dat je je misschien afvraagt:
"Is het mogelijk om video te knippen in de Foto's-app op Windows 10?"
Blijf lezen om meer interessante dingen te vinden over het bijsnijden van een video in Microsoft-foto's.
Video knippen in Windows 10
Video in foto's knippen op Windows 10
Als je Windows 10 gebruikt met de Fall Creators-update, hoef je geen app van derden te gebruiken, je kunt video bijsnijden met de ingebouwde Foto's-app en Films &TV-app.
Optie 1. Video bijsnijden met de Foto's-app
Klik met de rechtermuisknop op het videobestand dat u wilt bewerken.
Kies vervolgens Openen met optie en klik vervolgens opFoto's .
Klik op de Bewerken en maken knop bovenaan en kies vervolgens Trimmen .
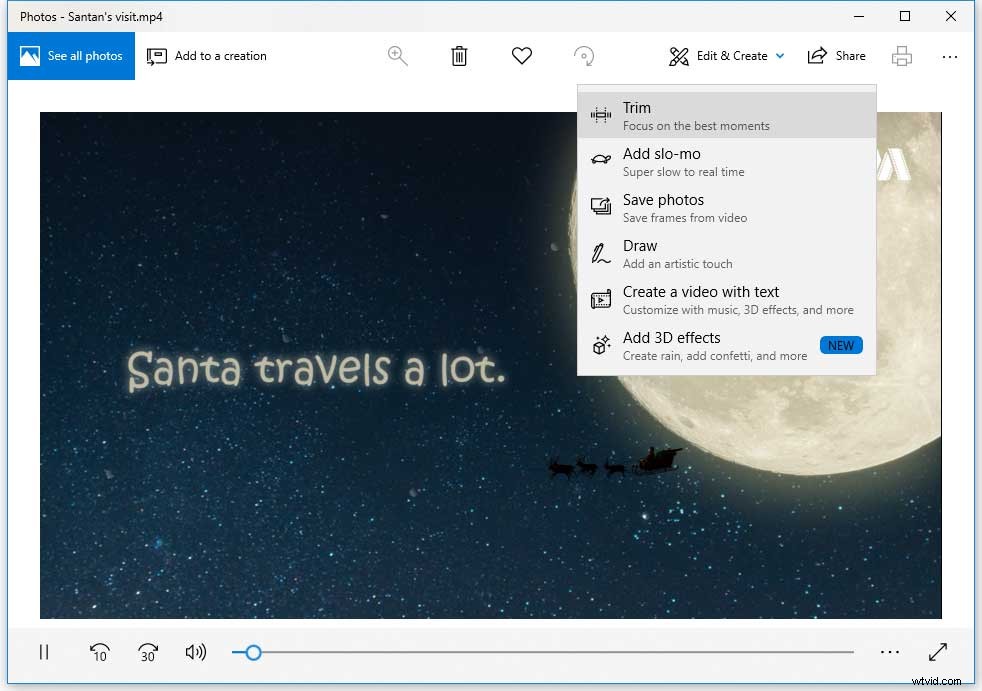
Verplaats de schuifregelaars voor het begin en het einde dienovereenkomstig om het gedeelte van de video te selecteren dat u wilt behouden.
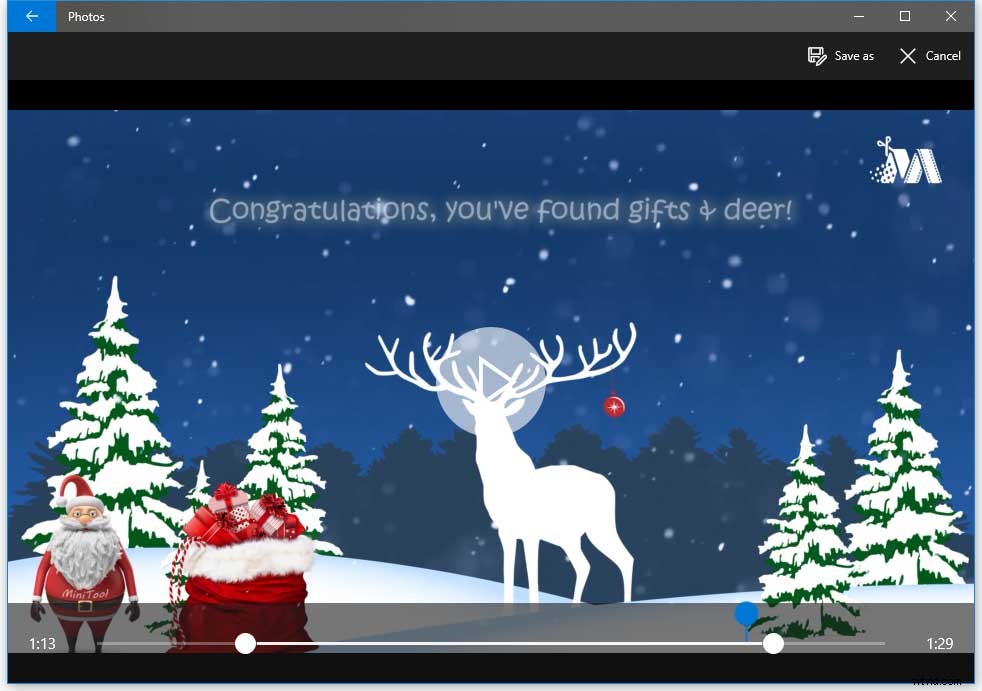
Klik op de Spelen om een voorbeeld te bekijken van de nieuwe video die je hebt bijgesneden.
Als u tevreden bent met het resultaat, kunt u ten slotte op de knop Opslaan als . klikken om de bijgesneden video op de pc op te slaan.
Optie 2. Video bijsnijden met de Movies &TV-app
Klik met de rechtermuisknop op het videobestand dat u wilt knippen en selecteer vervolgens Openen met > Films en tv . (Soms zie je Films en tv in plaats van Films en tv app op uw systeem, afhankelijk van waar u woont.)
Selecteer de Bewerken pictogram en selecteer de optie Trimmen .
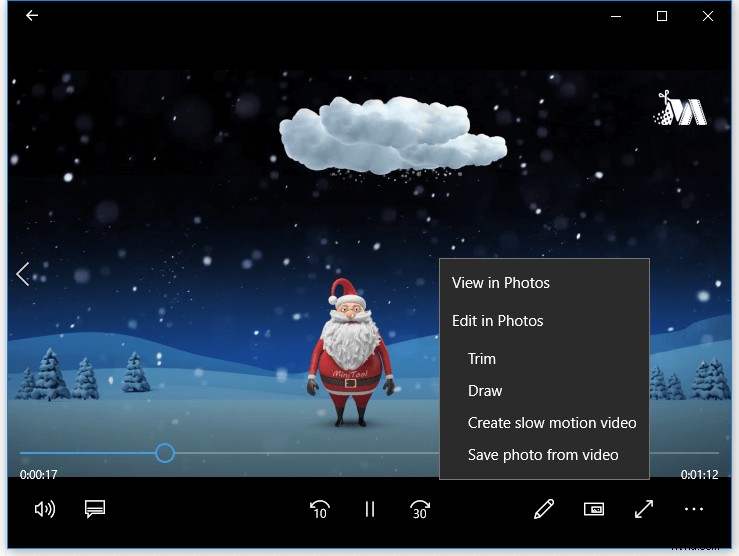
Je ziet een trimvideo zoals in de Foto's-app. Op dit moment kun je de schuifregelaars gebruiken om de video bij te snijden.
Klik ten slotte op de knop Opslaan als om de bijgesneden video op te slaan.
Opmerking: Met Foto's kun je alleen je video's inkorten. Als je meer speciale video-effecten wilt toevoegen of tekst aan je video wilt toevoegen, moet je een geavanceerdere video-editor gebruiken, zoals MiniTool Movie Maker.Hallo, ik knip / trim snel video's op zowel iPhone als Android met behulp van de ingebouwde tool.Klik om te tweeten
Video knippen in Windows 10 met behulp van Video Cutter
Wat moet je doen als je geen video wilt knippen met de Foto's-app? Nu, hoe video uit het midden te knippen?
Videosnijder kan je zelfs helpen om video gemakkelijk en snel te knippen/splitsen/bijsnijden. Hier geven we een overzicht van verschillende veelgebruikte tools voor het snijden van video's. Als je videoclips nauwkeuriger wilt knippen, kun je een geschikt hulpmiddel kiezen dat je leuk vindt.
Windows Movie Maker
Met Windows Movie Maker, een gratis videobewerkingsprogramma, kunt u eenvoudig en snel videoclips splitsen en bijsnijden in elk videoformaat - AVI, MP4, MPEG, FLV, evenals MP3-audio en nog veel meer.
Door Windows Movie Maker te gebruiken, kunt u niet alleen een clip in kleinere delen knippen zonder frames te verliezen, maar kunt u ook de ongewenste frames aan het begin of einde van een clip verwijderen.
Meer details over het knippen van video in Windows vindt u in Video splitsen en bijsnijden in Windows Movie Maker (met afbeeldingen).
Video bekijken
Ik knip mijn grote video gemakkelijk in kleine stukjes in Windows 10 via Microsoft Movie Maker.
Windows Movie Maker is inderdaad een goed hulpmiddel voor ons om video uit het midden te knippen. Deze gratis tool voor het snijden van video's is echter niet langer beschikbaar om te downloaden en u kunt problemen ondervinden tijdens het gebruik van deze tool. Hier ben je misschien geïnteresseerd in dit bericht Top 7 veelvoorkomende problemen en fouten bij filmmakers (hoe ze op te lossen).
Daarom kunt u beter andere tools voor het snijden van video's gebruiken om video gemakkelijk te knippen/splitsen/bijsnijden.
MiniTool Movie Maker
Het beste Movie Maker-alternatief, MiniTool MovieMaker, is uitgebracht! Met deze tool kun je video splitsen of bijsnijden zonder kwaliteitsverlies.
De stappen zijn:
Start MiniTool Movie Maker, importeer videobestanden en sleep videobestanden naar het storyboard.
Selecteer het videobestand dat u wilt knippen en klik vervolgens op het splitsingspictogram.
Verplaats de vervagingsmarkering nu naar het punt in de video waar u deze wilt knippen en klik nogmaals op het splitsingspictogram.
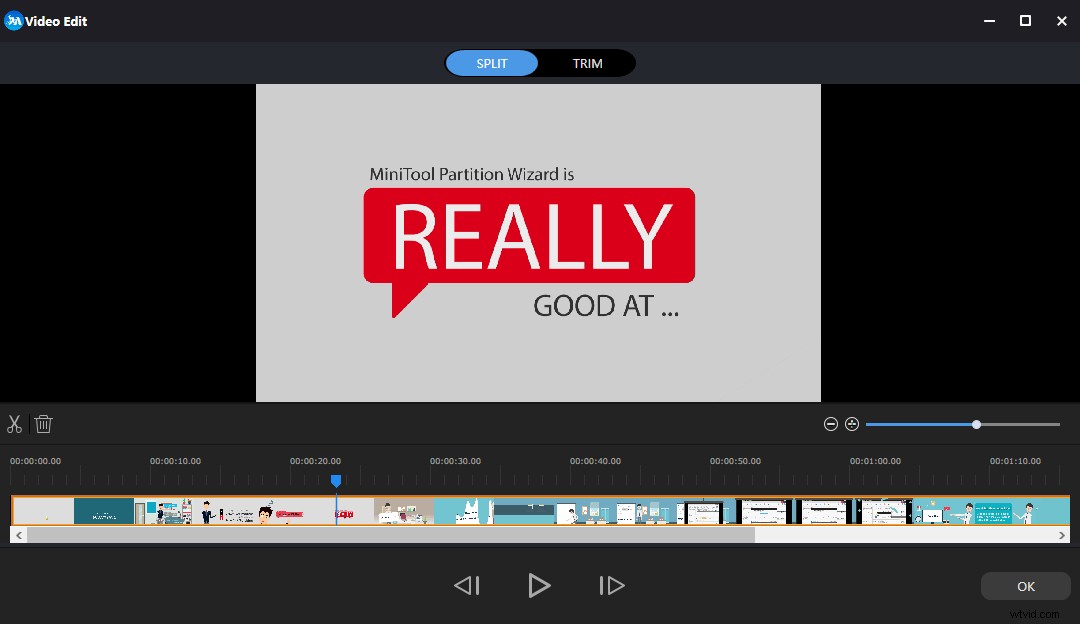
Als je video wilt bijsnijden om ongewenst segment uit deze video te verwijderen, kun je hier op Trimmen klikken om het trimvenster te openen. Vervolgens kunt u de duur van een clip in uw tijdlijn verfijnen door het begin- of eindpunt van de clip te verplaatsen.
Ten slotte kun je deze video exporteren naar verschillende video-indelingen, waaronder .wmv, .mp4, .avi, .mov, .f4v, .mkv, .ts, .3gp, .mpeg2, .webm, .gif en meer.
Over het algemeen doet MiniTool Movie Maker meer dan alleen video's knippen. Het kan helpen om overgangen, filters, teksten en meer effecten toe te voegen om een prachtige film te maken.
Adobe Premiere Rush
Als u een professional en enthousiast bent, heeft u vast wel eens gehoord van Adobe, een Amerikaans multinationaal computersoftwarebedrijf. Adobe biedt 2 professionele tools (Premiere Pro CC en Premiere Rush) om je te helpen bij het bewerken van video.
Hier nemen we bijvoorbeeld Rush om te laten zien hoe je video kunt knippen.
Met Adobe Premiere Rush kun je videoclips inkorten en videoclips splitsen.
Start Rush.
Als u videoclips wilt bijsnijden, kunt u de video selecteren en vervolgens de hendels naar het begin of het einde van de clip verplaatsen.
Om videoclips te splitsen, selecteert u de clip in de tijdlijn, sleept u de afspeelkop naar de plaats waar u de splitsing wilt laten plaatsvinden en klikt u vervolgens op het schaarpictogram.
Ten slotte kunt u uw video na het knippen exporteren. Helaas staat de gratis Premiere Rush slechts 3 exports toe.
Er zijn 2 manieren om u te helpen effectief en snel video te knippen in Windows 10.Klik om te tweeten
Hoe video online knippen?
Last but not least wil ik laten zien hoe je video online kunt knippen.
Als je video wilt knippen zonder software te installeren, kun je proberen een online videosnijder zoals YouTube Video-editor te gebruiken. Helaas kunt u deze tool nu niet gebruiken omdat deze niet langer beschikbaar is. (Misschien ben je geïnteresseerd in dit bericht:YouTube Video Editor Alternative.)
Probeer nu de volgende gratis online videosnijders om video in delen te knippen.
Online videosnijder
Online videosnijder kan u helpen een klein videobestand te knippen zonder software te installeren. Het maakt niet uit of je een beginner of een goeroe bent, je kunt deze tool veilig gebruiken om gemakkelijk en snel video's soepel te knippen in 3 stappen.
Stap 1. Klik op Bestand kiezen om het videobestand dat u wilt knippen te importeren. Hier kun je zelfs de URL invoeren van de doelvideo die je wilt knippen.
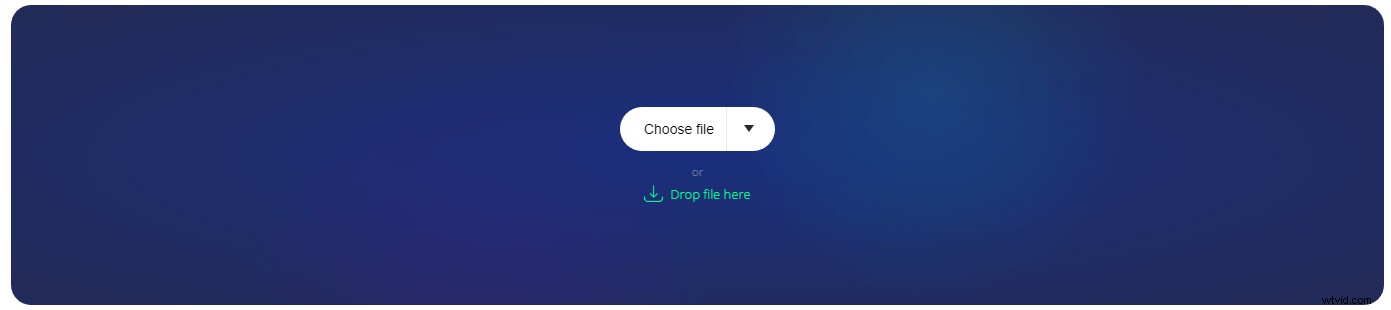
Stap 2. Kies het begin- en eindpunt van het snijbereik en klik vervolgens opOpslaan om het snijproces te starten.
Stap 3. Klik op deDownload om de video op je computer, Google Drive of Dropbox op te slaan.
Opmerking
- Maximale bestandsgrootte is 500 MB.
- Het duurt lang om video's te laden.
Videotoolbox
Video Toolbox is ook een eenvoudige en gratis online videosnijder, die zowel een eenvoudige als een geavanceerde modus biedt. Bovendien ondersteunt het veel videoformaten, waaronder 3GP, AMV, ASF, AVI, FLV, MKV, MOV, M4V, MP4, MPEG, MPG, RM, VOB en WMV.
Belangrijker nog, door deze online videosnijder te gebruiken, kunt u direct een video uploaden van YouTube, Vimeo en andere online videosites die het ondersteunt. Met andere woorden, je kunt gemakkelijk online video's van YouTube online knippen met de URL, wat veel tijd kan besparen bij het laden van lokale video's.
Nu is het jouw beurt om te proberen!
Als je hier leest, kun je een geschikte manier proberen om video te knippen in Windows 10, of video in foto's te knippen, of video online te knippen.
Laat me weten welke oplossing je wilt proberen! Als je andere oplossingen hebt voor het knippen van video, laat ze dan achter in de volgende opmerking! Bedankt!
Like deze post? Deel het met meer mensen!
