Er zijn veel gelegenheden waarbij u het videoformaat moet wijzigen om het af te spelen of te bewerken. Maar hoe verander je het bestandstype van een video? Dit bericht bevat 6 video-omzetters waarmee je het videoformaat kunt wijzigen in MP4 of andere.
Video's spelen een grote rol in ons leven. We bekijken video's om wat informatie te krijgen, we delen video's met vrienden en familie en we kunnen zelfs geld verdienen met YouTube. Soms moeten we echter het videoformaat wijzigen om video's te delen, video's te bewerken of video's af te spelen.
Ik heb bijvoorbeeld een film gemaakt in Windows Movie Maker op een pc, maar moet deze voor school op een Mac kunnen afspelen. Ik kreeg echter te horen dat Quick Time geen .wmv-bestanden herkent. Ik moest het veranderen in MP4-video.
Ik neem aan dat je bekend bent met de onderstaande 3 vragen.
NEE 1. Het bestand wordt met vervormingen afgespeeld. Je kunt de grootte van je videobestand verkleinen of de code ervan wijzigen om dit probleem op te lossen.
NEE 2. Video's nemen te veel ruimte in beslag. U kunt de video comprimeren zodat deze op uw smartphone, tablet of andere apparaten past.
NEE 3. Uw apparaat herkent het bestandstype niet. U kunt proberen een geschikt hulpmiddel te gebruiken om het bestand naar een ander formaat te converteren om het te openen.
Over het algemeen kunnen al deze vragen worden beantwoord zolang u zich tot de videoconvertor wendt.
Vandaag laat dit bericht je stap voor stap zien hoe je het videoformaat op een paar verschillende manieren kunt wijzigen in MP4, MKV, AVI, MPG, WMV, MOV en andere met behulp van een gratis video-omzetter. Deze tutorial werkt voor Mac, Windows en mobiele apparaten.
1. Format Factory (Win 10/8/7/Vista/XP)
Format Factory is een door advertenties ondersteunde freeware multimedia-converter. Met deze gratis video-omzetter kun je alle soorten video-, audio- en afbeeldingsbestanden converteren. Het ondersteunt veel verschillende videoformaten, waaronder MPG, MP4, MP3, AVI, 3GP, OGG, BMP, WMV en meer.
Helaas bevat het installatieprogramma mogelijk ongewenste programma's. Toen ik bijvoorbeeld Format Factory aan het installeren was, werd ik gevraagd om Chromium Browser en de Search Manager-extensie voor Chrome te installeren. En de interface lijkt nu verouderd.
Stappen voor het wijzigen van het videoformaat
Stap 1. Open Format Factory.
Stap 2. Selecteer in het linkerdeelvenster een geschikt videoformaat uit de Video en uw videobestanden worden geconverteerd naar dit specifieke formaat.
Stap 3. Klik op de knop Bestand toevoegen en selecteer vervolgens het mediabestand dat u wilt converteren via deze gratis video-omzetter en klik op de knop Openen knop. Vervolgens kun je, als je wilt, de videokwaliteit en -grootte selecteren in het Profiel vervolgkeuzelijst.
Stap 4. Klik op OK en selecteer vervolgens de Start om het conversieproces van mediabestanden te starten.
2. MiniTool Movie Maker (gratis, Windows)
Als het gaat om het wijzigen van het videoformaat, wordt MiniTool Movie Maker, gratis video-omzetter, hier aanbevolen.
Met deze tool heb je geen expertise op het gebied van videobewerking nodig om eenvoudig het bestandstype van je video te wijzigen, omdat het wizardachtige interfaces biedt. Bovendien ondersteunt deze gratis tool bijna alle videoformaten, waaronder WMV, MP4, AVI, MOV, F4V en meer.
Om bijvoorbeeld video naar MP4 te converteren, kunt u de onderstaande eenvoudige stappen volgen.
Stappen voor het wijzigen van het videoformaat naar MP4
Stap 1. Voeg je videobestand toe.
- Start MiniTool Movie Maker en tik vervolgens op de Full-Feature-modus om de hoofdinterface te krijgen.
- Klik op de knop Mediabestanden importeren
- Selecteer het videobestand en klik op de knop Openen
- Deze gratis video-omzetter laadt dit videobestand.
- Sleep dit videobestand naar het storyboard.
- Hier kun je, als je wilt, ondertitels aan deze video toevoegen, filters en animaties aan deze video toevoegen en video bijsnijden om ongewenste frames aan het begin of einde van een clip te verwijderen. li>
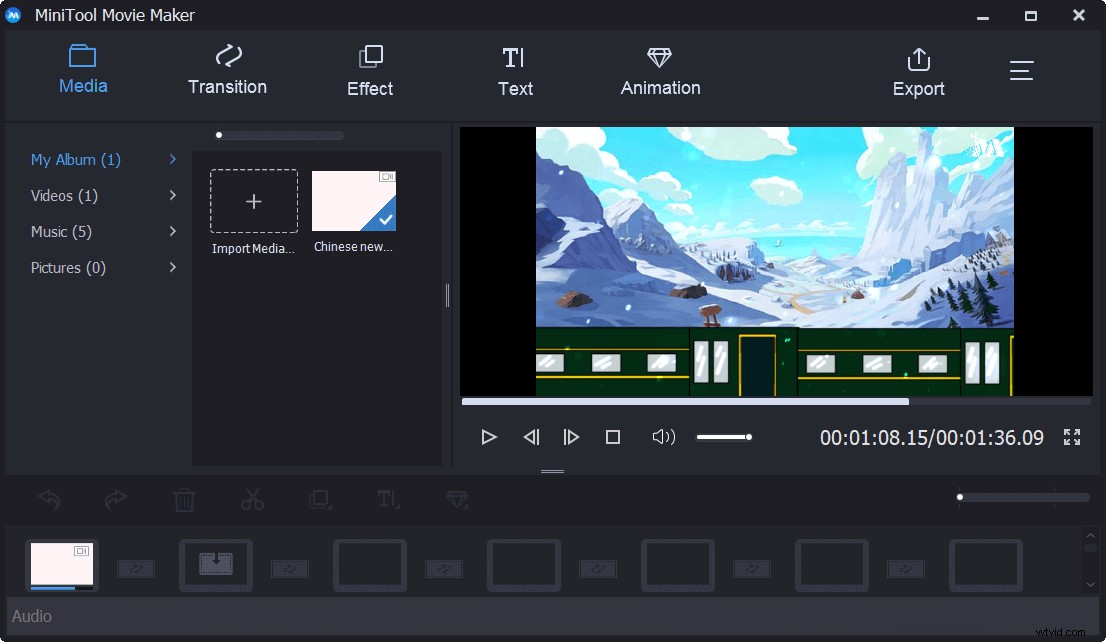
Stap 2. Kies het videoformaat.
Klik op de knop Exporteren en kies vervolgens een nieuw videoformaat zoals MP4.
Vervolgens kunt u de videoresolutie en de videonaam wijzigen en een geschikte plaats selecteren om uw video op te slaan.
Stap 3. Begin met het wijzigen van het videoformaat
Als alle instellingen in orde zijn, moet u op de knop Exporteren . klikken knop nogmaals om de conversie te starten. De conversietijd is afhankelijk van de hardware van de computer en de bestandsgrootte van de video. Even geduld a.u.b....
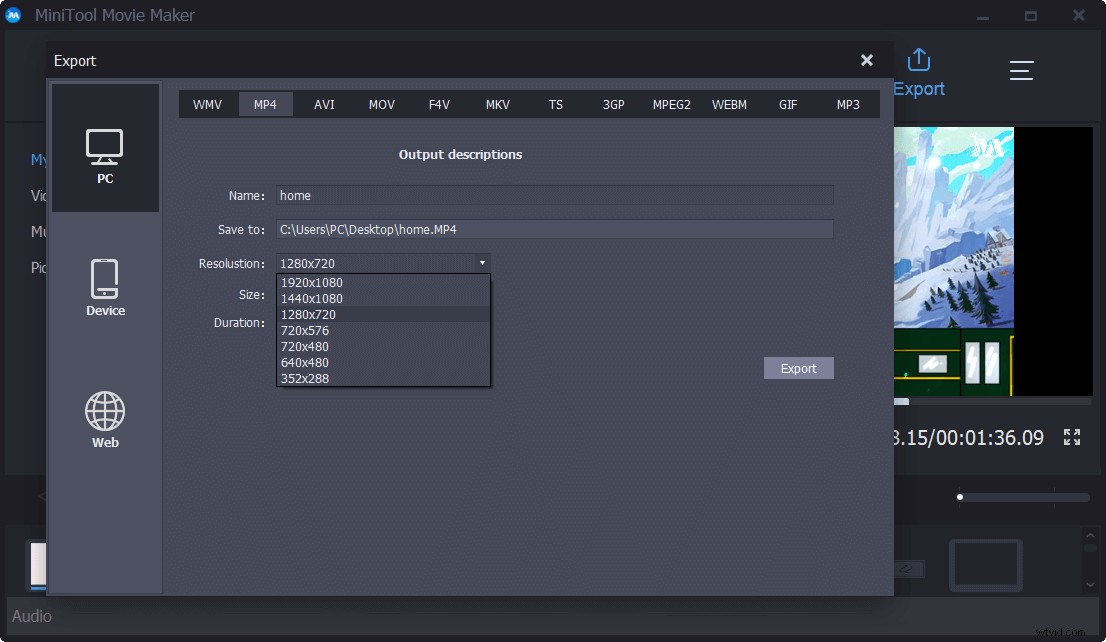
Nadat de conversie is voltooid, kunt u op de knop Doel zoeken . klikken optie om je video te bekijken.
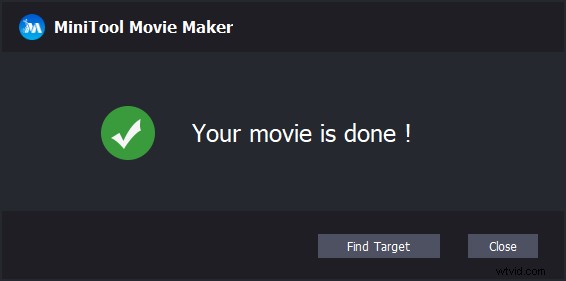
Naast het wijzigen van het bestandstype van video, kan deze eenvoudige en gratis video-omzetter je ook helpen video's op te slaan voor mobiele apparaten.
Video voor mobiel opslaan met MiniTool Movie Maker
Zoals we weten, lopen eigenaren van mobiele telefoons altijd tegen het probleem aan van niet-ondersteunde multimedia-indelingen. Om dit probleem op te lossen, moet u wat informatie hebben over videoresolutie, beeldverhouding, videocodecs, enz.
Gelukkig kan deze gratis video-omzetter, MiniTool Movie Maker, je helpen video op te slaan voor verschillende mobiele apparaten, waaronder iPhone, iPad, Nexus, Samsung Note 9, smartphones, Xbox One, PS4, Apple TV, Sony TV.
Stappen voor het wijzigen van het videoformaat op mobiel
- Je kunt je Android-video of iPhone-video importeren in MiniTool Movie Maker.
- Sleep het videobestand en zet het neer op het storyboard.
- Bewerk je video zoals je wilt.
- Selecteer uw apparaat om het te exporteren.
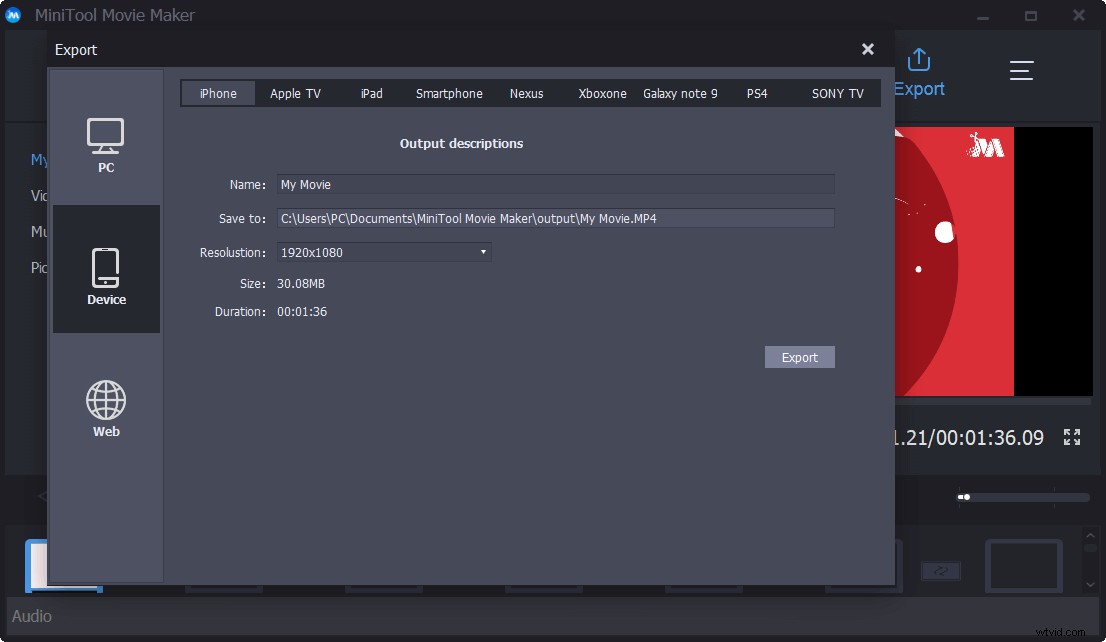
Hallo, ik verander gemakkelijk het videoformaat. Ik deel deze gratis video-omzetter, MiniTool Movie Maker, met jullie allemaal.Klik om te tweeten
MiniTool Movie Maker, gratis video-omzetter, kan niet alleen eenvoudig het videoformaat wijzigen, maar kan u ook helpen video op te slaan voor mobiele apparaten. Mac OS X wordt op dit moment echter niet ondersteund.
Als je hier leest, weten Mac-gebruikers misschien:
"Hoe verander ik het videoformaat op Mac?"
3. iMovie (Mac)
Ik denk dat je misschien hebt gehoord van iMovie, een gebruiksvriendelijke video-editor voor Apple-apparaten. iMovie staat bekend om zijn creativiteit en functionaliteiten.
Opmerking: Sommige Windows-gebruikers willen ook iMovie voor Windows hebben vanwege de mogelijkheden van de software. Hier, als je een van hen bent, ben je misschien geïnteresseerd in dit bericht iMovie voor Windows - Top 6 iMovie-alternatieven voor pc 2019.Met iMovie kunt u eenvoudig video's bewerken en bekijken. Natuurlijk kun je sommige videoformaten naar MP4 converteren.
Stappen voor het wijzigen van het videoformaat op Mac
Stap 1. Open iMovie.
Stap 2. Importeer uw bestanden.
Stap 3. Klik op de Nieuwe knop om een video te maken. Hier heb je de volgende 2 opties. U kunt een geschikte kiezen zoals u wilt.
- Film :Combineer video's, foto's en muziek om je eigen film te maken.
- Trailer :volg een sjabloon om een filmtrailer in Hollywood-stijl te maken.
Stap 4. Voeg videobestanden toe aan het storyboard. En bewerk deze video zoals je wilt.
Stap 5. Klik op Delen en kies Bestand uit het menu dat verschijnt.
Stap 6. Voer een titel, beschrijving en tag(s) in voor uw videoclip en specificeer het formaat, de resolutie en de kwaliteit.
Stap 7. Klik op Volgende en selecteer een plaats om het op te slaan.
Stap 8. Klik opOpslaan om het videoformaat naar MP4 te converteren.
Hoewel iMovie kan helpen bij het wijzigen van het videoformaat op Mac, kan deze gratis videoconvertor nogal kieskeurig zijn met zijn importformaten. U kunt de volgende videoformaten importeren:MPEG-4 (MP4), MPEG-2, AVCHD, MOV (QuickTime-bestanden), DV of HDV (High Definition Video). Als dat niet het geval is, moet u ze converteren voordat u ze importeert.
Veel gebruikers willen graag weten hoe ze het videoformaat op Android/iPhone kunnen wijzigen, aangezien we elke dag telefoons gebruiken. In het volgende deel wordt uitgelegd hoe u het videoformaat op mobiele apparaten kunt wijzigen.
4. Video-omzetter (Android)
Als u het videoformaat op Android wilt wijzigen, kunt u Video Converter Android proberen.
Deze tool kan je helpen bij het converteren naar MP4 of H.264 of MPG van de meest voorkomende videoformaten terwijl de originele videokwaliteit behouden blijft.
Het kan de grootte van het videobestand verkleinen om via sms enz. te verzenden.
Stappen voor het wijzigen van het videoformaat op Android
- Open de converter-app op je startscherm.
- Om te bladeren en MOV aanwezig op uw apparaat toe te voegen.
- Raak de vernieuwen . aan icoon bovenaan om te bladeren en videobestanden toe te voegen.
- Ga naar de Convert en selecteer videoformaat zoals MP 4 in de codeclijst.
- Klik op de Start knop om het converteren te starten.
5. VLC-mediaspeler
VLC-mediaspeler, een gratis en open-source, draagbare, platformonafhankelijke mediaspeler, kan u ook helpen het videoformaat te wijzigen.
Video-indeling wijzigen in MP4 via VLC Media Player
Stap 1. Open de VLC-mediaspeler.
Stap 2. Klik op Media en selecteer vervolgens de knop Converteren/Opslaan optie.
Stap 3. Klik op de Toevoegen knop om het videobestand te importeren.
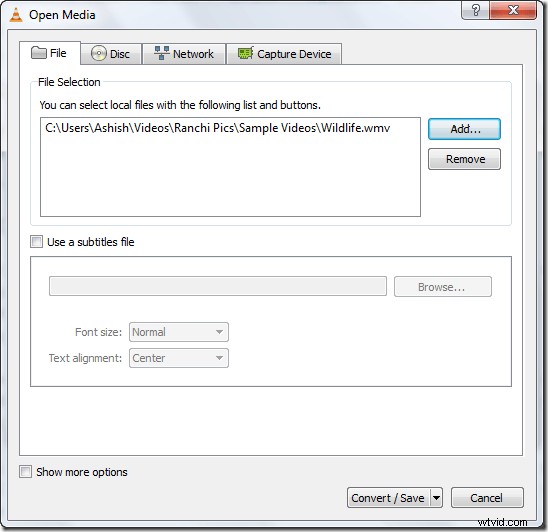
Stap 4. Klik op de Convert/Save knop onderaan.
Stap 5. U kunt een vooraf ingesteld profiel selecteren door op de selectieknop te klikken bij Profiel . Of u kunt de drie knoppen naast de selectieknop gebruiken om profielen te bewerken, verwijderen of nieuwe aan te maken.
Stap 6. Selecteer Bladeren naast de Bestemming bestand .
Stap 7. Selecteer een locatie om het nieuwe videobestand op te slaan en voer een naam in voor het videobestand dat eindigt op de bestandsextensie, bijvoorbeeld MP4-video.
Stap 8. Klik op de Opslaan en selecteer vervolgens de Start knop om te beginnen met het converteren van de video.
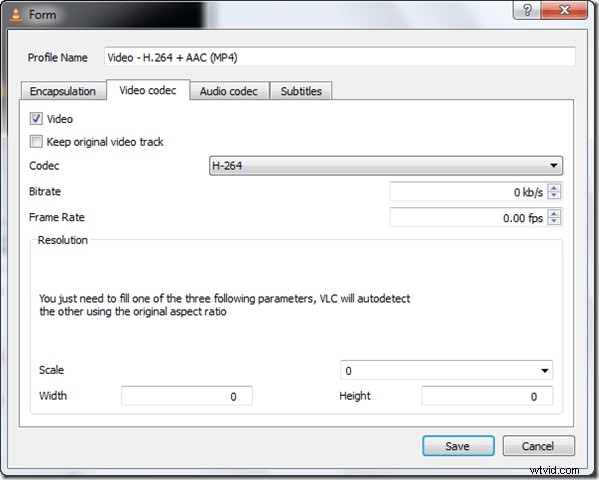
6. Online video-omzetter
Last but not least wil ik videoconversie online met u delen, aangezien sommige gebruikers het videoformaat willen wijzigen zonder software te installeren.
OnlineVideoConverter.com (OVC) is een gratis webtoepassing voor online mediaconversie die volledig compatibel is met alle moderne browsers. Met deze gratis online tool voor videoconversie kunt u elke videolink of elk bestand snel en gemakkelijk van het ene formaat naar het andere converteren zonder enige software te installeren.
OVC biedt hoogwaardige en supersnelle conversies naar vele audioformaten, waaronder audio .mp3, .aac, .ogg, .wma, .m4a, .flac, .wav evenals videoformaten zoals .mp4, .avi, .mpg, . mov, .wmv, .flv, .m4v, .webm, .mkv en .3gp.
OVC ondersteunt een breed scala aan online videoportals, waaronder YouTube, Dailymotion en Vimeo.
Hoe kan ik nu het videoformaat online wijzigen?
De stappen zijn:
- Kies een videobestand dat u wilt converteren vanaf uw apparaat of cloudopslag, of voer de link van de video in.
- Kies de indeling waarnaar u wilt converteren in het vervolgkeuzemenu.
- Klik op Meer instellingen om uw instellingen, zoals videoresolutie, aan te passen.
- Klik op Start om het conversieproces te starten.
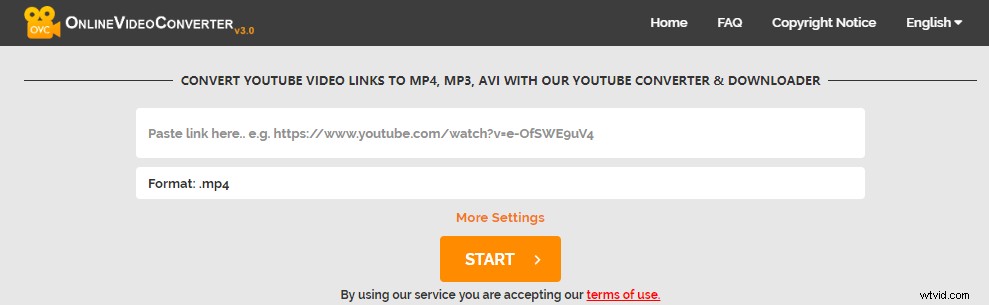
Hier zijn 6 verschillende videoconverters om u te helpen het videoformaat te veranderen. Klik om te tweeten
Begin met het wijzigen van het videoformaat
Hopelijk weet je nu hoe je het videoformaat kunt wijzigen. De zes videoconverters die we hebben besproken, kunnen u helpen het videoformaat te wijzigen in MP4 en andere.
Kies nu uw favoriete video-omzetter om het bestandstype van video te wijzigen. Als u vragen heeft, kunt u hieronder uw opmerkingen achterlaten. We zullen het zo snel mogelijk oplossen.
Mocht u nog andere suggesties hebben over het wijzigen van het videoformaat naar MP4, deel deze dan met ons. Bij voorbaat dank!
