Heeft u problemen met het openen van RMVB-bestanden op uw computer? Moet je het converteren naar het meest populaire videoformaat MP4? Hoe RMVB naar MP4 te converteren? Gelukkig deelt dit bericht een lijst met 6 RMVB naar MP4-converters met je. (inclusief MiniTool MovieMaker) Hiermee zet je gemakkelijk een RMVB-bestand om in MP4.
Wat is RMVB?
Voordat we het hebben over RMVB naar MP4-converters, laten we eerst eens kijken naar de korte introductie van RMVB.
Wat is een RMVB-bestand? RMVB, de afkorting van RealMedia Variable Bitrate, is een multimedia digitaal containerformaat gemaakt door RealNetworks. Het bestand met de bestandsextensie .rmvb is een RMVB-bestand. Het bevat streaming media gecodeerd met een contrastbitrate en wordt vaak gebruikt om multimedia-inhoud op te slaan.
Dit bestandsformaat is populair voor het distribueren van anime-films en televisie-afleveringen vanwege de kleinere bestandsgroottes en lagere bitrates met een betere kwaliteit. Hoe RMVB-bestanden openen? Voor Windows-gebruikers is RealPlayer de beste keuze. Er zijn ook andere videospelers die je kunt proberen.
Soms kunt u problemen ondervinden bij het openen van RMVB-bestanden op uw apparaten. Op dit moment kun je het converteren naar een algemeen videoformaat zoals MP4? Hoe RMVB naar MP4 te converteren? Wat is de beste RMVB naar MP4-converter? Hier bieden we enkele van de beste 6 RMVB naar MP4-converters.
Hoe RMVB naar MP4 converteren?
Om u te helpen RMVB gemakkelijk naar MP4 te converteren, heeft dit bericht een lijst samengesteld met 6 RMVB naar MP4-converters waaruit u kunt kiezen. Blijf gewoon door dit bericht bladeren en leer hoe u RMVB naar MP4 converteert.
#1. MiniTool MovieMaker
MiniTool MovieMaker is een van de beste gratis RMVB naar MP4-converters op Windows, waarmee u een RMVB-bestand naar MP4 kunt converteren of meerdere RMVB-bestanden kunt combineren tot één enkel MP4-bestand. Naast MP4 ondersteunt deze RMVB-converter ook RMVB naar AVI, MOV, WMV, F4V, MKV, TS, 3GP, MPEG2, WebM, GIF, en het kan audio extraheren uit RMVB-bestanden en opslaan als MP3. Ook kunt u een voorbeeld van RMVB-bestanden bekijken voordat ze worden geconverteerd.
Als een van de beste video-editors heeft MiniTool MovieMaker veel bewerkingsfuncties, en dus kunt u de RMVB-videobestanden vóór de conversie bewerken. Het kan draaien, spiegelen, splitsen, een video inkorten, een video vertragen of versnellen, een video omkeren, muziek aan de video toevoegen, titel/bijschriften/credits toevoegen aan de video, videofilters, enz. Wat nog belangrijker is, het kan maak een video van meerdere afbeeldingen en muziek.
MiniTool MovieMaker is gratis te downloaden en te gebruiken, en het is schoon, geen bundel, geen watermerk. Volg de onderstaande gids om te leren hoe u RMVB naar MP4 converteert met MiniTool MovieMaker.
Stap 1. Klik op de Gratis download om MiniTool MovieMaker te downloaden, start deze software na de installatie en sluit het pop-upvenster om toegang te krijgen tot de gebruikersinterface.
Stap 2. Klik op Mediabestanden importeren gebied om te bladeren naar het RMVB-bestand dat u wilt converteren, selecteer het en klik op Openen . Sleep het vervolgens naar de tijdlijn.
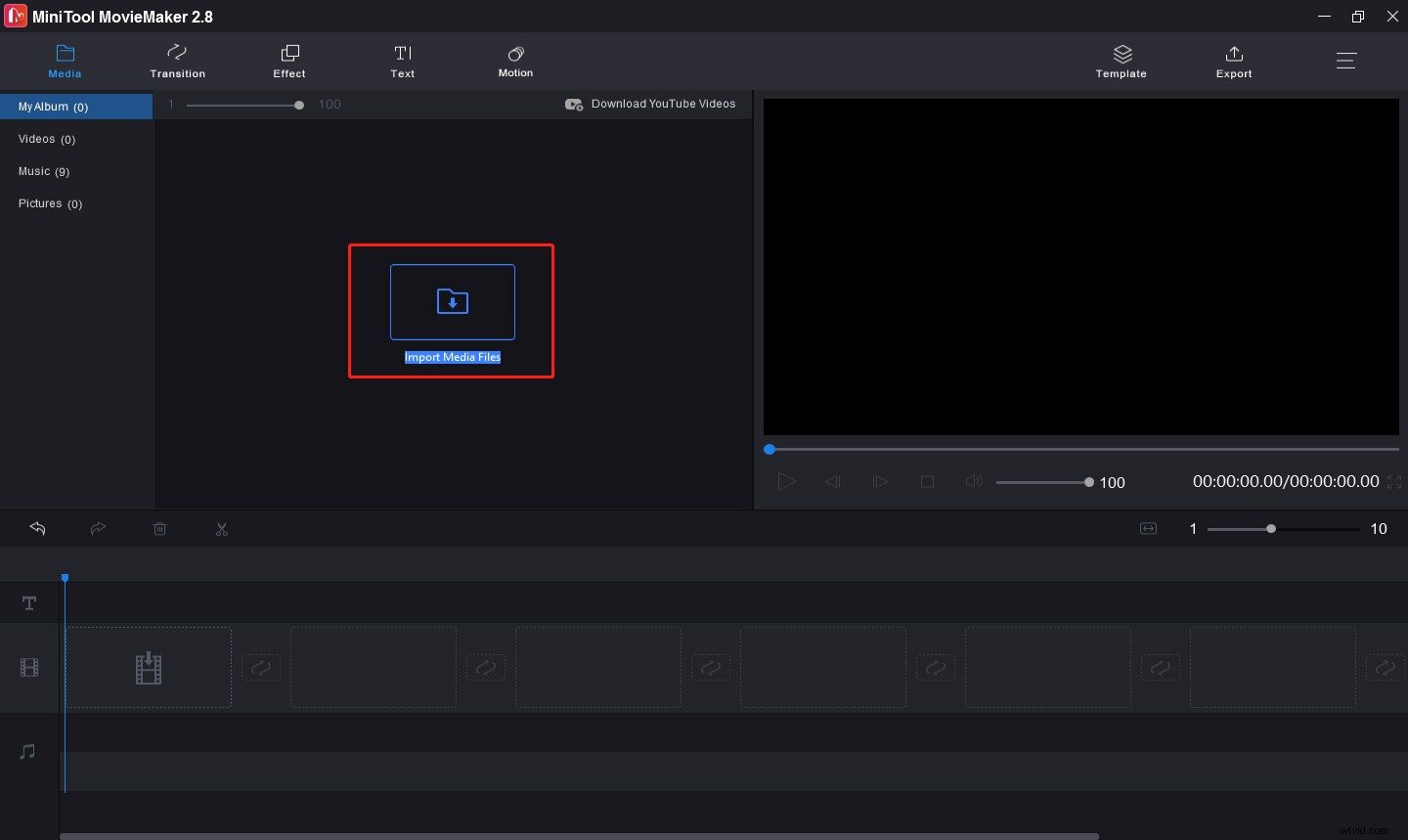
Stap 3. Indien nodig kunt u de video bewerken zoals u wilt, zoals de helderheid, het contrast, de verzadiging van de video aanpassen, de videosnelheid aanpassen, videofilters toevoegen, enz.
Om de helderheid, het contrast en de verzadiging van de video aan te passen, dubbelklikt u op de clip op de tijdlijn. In het gedeelte Kenmerken aan de rechterkant kunt u de schuifregelaar verplaatsen om de helderheid, het contrast en de verzadiging te wijzigen. Je kunt de video ook draaien of spiegelen.
Om de videosnelheid te wijzigen, selecteert u de video op de tijdlijn en klikt u vervolgens op de Snelheid icoon. Tik vervolgens op Langzaam en kies een waarde om de videosnelheid te verlagen, tik op Snel en kies een waarde om de video te versnellen.
Als u een filter aan de video wilt toevoegen, kiest u de video op de tijdlijn en klikt u vervolgens op de Effecten . Blader en vind het gewenste effect, en u kunt de cursor over het effect bewegen om er een voorbeeld van te zien. Klik op de + om het aan de video toe te voegen. Om het effect te verwijderen, klikt u op de Effect pictogram aan het einde van de video en klik vervolgens op Verwijderen .
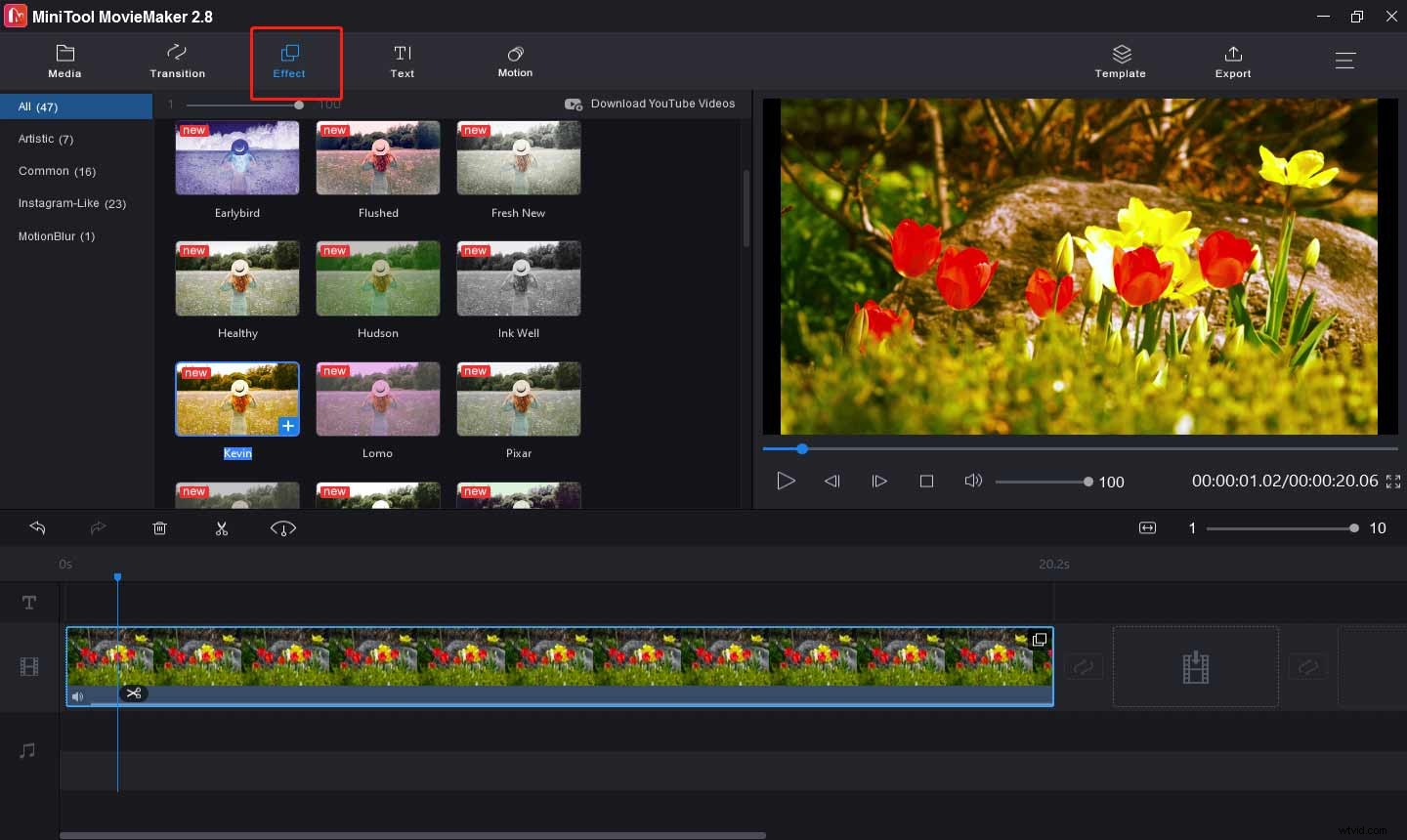
Stap 4. Als u klaar bent, klikt u op de knop Exporteren knop in de rechterbovenhoek om het uitvoervenster te openen. Het standaard uitvoerformaat is MP4, verander het niet. U kunt de video een andere naam geven en een andere doelmap kiezen. Tik ten slotte op Exporteren om RMVB naar MP4 te exporteren.
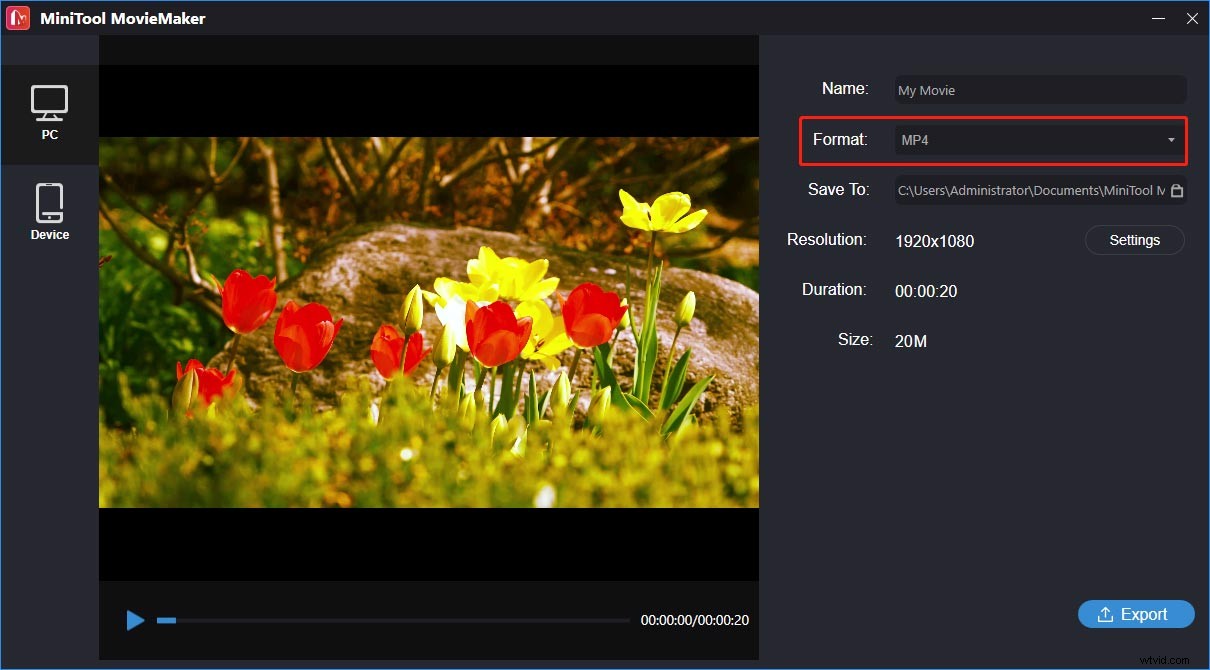
#2. Formaatfabriek
Als gratis multimedia-converter converteert Format Factory video-, audio-, afbeeldingsbestanden en documenten. Het verwerkt meerdere videoformaten zoals RMVB, MPG, MOD, MOV, MTS, WMV... naar andere formaten zoals MP4, WebM, AVI, FLV, 3GP, VOB, SWF, enz. Het is dus ook een betrouwbare optie om RMVB naar MP4 te converteren .
Bovendien kan het video's bijsnijden, splitsen, bijsnijden, bijsnijden, een logo uit de video verwijderen, converteren tussen verschillende audio- en afbeeldingsbestanden, zoals WAV naar MP3, FLAC naar WMA, PNG naar BMP, WebP naar JPG.
Hier leest u hoe u RMVB naar MP4 converteert met Format Factory.
Stap 1. Download Format Factory op uw computer, installeer het en start het.
Stap 2. Onder de Video tabblad, klik op de MP4 doos. Tik vervolgens op Bestanden toevoegen om het RMVB-bestand te selecteren en klik op Openen .
Stap 3. Als u de video wilt bijsnijden of bijsnijden, klikt u op de Clip aan het einde van de bronvideo.
Stap 4. Klik in de linkerbenedenhoek op het mappictogram om een doelmap te kiezen om het geconverteerde bestand op te slaan. Klik vervolgens op OK en je keert terug naar de hoofdinterface.
Stap 5. Tik op de Start knop in de bovenste menubalk om de conversietaak van RMVB naar MP4 te starten.
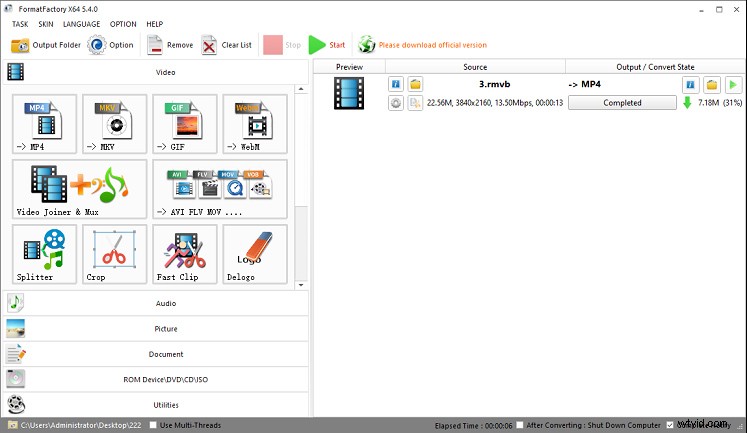
#3. VLC-mediaspeler
VLC werkt niet alleen als een uitgebreide mediaspeler, maar ook als een krachtige video-omzetter. Hiermee kun je verschillende videobestandstypen toevoegen, zoals 3GP, ASF, MXF, RMVB, VOB, WMV, AVI, FLV ... en ze converteren naar MP4-, WebM-, TS-, ASF-formaten, enz. Het is ongetwijfeld een van de beste gratis RMVB naar MP4-converters.
En VLC ondersteunt batchconversie. Hier leest u hoe u RMVB naar MP4 converteert met VLC Media Player.
Stap 1. Download VLC Media Player van de officiële website en installeer het vervolgens op uw computer.
Stap 2. Open deze RMVB naar MP4-converter, klik op de Media in de menubalk en klik vervolgens op Converteren/Opslaan uit de vervolgkeuzelijst.
Stap 3. In de Open Media tik je op + Toevoegen… om naar het doel-RMVB-bestand te bladeren en klik op Openen .
Stap 4. Tik op Converteren/Opslaan knop in de rechterbenedenhoek om de Convert . te openen venster. Ga naar Profiel , klik op de vervolgkeuzepijl en selecteer de Video – H 264 + MP3 (MP4) als het uitvoerformaat.
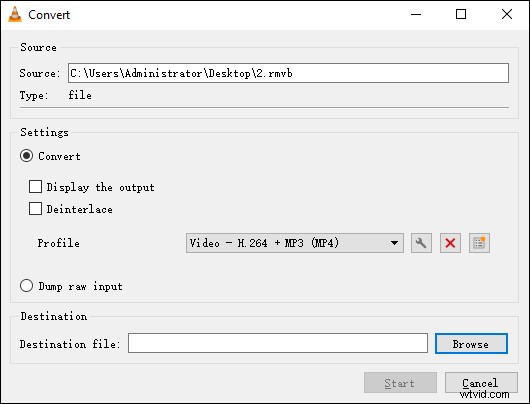
Stap 5. In de Bestemming veld, klik op de Bladeren , kies vervolgens een doelmap, hernoem het bestand en klik op Opslaan . Tik vervolgens op Start om RMVB naar MP4 te converteren.
#4. VSDC gratis video-omzetter
VSDC Free Video Converter is een andere gratis RMVB naar MP4-converter die je zou moeten proberen. Het is een snelle en krachtige video-omzetter die alle populaire videoformaten ondersteunt en video's converteert naar verschillende apparaten zoals pc, mobiel, PSP, Blackberry, iRiver, enz.
En het stelt je ook in staat om meerdere videoclips toe te voegen, ze samen te voegen tot een enkele video en deze naar elk videoformaat te converteren. Het kan ook een groot videobestand in verschillende delen splitsen op markeringen of grootte.
Stap 1. Download de VSDC-website en download VSDC Free Video Converter, installeer en open dit programma.
Stap 2. Klik op de Bestanden> Bestanden toevoegen om het RMVB-bestand dat u wilt converteren te uploaden.
Stap 3. Klik op de Apparaten in de menubalk en selecteer vervolgens de Voor MP3/MP4 optie.
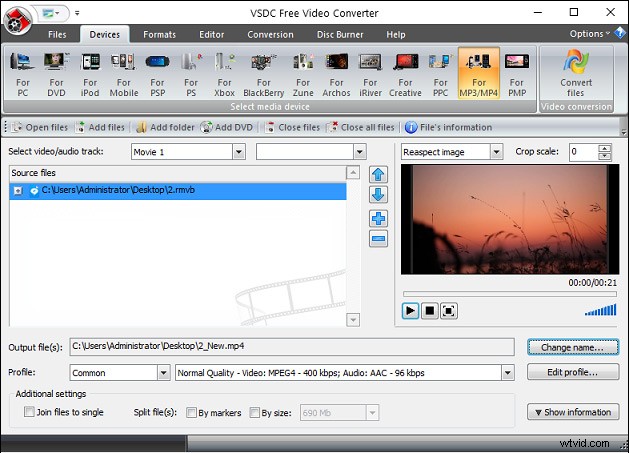
Stap 4. Druk op de naam wijzigen knop, dan kunt u het videobestand hernoemen en een andere doelmap kiezen. Klik vervolgens op Bestanden converteren knop in de rechterbovenhoek.
# 5 . HD Video Converter Fabriek
HD Video Converter Factory is een gratis en krachtige video-omzetter op Windows. Het ondersteunt een breed scala aan video-invoerformaten en kan ze converteren naar verschillende videoformaten, webvideo's en ze zelfs compatibel maken met verschillende apparaten, zoals Apple, Lenovo, Samsung, enz.
Als je een RMVB naar MP4-converter nodig hebt, is HD Video Converter Factory ook een goede keuze. Vóór de conversie kunt u de video bijsnijden, bijsnijden, watermerken, draaien, spiegelen en videofilters toepassen. Het is ook een audio-omzetter die kan converteren tussen meerdere audiobestanden en audio uit video kan extraheren. En het kan video's downloaden van meer dan 300 websites.
De gratis editie ondersteunt ook SD naar HD en HD naar SD conversie. Als je meer functies nodig hebt, zoals batchconversie, moet je upgraden naar de Pro-editie.
Stap 1. Download, installeer en open de HD Video Converter Factory en klik op de Converter t o ga naar het Video Converter-venster.
Stap 2. Klik op de knop Bestanden toevoegen om naar uw RMVB-bestand te bladeren, kies het en tik op Openen .
Stap 3. Tik op de Klik om het uitvoerformaat te wijzigen aan de rechterkant, klik op de Video> MP4 om MP4 in te stellen als uitvoerformaat.
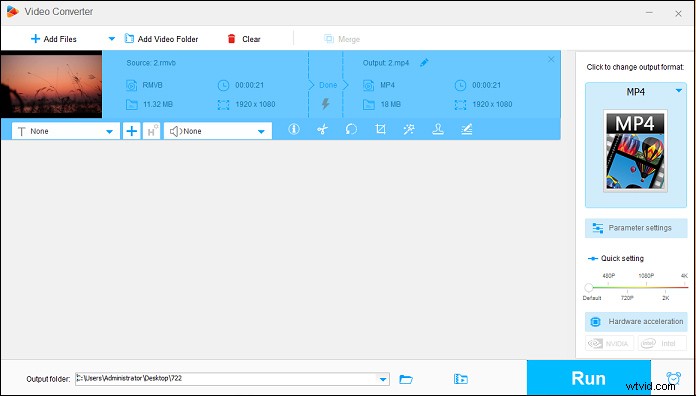
Stap 4. Vóór de conversie kunt u de video bijsnijden, roteren, bijsnijden, watermerken of effecten toepassen, enz.
Stap 5. Ga naar de Uitvoermap sectie, blader naar een doelmap. En klik op Uitvoeren om de conversietaak te starten.
Wil je een video op de iPhone vertragen? Controleer dit bericht - Hoe een video op iPhone vertragen? – 3 Oplossingen
# 6 . Leawo Prof. Media
Leawo Prof. Media is een mediaconvertorsuite die video's kan converteren, video's op dvd kan branden, dvd-films naar de computer kan kopiëren, online video's kan downloaden, diavoorstellingen van foto's kan maken en 3D-films kan maken. Het is compatibel met Windows en Mac en heeft een gratis proefversie.
Als video-omzetter kun je video's en UHD/Blu-ray/dvd-bestanden toevoegen en deze converteren naar gewone video, gewone audio, HD-video, 4K-video en verliesvrije videobestanden of ze compatibel maken met verschillende mobiele apparaten.
En het is ook een van de beste RMVB naar MP4-converters die je kunt proberen. Volg nu de onderstaande stappen om te leren hoe u RMVB naar MP4 converteert met Leawo Prof. Media
Stap 1. Download Leawo Prof. Media op uw computer, installeer en open dit programma.
Stap 2. Kies de Converteren in de bovenste menubalk en klik vervolgens op Video toevoegen om uw RMVB-bestand toe te voegen.
Stap 3. Klik op het Uitvoerprofiel gebied en klik vervolgens op de wijzigen> Algemene video en selecteer de MP4-video .
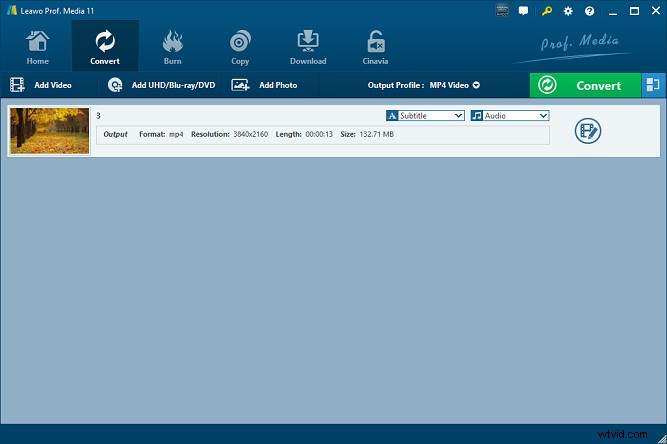
Stap 4. Als u de video wilt bewerken, klikt u op de knop Bewerken pictogram aan het einde van de bronvideo, dan kunt u video bijsnijden, bijsnijden, watermerken, videofilters toepassen, ruis verminderen, enz.
Stap 5. Tik na het bewerken op de knop Converteren knop, kies vervolgens een uitvoermap en klik op Converteren nogmaals om RMVB naar MP4 te converteren.
Conclusie
Dit bericht heeft 6 RMVB naar MP4-converters beschreven en geeft duidelijke stappen voor het gebruik ervan om RMVB naar MP4 te veranderen. Nu kunt u een van hen selecteren en proberen uw RMVB-bestanden naar MP4 te converteren. Als je andere RMVB naar MP4-converters wilt delen, deel ze dan in het opmerkingenveld hieronder.
En als je vragen of suggesties hebt over MiniTool MovieMaker, kun je contact met ons opnemen via [email protected].
