Wat moet je doen als je de video's die je zojuist hebt gemaakt of vastgelegd wilt samenvoegen tot een film? Hoe kunnen we video's combineren tot één in Windows 10? Hoe kunnen videoclips worden samengevoegd tot één video? Bekijk dit bericht voor meer informatie over het combineren van video's met desktopsoftware, mobiele apps en online opties.
Nu maken steeds meer gebruikers video's om het leven vast te leggen en de goede herinneringen voor altijd in gedachten te houden. Vaak wil je een filmpje of uitgebreide videoclip maken met meerdere video's. Hoe kunnen we echter video's combineren tot één of videoclips samenvoegen om een grappige film te maken?
Maak je geen zorgen, je hebt opties. Je kunt allerlei videobewerkingstools vinden voor het splitsen en samenvoegen van videobestanden. Het lastige is om ze te doorzoeken om degene te vinden die het waard zijn om te gebruiken.
Over het algemeen kunt u de ingebouwde gratis video-joiner met de naam Windows Movie Maker gebruiken om videobestanden samen te voegen. Probeer de volgende stappen om twee of meer video's te combineren tot één.
Deel 1. Video's combineren in één Windows Movie Maker
Windows Movie Maker, een onderdeel van de Windows Essentials-softwaresuite, kan video's maken en bewerken en deze vervolgens publiceren op OneDrive, Facebook, Vimeo, YouTube en Flickr.
Meer informatie over deze gratis videobewerkingssoftware vindt u in Windows Movie Maker 2019 gratis download + 6 dingen die u moet weten.
Stap voor stap handleiding voor het combineren van meerdere video's in één
Stap 1. Download Windows Movie Maker en installeer het.
Vanaf 2018 is de beste gratis videobewerkingssoftware niet langer beschikbaar om te downloaden van de Microsoft-website. Gelukkig heeft het MiniTool-team hier de links naar de gearchiveerde bestanden voor u bewaard. Klik op de volgende knop om het te downloaden.
Stap 2. Voeg je videobestanden toe.
Klik op de knop Video's en foto's toevoegen onder het tabblad Start en selecteer vervolgens de videoclips die u wilt toevoegen. Klik vervolgens op de knop Openen om door te gaan. Of u kunt video's en foto's ook rechtstreeks van Windows Verkenner naar het Storyboard-venster van Windows Movie Maker slepen.
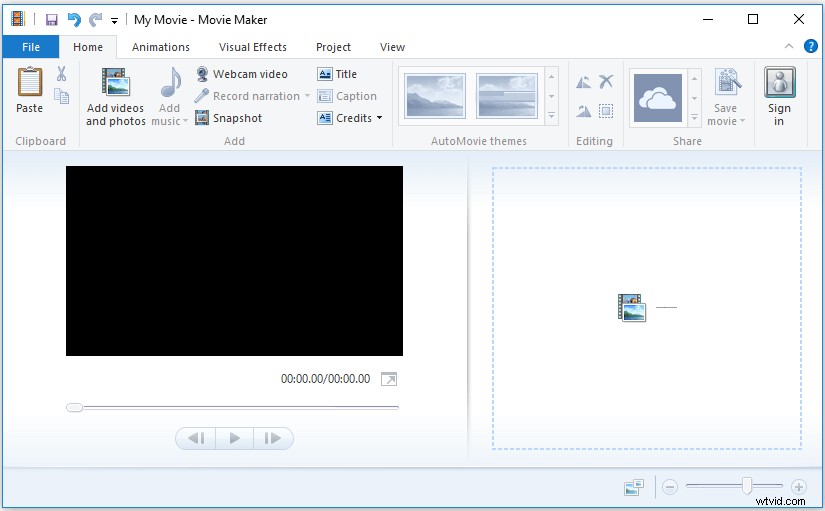
Stap 3. Rangschik de videoclips.
U ziet alle geïmporteerde videobestanden in de tijdlijn van Movie Makers. Je kunt ze dan kiezen en naar de juiste positie in de tijdlijn slepen.
Stap 4. Video-overgangen toevoegen.
U kunt een overgang naar video toevoegen in Movie Maker om uw diavoorstelling of film er goed en indrukwekkend uit te laten zien.
Stap 5. Sla videobestanden op.
Nu krijg je een gecombineerde video. U kunt ze in deze fase bekijken. Klik ten slotte op de knop Film opslaan in het gedeelte Delen op het tabblad Start om de gecombineerde video op te slaan.
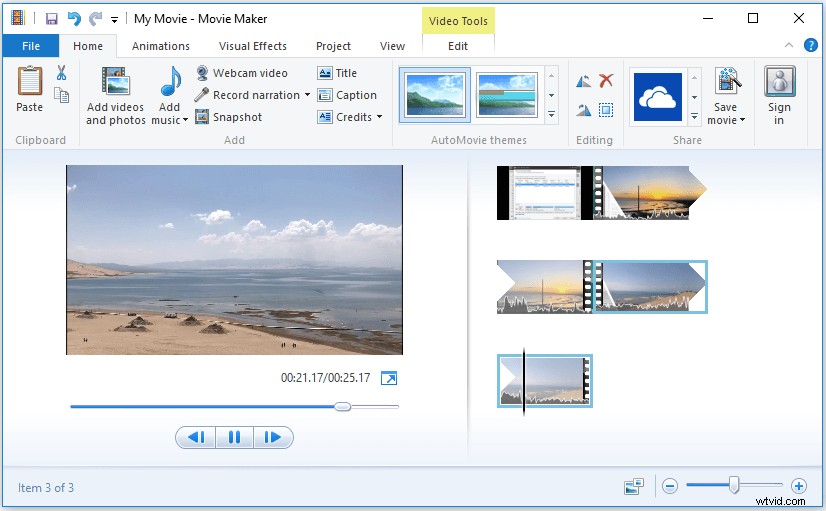
ZIEN! Met Windows Movie Maker kunnen we eenvoudig video's combineren tot één. Meer details zijn te vinden in het gebruik van Movie Maker.
Vanaf 10 januari 2017 werd Windows Movie Maker echter officieel stopgezet. Bovendien stellen we vast dat volgens een enquête veel gebruikers veel problemen hebben ondervonden bij het gebruik van deze tool, als volgt:
- Filmmaker-fout 0x80004003 of 0x87160139
- Filmmaker-fout 0x87260103
- Window Movie Maker werkt niet
- Windows Movie Maker geen geluid
Daarom willen meer gebruikers een uitstekend alternatief voor Windows Movie Maker vinden om videobestanden samen te voegen.
Deel 2. Video's combineren tot één video in MiniTool Movie Maker
Als u perfect en gemakkelijk videoclips wilt samenstellen om één video te maken als er geen ingebouwde Windows Movie Maker op uw computer is, hoeft u zich geen zorgen te maken. U kunt proberen het beste alternatief voor Windows Movie Maker te gebruiken - MiniTool Movie Maker om dat te doen.
Waarom kiezen voor MiniTool Movie Maker?
- Het is een eenvoudige en intuïtieve Windows Movie Editor.
- Het kan veel veelgebruikte videobestandsextensies importeren. Voorbeelden hiervan zijn:.rmvb, .3gp, .mov, .avi, .flv, .mkv, .mp4, .mpg, .gif, .vob en .wmv.
- Het kan veel veelgebruikte videobestandsextensies exporteren. Voorbeelden zijn:.wmv, .mp4, .avi, .mov, .f4v, .mkv, .ts, .3gp, .mpeg2, .webm, .gif, .mp3.
- Het kan video-indelingen wijzigen en zelfs video naar MP3 converteren.
- Het biedt meerdere speciale effecten voor gebruikers, zoals filters, overgangen, animaties, geanimeerde tekst en titels, enz.
Een stapsgewijze handleiding voor het samenvoegen van video's in Windows 10
Nu kun je de volgende gids raadplegen om te leren hoe je videoclips samenvoegt om één video te maken.
Stap 1. Start MiniTool Movie Maker en klik op Full-Feature Mode.
In de hoofdinterface kun je zien dat er enkele filmsjablonen zijn, zoals liefde, reizen, huwelijk, enz. Hier kun je, als je wilt, een geschikte kiezen en vervolgens je bestanden importeren om binnen enkele minuten een coole video te maken.
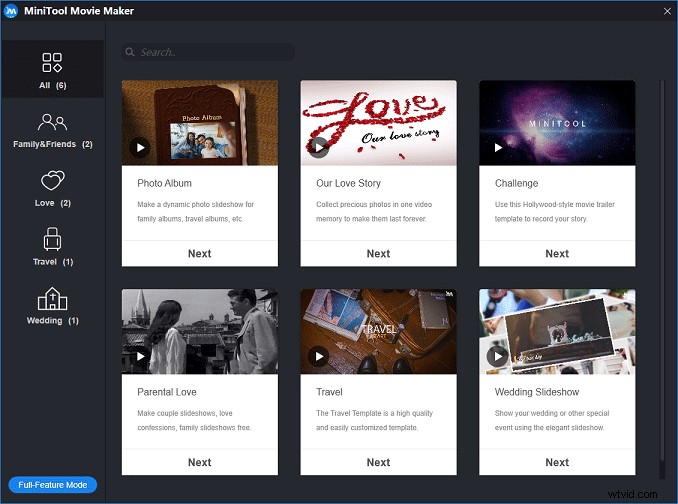
Stap 2. Importeer bestanden.
In de hoofdinterface kunt u op Mediabestanden importeren klikken om uw videobestanden en afbeeldingsbestanden van uw pc of andere apparaten te importeren.
Stap 3. Sleep bestanden naar storyboard.
Na het importeren van bestanden kun je ze zien in de Mediabibliotheek. Hier kun je ze selecteren en naar het storyboard slepen.
Stap 4. Bestanden ordenen.
In het storyboard kun je de volgorde van de videobestanden naar wens indelen.
Stap 5. Video-overgangen toevoegen.
Om video's perfect te combineren, moet je video-overgangen toevoegen.
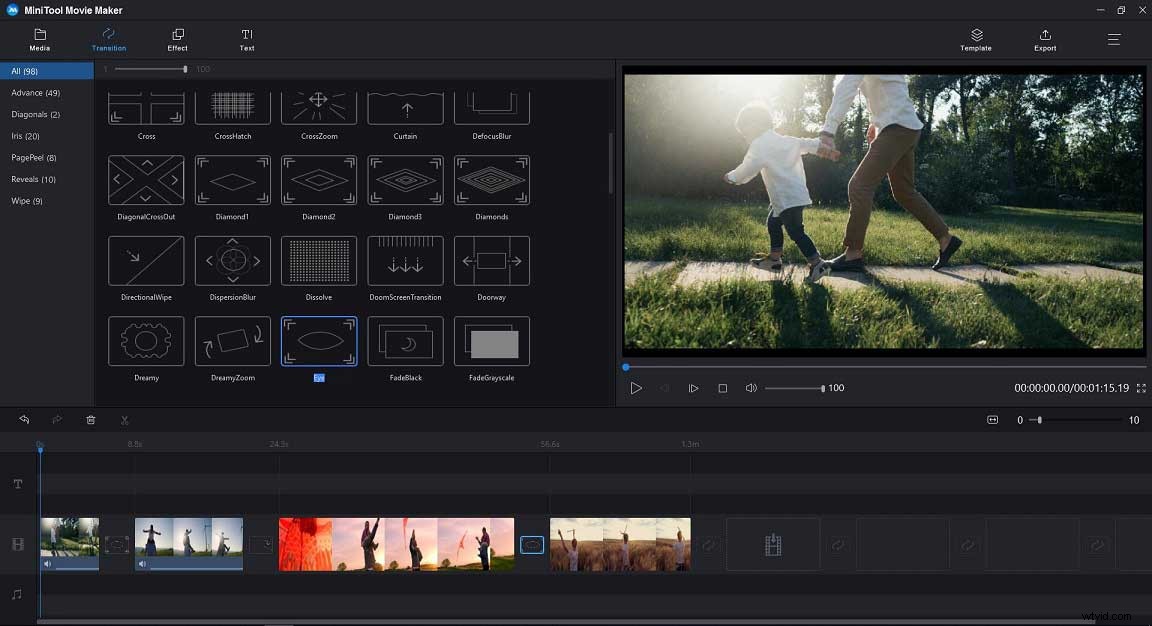
Video-overgangen, een postproductietechniek, worden bij film- of videobewerking gebruikt om de ene opname met de andere te verbinden. Video-overgangen kunnen helpen om een bepaalde stemming over te brengen, tussen verhaallijnen te springen, naar een ander gezichtspunt over te schakelen, het verhaal op te fleuren of vooruit of achteruit in de tijd te gaan.
Deze eenvoudige en effectieve tool voor videobewerking biedt verschillende soorten video-overgangen om videoclips samen te voegen. Je kunt wipes bijvoorbeeld gebruiken om te wisselen tussen verhaallijnen die zich op verschillende locaties afspelen en/of om spanning of conflict vast te stellen.
Stappen om overgang toe te voegen
- Selecteer de video-overgang die u wilt gebruiken.
- Sleep de video-overgang naar de plaats in het storyboard.
- Als je wilt, kun je de duur van de video-overgang en de overgangsmodus wijzigen.
Stap 6. Video's verder bewerken.
Nadat u meerdere videoclips in één heeft gecombineerd, kunt u enkele uitstekende functies van MiniTool Movie Maker uitproberen om deze film zowel aantrekkelijker als uitstekend te maken.
- Effecten:door deze tool te gebruiken, kun je je film opfleuren met 27 creatieve filters, waaronder leeuwerik, vakantie, koud, kalm, droom, enz.
- Animatie:deze tool biedt een aantal animatie-effecten om je te helpen een eigen video te maken.
- Tekst:zoals we weten, is een video zonder woorden onvolledig. Om je video professioneler te maken, biedt MiniTool Movie Maker titels, bijschriften en aftiteling om je te helpen je film af te maken.
- Audiobestanden:u kunt nummers van uw computer toevoegen door een muziekbestand naar de mediabibliotheek te slepen en het vervolgens naar het storyboard te slepen.
Gerelateerd artikel:Gratis ondertitels aan video toevoegen
Stap 7. Videoclips splitsen of bijsnijden.
Wanneer u een film maakt met behulp van video's die u zojuist hebt gemaakt of vastgelegd, moet u altijd videoclips splitsen of bijsnijden.
Nu kunt u met MiniTool Movie Maker niet alleen een grote video naadloos in kleine delen splitsen, maar ook ongewenste beelden aan het begin of het einde van de clip verwijderen, of beide.
Hier nemen we bijvoorbeeld de gesplitste videoclips.
- Selecteer de videoclip die u wilt splitsen of inkorten in het storyboard en klik vervolgens op het schaarpictogram.
- Vervolgens kom je in het venster voor splitsen/bijsnijden.
- Sleep de verticale lijn naar de gewenste plaats die u wilt splitsen en klik vervolgens op het schaarpictogram.
- Klik op de knop OK om het venster voor splitsen/bijsnijden te sluiten.
Stap 8. Sla filmbestanden op.
Last but not least moet u de filmbestanden opslaan.
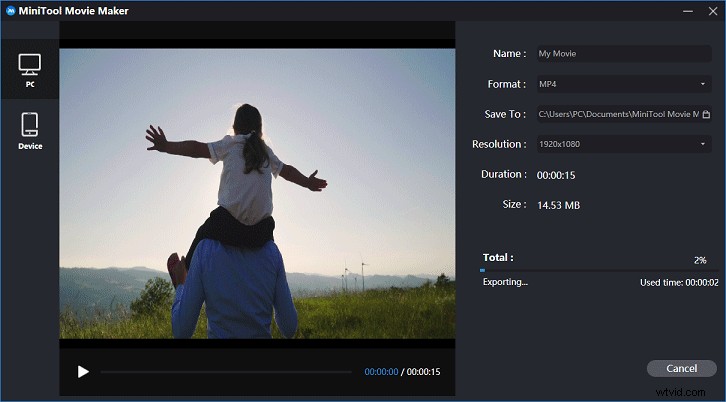
- U hoeft nu alleen nog maar op de knop Exporteren op de werkbalk te klikken om samengevoegde bestanden op te slaan.
- Selecteer vervolgens de video-indelingen.
- Wijzig de filmnaam (de standaardnaam is Mijn film) en de locatie om de films op te slaan.
- Klik ten slotte op de knop Exporteren om dit proces te starten.
Over het algemeen kan MiniTool Movie Maker u niet alleen helpen filmbestanden op de pc op te slaan, maar ook bestanden exporteren naar apparaten zoals telefoon, iPad, Nexus, Samsung Note 9, smartphones, Xbox One, PS4, Apple TV en Sony TV.
Hallo, MiniTool Movie Maker is een geweldige tool om video's te combineren tot één in Windows 10/8/7. Deel het om meer gebruikers te helpen. Klik om te tweeten
Deel 3. Andere video-combiners en editors die je misschien wilt kennen
Hoe combineer je video's in één op Mac?
Zowel Windows Movie Maker als MiniTool Movie Maker kunnen u helpen bij het samenvoegen van video in Windows. Maar hoe kunnen we videoclips samenvoegen tot één video op de Mac? Hier, als je videobestanden op Mac OS X wilt samenvoegen, kun je iMovie proberen.
- Open iMovie en ga vervolgens naar Bestand> Importeren> Films.
- Kies de doelbestanden en klik op Importeren.
- Klik en sleep de videobestanden, die worden vermeld in het mediagedeelte, naar de tijdlijn.
- Ga naar Bestand> Delen> Bestand om je nieuw gecombineerde video's op te slaan.
Hoe video's samenvoegen in VLC?
Als het gaat om het combineren van video's tot één video, merk ik dat sommige gebruikers de volgende vraag stellen:
"Kan VLC video's samenvoegen?"
Natuurlijk! Het antwoord is positief.
VLC, een gratis en open-source, draagbare, platformonafhankelijke mediaspeler, is beschikbaar voor desktopbesturingssystemen en mobiele platforms, zoals Android, iOS, Tizen, Windows 10 Mobile en Windows Phone.
Volg de onderstaande gids om te leren hoe u meerdere video's kunt samenvoegen tot één video met VLC.
Start de VLC-mediaspeler, klik vervolgens op het menu Media en selecteer Meerdere bestanden openen in het vervolgkeuzemenu.
Zoek het tabblad Bestand en klik vervolgens op de knop Toevoegen om de bestanden toe te voegen die u wilt samenvoegen.
Ga naar de knop Afspelen en klik op Converteren in het vervolgkeuzemenu.
Stel de locatie in voor het opslaan van de bestanden.
Video's online samenvoegen
Last but not least, ik denk dat sommigen van jullie misschien willen weten:
"Hoe video's online combineren? ”
Over het algemeen zal een online video-combiner het lukken.
Sommige gebruikers hebben misschien gehoord van de YouTube-video-editor - een gratis en eenvoudige online tool die alle basisbewerkingstools bevat die je nodig hebt om een coole video te maken. Helaas is deze tool niet langer beschikbaar.
Als je nu meerdere video's online wilt combineren, moet je een alternatief voor YouTube Video Editor gebruiken. U kunt bijvoorbeeld Video samenvoegen proberen om videobestanden online samen te voegen door de volgende stappen te volgen:
Ga naar mergevideo.online en klik op Bestanden kiezen.
Selecteer de videobestanden die u wilt combineren en klik vervolgens op de knop Openen om door te gaan.
Selecteer een video-indeling en klik op Samenvoegen.
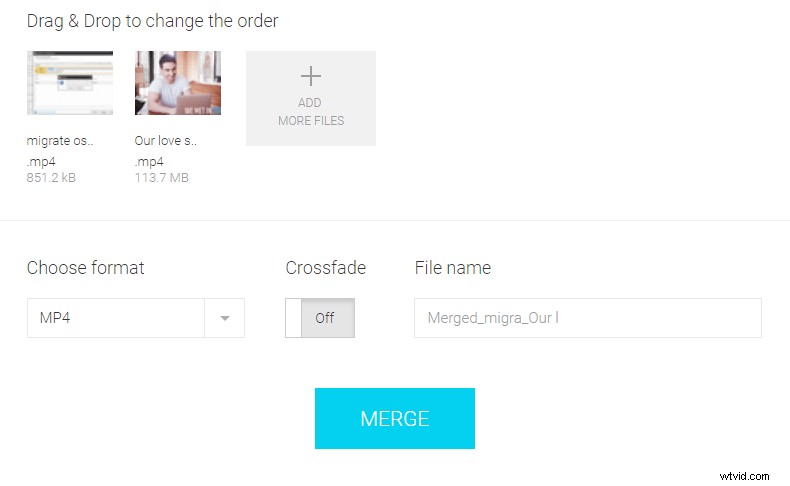
Klik ten slotte op de knop Downloaden om het samengevoegde videobestand op te slaan.
Nu is het jouw beurt
ZIEN! Het is heel eenvoudig om video's te combineren in Windows 10, op een Mac of mobiel apparaat, en om video's online samen te voegen.
Nu is het jouw beurt om meerdere video's te combineren tot één video.
Als je een eenvoudigere manier hebt gevonden om video's samen te voegen die we hierboven niet hebben genoemd, laat het ons dan weten in de reacties hieronder. We zullen dit artikel zo snel mogelijk upgraden. Bedankt!
Like deze post? Deel het met meer vrienden!
Veelgestelde vragen over video's combineren
Hoe combineer ik meerdere video's in één?- Open MiniTool Movie Maker.
- Meerdere video's importeren in deze gratis video-editor zonder watermerk.
- Sleep deze videobestanden naar de tijdlijn en zet ze neer.
- Video-overgangen tussen clips toevoegen.
- Bewerk videobestanden zoals video bijsnijden, video splitsen, tekst aan video toevoegen, enz.
- Exporteer de grote video naar MP4, WMV of andere bestandsindelingen.
- Als je YouTube-video's wilt combineren, moet je video's combineren voordat je ze naar YouTube uploadt.
- Open MiniTool Movie Maker, importeer bestanden.
- Voeg videobestanden toe aan de tijdlijn.
- Overgangen tussen videoclips toevoegen.
- Exporteer en bewaar YouTube-video's.
- Een nieuw project bouwen
- Videoclips importeren naar iMovie
- Plaats video's in het projectvenster en regel de volgorde ervan.
- Exporteer het nieuwe bestand.
- Start Foto's-app.
- Tik op de knop Selecteren in de rechterbovenhoek van het scherm.
- Selecteer de gemaakte Live Photos.
- Tik op de Share-knop in de linkerbenedenhoek van het scherm.
- Kies Opslaan als video.
