Je hebt een video opgenomen die geluiden bevat, dus je moet het originele nummer van de video dempen. Hoe video's dempen? In dit bericht laat ik je de 7 beste gratis manieren zien om de audio van video volledig te verwijderen.
De kans is groot dat de video die je hebt opgenomen of gedownload ongewenste geluiden of informatie bevat waarvan je niet wilt dat het publiek ze hoort. In dit geval moet u de hele video dempen of een deel van de audio uit de video verwijderen. Hoe video's snel dempen? Hieronder staan 7 audioverwijderaars (inclusief MiniTool MovieMaker) waarmee u gratis video's kunt dempen.
7 audioverwijderaars die u moet proberen
- Video-editor
- MiniTool MovieMaker
- iMovie
- InShot
- Klipjes
- Kapwing
- Apowersoft online video-editor
Video dempen op Windows
Er zijn veel audioverwijderaars beschikbaar voor Windows. Dit deel kiest twee gratis apps voor het dempen van video's die gemakkelijk audio in een video kunnen dempen.
Video-editor
Zoals u weet, is Windows Movie Maker op 10 januari 2017 stopgezet en vervangen door Video Editor. Video Editor is een native videobewerkingsprogramma op Windows 10. Net als Windows Movie Maker heeft deze video-editor de mogelijkheid om video's te dempen, video's te splitsen, video's bij te snijden, video's samen te voegen, tekst aan video's toe te voegen, video's in/uit te zoomen, enzovoort . Gebaseerd op Windows MovieMaker, heeft Video Editor een aantal nieuwe functies toegevoegd, zoals 3D-effecten, tekstsjablonen en tekenen. Met dit videobewerkingsprogramma kun je ook binnen enkele minuten een video maken van foto's en videoclips.
Hoe een video dempen op Windows 10? Volg deze stappen:
Stap 1. Tik op het zoekpictogram in de taakbalk, of druk op de "Windows + S ”-toets om Cortana Search in te schakelen. Typ 'video-editor' in het zoekvak en open de app Video-editor in de wedstrijdresultaten.
Stap 2. Kies Nieuw videoproject om een nieuw project te maken. Voer in het pop-upvenster de naam in of tik op Overslaan .
Stap 3. In de Projectbibliotheek sectie, klik op de + Toevoegen en kies de Van deze pc keuze. Selecteer vervolgens de video waarvan u de audio wilt verwijderen.
Stap 4. Na het importeren van de video, kies je de video en sleep je deze naar het Storyboard .
Stap 5. In het Storyboard , tik op het luidsprekerpictogram en sleep de volumeschuifregelaar naar nul. Als je een audiogedeelte van de video wilt dempen, kun je de optie Splitsen . kiezen tool om de video in clips te splitsen. Demp vervolgens de gewenste videoclip.
Stap 6. Vervolgens kun je de video naar wens bewerken.
Muziek toevoegen aan video :Klik op Achtergrondmuziek om een audiotrack te kiezen die je leuk vindt en vink Synchroniseer je video aan op het ritme van de muziek . Of upload uw eigen audiotrack vanaf de computer door te klikken op Aangepaste audio .
Stap 7. Als je klaar bent, tik je op Video voltooien in de rechterbovenhoek en beslis in welke videokwaliteit je de video wilt opslaan. Druk op Exporteren knop, selecteer een bestemming, geef je video een naam en klik op Exporteren om de gedempte video te exporteren.
MiniTool MovieMaker
Een andere audioverwijderaar voor Windows is MiniTool MovieMaker. Het heeft een eenvoudige interface, maar biedt een heleboel bewerkingsfuncties, wat gebruiksvriendelijk is voor beginners, vooral voor degenen die weinig bewerkingservaring hebben. De bewerkingsfuncties omvatten video's dempen, video's samenvoegen, video's splitsen, video's versnellen/vertragen, video's omkeren, een GIF maken van een video, enz.
Het ondersteunt de meest populaire formaten zoals MKV, MP4, AVI, WMV, MOV en WebM. U kunt dus video's dempen in elk populair formaat. Deze video-editor werkt alleen op Windows 7/8/10.
Laten we eens kijken hoe je een video kunt dempen met MiniTool MovieMaker.
Stap 1. Download MiniTool MovieMaker en voer het installatieprogramma uit. Volg daarna de instructies om de installatie te voltooien en het programma te openen.
Stap 2. Sluit het pop-upvenster om toegang te krijgen tot de hoofdgebruikersinterface.
Stap 3. Tik op Mediabestanden importeren en selecteer de video die u wilt dempen. Klik op Openen om de video te importeren. Sleep het vervolgens naar de tijdlijn.
Stap 4. Klik op het luidsprekerpictogram op het videoframe om de originele audiotrack in de video te dempen. Als je een deel van de video wilt dempen, verplaats je de afspeelkop naar de plek waar je wilt splitsen en klik je op het schaarpictogram en kies het gedeelte waarvan u de audio wilt verwijderen. Klik vervolgens op het luidsprekerpictogram .
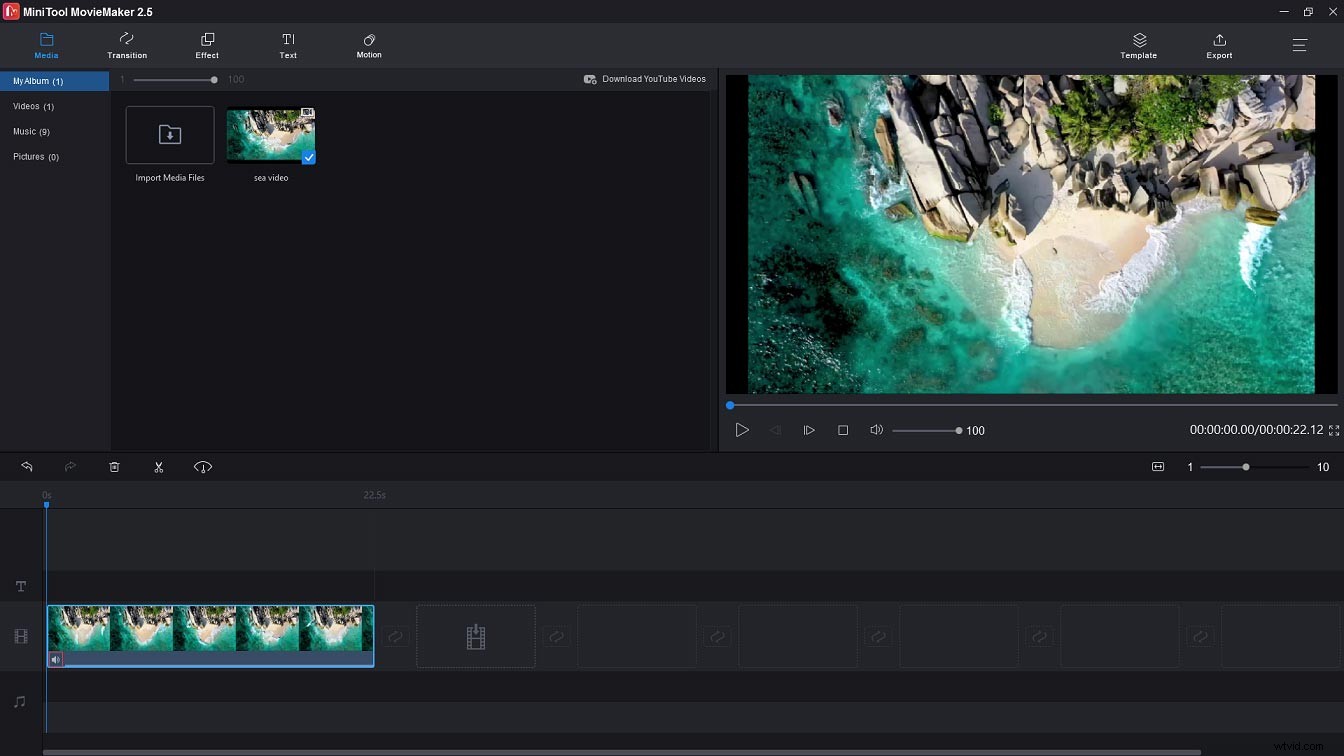
Stap 5. Bewerk de video naar wens.
Muziek toevoegen aan video :Klik op Mediabestanden importeren om het muzieknummer te importeren en klik op de + om het aan de tijdlijn toe te voegen.
Video omkeren :Kies de video en klik op het pictogram van de snelheidsregelaar . Selecteer Omgekeerde om de video om te keren.
Tekst toevoegen aan video :Ga naar de Tekstbibliotheek, kies het gewenste tekstsjabloon en klik op de + om de tekst toe te voegen. Voer vervolgens de tekst in die u op de video wilt weergeven en pas de instellingen aan. Klik vervolgens op OK om wijzigingen op te slaan.
Stap 6. Open daarna het venster Exporteren door op Exporteren in de rechterbovenhoek te tikken.
Stap 7. Pas de uitvoerinstellingen aan en klik op Exporteren om de gedempte video te exporteren.
Snelle videogids:
Video dempen op Mac
Ben je op zoek naar een gratis video-editor om video's op macOS te dempen? Dit bericht introduceert een gratis en krachtig hulpmiddel voor jou:iMovie.
iMovie
iMovie is de beste gratis app voor videobewerking die wordt meegeleverd met Apple-apparaten zoals Mac-computers, iPads en iPhones. Door iMovie te gebruiken, kunt u het geluid in een video dempen in verschillende stappen. iMovie is een professionele video-editor waarmee je als een professional video's kunt maken met talloze bewerkingsopties.
Bovendien biedt het u een verscheidenheid aan overgangen, filters, soundtracks, geluidseffecten en groene schermeffecten.
Volg de stapsgewijze handleiding om te leren hoe u een video dempt met iMovie.
Stap 1. iMovie is vooraf geïnstalleerd op een Mac-computer, dus u hoeft het niet te downloaden. Tik gewoon op het zoekpictogram en voer "iMovie" in de zoekbalk in. Open vervolgens de iMovie-app.
Stap 2. Ga naar Projecten> Nieuw maken om een nieuw project te maken.
Stap 3. Importeer vervolgens de doelvideo van de computer. Kies het en sleep het naar de tijdlijn.
Stap 4. Selecteer de video en klik er met de rechtermuisknop op. Vervolgens ziet u een pop-upvenster. Kies in het venster de optie Audio loskoppelen optie.
Stap 5. Nadat u de audiotrack van de video hebt losgekoppeld, klikt u met de rechtermuisknop op de audiotrack en selecteert u Verwijderen om geluid uit video te verwijderen.
Stap 6. Klik op de knop Delen knop in de rechterbovenhoek en tik op Bestand om de video te exporteren.
Video dempen op Android en iOS
Voor degenen die gedempte video's van mobiele apparaten willen posten, raden we hier twee videobewerkings-apps aan om audio in een video te dempen:InShot en Clips.
InShot
InShot is een krachtige app voor videobewerking voor Android en iOS. Het wordt geleverd met een set professionele bewerkingstools waarmee je video's kunt bewerken door dempen, samenvoegen, bijsnijden, bijsnijden, knippen, achtergrond vervagen, filters toepassen, tekst toevoegen, slow/fast motion enzovoort. Nadat je een video hebt gemaakt, kun je deze direct op YouTube, Instagram, TikTok, Facebook, Messenger, WhatsApp, Twitter en andere sociale netwerken plaatsen.
Hier leest u hoe u een video op de iPhone dempt met InShot.
Stap 1. Download, installeer en start de InShot-app.
Stap 2. Klik na het openen van InShot op de VIDEO knop. Blader vervolgens door video's en selecteer de video waarvan u de audio wilt verwijderen. Tik op het vinkje in de rechterbenedenhoek om de video te laden.
Stap 3. Veeg naar rechts en zoek het Volume hulpmiddel. Klik erop en tik op Audio extraheren knop om audio van video te scheiden.
Stap 4. Kies de audiotrack en klik op Verwijderen knop om het geluid te verwijderen. Dan krijg je een stille video.
Stap 5. Misschien wilt u muziek aan de videoclip toevoegen, klik op de Muziek knop in de werkbalk en voeg de track toe die je leuk vindt.
Stap 6. Tik ten slotte op OPSLAAN om de video op te slaan.
Klipjes
Dit is een gratis app voor het maken en bewerken van video's. Je kunt het gebruiken om video's te dempen, video's op te nemen, emoji aan video's toe te voegen, pan- en zoomeffecten toe te passen op video's, enzovoort. Het is gemakkelijk te gebruiken en laat je snel een video maken. Clips werkt op iOS en iPadOS.
Hier is een handleiding voor het dempen van audio in video's met Clips.
Stap 1. Start de Clips-app op uw iPhone.
Stap 2. Tik op Bibliotheek en kies de video die je wilt dempen uit de bibliotheek.
Stap 3. Nadat je de video in Clips hebt geladen, tik je op de clip en je ziet alle bewerkingsfuncties.
Stap 4. Klik op de Dempen en selecteer de Originele video dempen keuze. Voordat je de video opslaat, kun je achtergrondmuziek aan de video toevoegen door de optie Muziek . te kiezen optie.
Stap 5. Druk op de Delen pictogram in de rechterbenedenhoek en exporteer de video of deel deze met je vrienden.
Video online dempen
Dit deel biedt twee video-editors voor het dempen van video's online. Als je geen extra software op je apparaat wilt installeren, probeer dan online video-editors:Kapwing en Apowersoft Online Video Editor.
Kapwing
Kapwing is een van de meest populaire online videobewerkingstools, die je talloze bewerkingsopties biedt, waaronder video dempen, videoformaat wijzigen, video knippen, video framen, video omkeren en meer.
Hoe video online dempen met Kapwing? Hier is hoe:
Stap 1. Ga naar de Kapwing-website en maak een Kapwing-account aan.
Stap 2. Klik op Nieuwe inhoud om naar de uploadpagina te gaan. Tik op Klik om te uploaden om de doelvideo toe te voegen.
Stap 3. Klik vervolgens met de rechtermuisknop op de video en selecteer Audio loskoppelen .

Stap 4. Klik met de rechtermuisknop op de audiotrack en kies de optie Verwijderen optie om de track te verwijderen.
Stap 5. Klik op de Video exporteren om de video te exporteren. Nadat het proces is voltooid, downloadt u de gedempte video van de website.
Apowersoft online video-editor
Apowersoft Online Video Editor is een ander hulpmiddel waarmee je de originele audiotrack van een video kunt dempen. Het is gratis te gebruiken zonder watermerken.
Volg de onderstaande stappen om video online te dempen.
Stap 1. Bezoek de website van Apowersoft Online Video Editor.
Stap 2. Klik op Video dempen in de Toolbox.
Stap 3. Klik op de + om de video van uw computer te importeren.
Stap 4. Druk na het laden van de video op Start verwerking om de audiotrack uit de video te verwijderen.
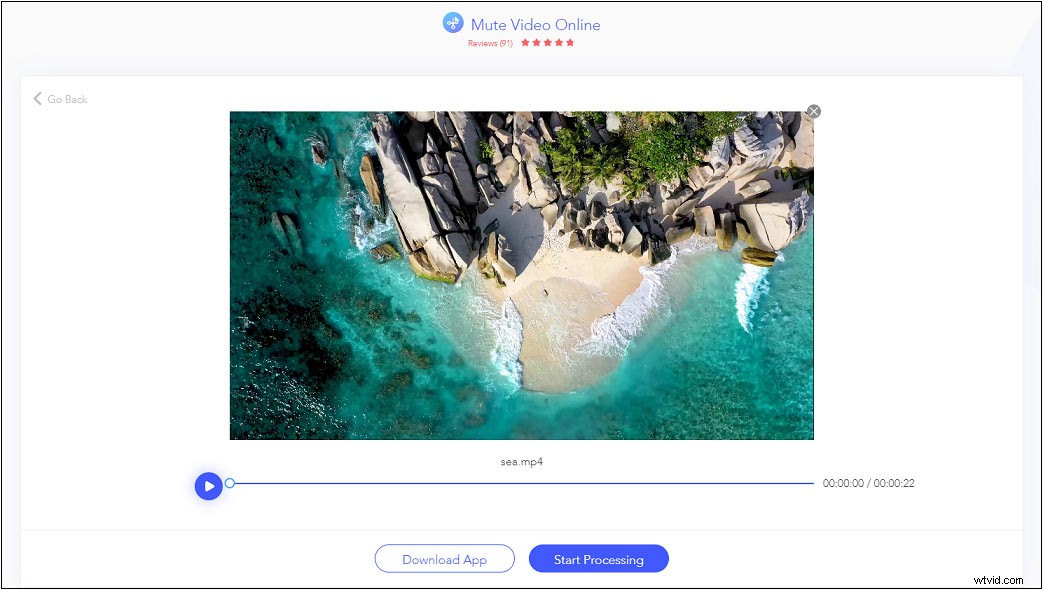
Stap 5. Download uiteindelijk de video van de website.
Conclusie
Wilt u video's dempen? Probeer de bovengenoemde manieren!
Als je problemen ondervindt bij het gebruik van MiniTool MovieMaker of andere suggesties hebt, neem dan contact met ons op via [email protected] of laat een reactie achter!
Veelgestelde vragen over video's dempen
Hoe voeg ik online muziek toe aan video?- Open de Online Converter-website.
- Ga naar Video-omzetter> Audio aan video toevoegen .
- Upload een video en muziek en klik vervolgens op Toevoegen .
- Download ten slotte het videobestand.
- Open MiniTool Video Converter na installatie.
- Importeer een videobestand en selecteer MP3 of andere audiocoderingsformaten als uitvoerformaat.
- Klik op Converteren om audio uit de video te extraheren.
- Zoek daarna het geconverteerde bestand in de Geconverteerde sectie.
