GIF is een populaire manier om onze emoties te uiten en het is een eenvoudige animatie zonder geluid. Dit bericht verzamelt echter enkele van de uitstekende desktopsoftware en online sites waarmee je een GIF met geluid kunt maken, zoals MiniTool MovieMaker.
Deel 1. Wat is een GIF met geluid?
Technisch gezien kan de GIF-bestandsindeling alleen een reeks afbeeldingen met tekst opslaan, zonder geluid, terwijl de videobestandsindeling audio, video, ondertitels en andere metadata kan opslaan.
De GIF's met geluid die je op internet ziet, zijn eigenlijk korte video's met een lus die op GIF's lijken. Dat soort video bereikte echter hetzelfde effect als een pratende GIF. En de beste oplossing om een GIF met geluid te maken, is door een GIF te maken, geluid toe te voegen en de GIF vervolgens op te slaan in een videoformaat.
Deel 2. Hoe maak je een GIF met geluid?
Hier volgen een aantal uitstekende GIF's met geluidsmakers, waarvan sommige je zelfs kunnen helpen om YouTube met geluid naar GIF te converteren.
1. MiniTool MovieMaker
Als het gaat om het maken van een GIF met geluid, is MiniTool MovieMaker de meest aanbevolen desktopsoftware voor Windows-gebruikers.
Het programma is een gratis en professionele video-editor, zonder advertenties, bundels of watermerken. Ondertussen is het een geweldige GIF-maker waarmee je een GIF kunt maken van meerdere afbeeldingen of een video.
Daarnaast biedt het ook veel handige tools om GIF te bewerken, waaronder GIF draaien, GIF omdraaien, GIF omkeren, GIF-snelheid wijzigen, tekst toevoegen aan GIF, muziek toevoegen aan GIF en meerdere GIF's combineren tot één.
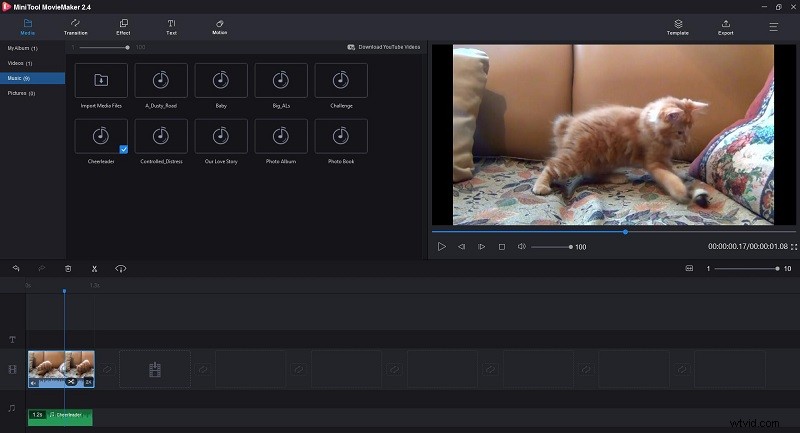
Stap 1. Klik op de Download knop hieronder om de freeware te downloaden en te installeren. Start het programma om de hoofdinterface te krijgen en klik vervolgens op Mediabestanden importeren om uw video te importeren. Sleep de video vervolgens rechtstreeks naar de tijdlijn.
Stap 2. Nu kun je de video bewerken om een unieke GIF te maken.
- GIF bijsnijden:beweeg uw muis over een rand van de video om het bijsnijdpictogram te krijgen en sleep het pictogram vervolgens naar voren of naar achteren om de ongewenste frames bij te snijden. Als je hetzelfde effect wilt bereiken als een GIF-bestand, houd het dan kort.
- Omgekeerde GIF:selecteer de clip op de tijdlijn en klik op het waaierpictogram om de Omgekeerde te kiezen optie uit de lijst.
- Tekst aan GIF toevoegen:klik op de Tekst tabblad, kies een bijschriftstijl en sleep deze vervolgens naar het tekstspoor. Typ uw tekst en klik op OK .
- Gif-snelheid wijzigen:markeer de clip op de tijdlijn en klik op het waaierpictogram. Kies de Langzaam of Snel optie en kies er vervolgens een uit de gegeven snelheidsopties.
Stap 3. Ga naar de Muziek optie onder het tabblad Media om een van de ingebouwde audioclips te kiezen of uw gewenste muziek te uploaden. Sleep de geselecteerde muziek naar de tijdlijn en trim deze zodat deze overeenkomt met GIF.
Stap 4. Druk op Exporteren om een nieuw venster te openen waar u het uitvoerformaat kunt instellen, de videoresolutie kunt selecteren, het bestand kunt hernoemen en het opslagpad kunt specificeren.
2. Makeagif
Wil je YouTube naar GIF converteren met geluid? Mis dan Makeagif niet. Het is een speciale online GIF-maker waarmee je een GIF kunt maken van meerdere afbeeldingen, een YouTube- of Facebook-video, een video vanaf je lokale computer of rechtstreeks vanaf je webcam.
Wanneer u GIF's van afbeeldingen maakt, herschikt u de afbeeldingen via slepen en neerzetten, wijzigt u het formaat van alle afbeeldingen in één keer en stelt u een aangepaste animatiesnelheid in. Het is ook gemakkelijk om een GIF van een video te maken. Bepaal eenvoudig hoeveel seconden je ervan wilt gebruiken.
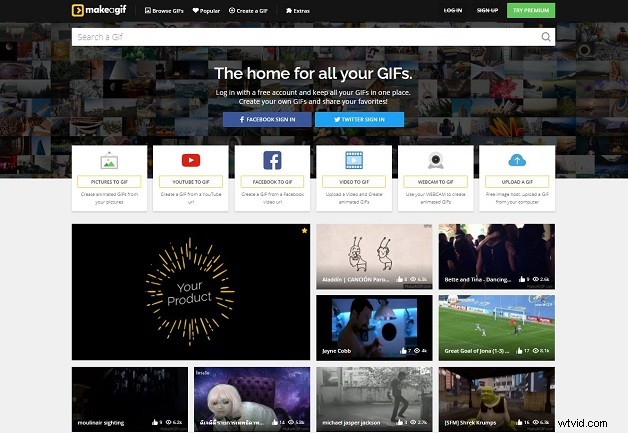
Stap 1. Navigeer naar Makeagif en log in op uw Makeagif-account. Selecteer de YOUTUBE naar GIF optie en plak de YouTube-URL in het zoekvak, waarna de video onmiddellijk wordt opgehaald.
Stap 2. Nu kunt u de GIF aanpassen, inclusief het selecteren van de uitvoerkwaliteit, de GIF bijsnijden, de GIF-snelheid wijzigen, een bijschrift toevoegen, een sticker toevoegen en het Ping Pong-effect toepassen.
Stap 4. Tik op DOORGAAN MET PUBLICEREN knop. Geef je GIF een geweldige titel, selecteer een categorie en klik op CREATE YOUR GIF .
Stap 5. Stel het uitvoerformaat in op MP4 en klik op de knop Audio inschakelen pictogram om de originele audiotrack in het videobestand te behouden.
Stap 6. Eenmaal gemaakt, kun je de GIF-video downloaden naar je computer of de link ophalen.
3. Gfycat
Een ander praktisch hulpmiddel om een gelukkige verjaardag GIF met geluid te maken is Gfycat. Het is een van de grootste GIF-deelwebsites waar je door duizenden GIF's bladert die worden gedeeld door gebruikers van over de hele wereld, zoals gaming-GIF's, GIF-reacties, verjaardags-GIF's en meer.
Bovendien kunt u op de site uw eigen GIF maken. Je kunt elke lokale video uploaden of een video-URL van YouTube, Facebook, Twitch, Instagram, Vimeo, enz. plakken en deze naar een GIF converteren zonder het geluid op te offeren.
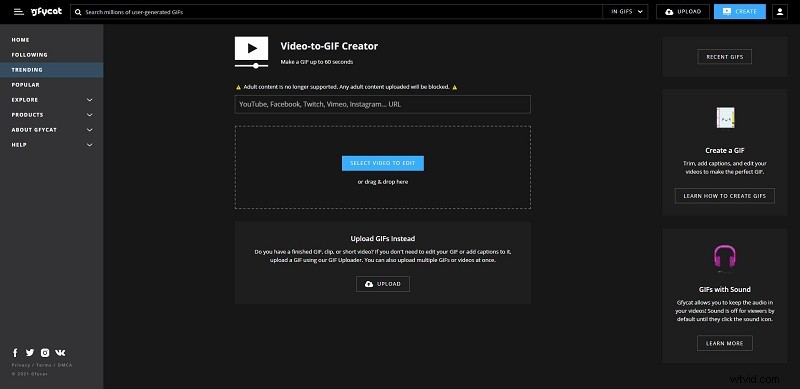
Stap 1. Ga naar gfycat.com in uw browser en klik op Maken knop in de rechterbovenhoek van de site.
Stap 2. Je kunt een YouTube- of Facebook-video toevoegen door de URL te plakken. Of klik op SELECTEER VIDEO OM TE BEWERKEN om je offline videobestand te uploaden.
Stap 3. Gebruik de schuifregelaars om het gedeelte van de video te selecteren dat u in de uiteindelijke GIF wilt behouden en klik op DOORGAAN .
Stap 4. Voeg uw tekst toe, pas de locatie en lettergrootte aan en druk op DOORGAAN verder gaan. Als u geen tekst hoeft toe te voegen, slaat u deze stap gewoon over.
Stap 5. Geef een titel voor je GIF en voeg enkele gerelateerde tags toe. Schakel daarna de optie Maak een video (met geluid) . in optie.
Stap 6. Klik op VOLTOOIEN om de video te verwerken.
4. Kauwen
Kapwing is een samenwerkingsplatform voor het maken van afbeeldingen, video's en GIF's (inclusief GIF's met geluid). Met deze gratis tool kun je alle lokale videobestanden uploaden of een video importeren van andere websites, een GIF maken, deze combineren met muziek en deze vervolgens downloaden als MP4 met slechts een paar klikken.
Het biedt je veel handige tools om de GIF- en audiobestanden te bewerken. U kunt eenvoudig de uitvoergrootte, achtergrondkleur aanpassen, tekst toevoegen en video's overlayen. U kunt het uitvoerformaat echter niet kiezen omdat het standaard is ingesteld als MP4-formaat.
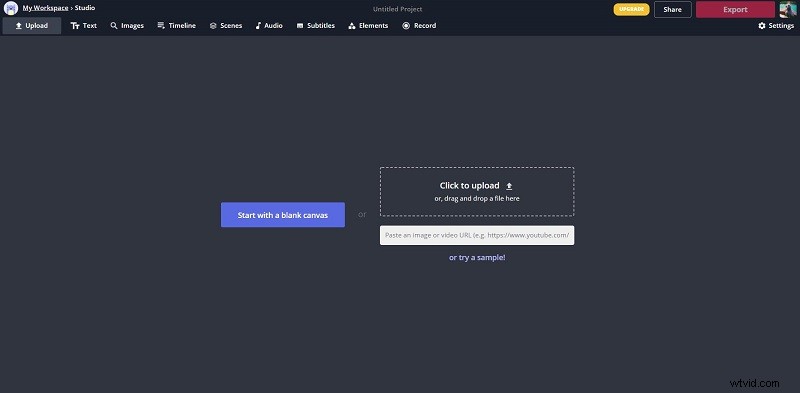
Stap 1. Bezoek de Kawping-site in de browser van uw apparaat en log in op uw account om het watermerk te verwijderen.
Stap 2. Klik op de Extra tabblad, scrol omlaag op de pagina om de optie Audio toevoegen aan GIF . te selecteren optie en klik vervolgens op Aan de slag.
Stap 3. Upload de video waarvan je een GIF met geluid wilt maken. Of plak een videolink van YouTube, Twitter, enz.
Stap 4. Nu kun je GIF inkorten, GIF bijsnijden, GIF-snelheid aanpassen en GIF roteren met de tools in het rechterdeelvenster. Klik indien nodig op de Tekst tab in de bovenste werkbalk om een bijschrift aan je GIF toe te voegen.
Stap 5. Druk op de Audio en sleep uw muziekbestand naar het uploadgebied. Snijd vervolgens de audio bij zodat deze overeenkomt met de uiteindelijke GIF en wijzig het audiovolume naar wens.
Stap 6. Open de vervolgkeuzelijst Exporteren en selecteer Exporteren als MP4 . Vervolgens wordt uw muziek-GIF gemaakt in MP4-indeling.
Stap 7. Tik op de Download knop of kopieer de link.
5. Imgflip
Het laatste programma dat we willen introduceren is Imgflip. Het is een online GIF-maker waarmee gebruikers GIF's kunnen maken van meerdere bronnen:afbeeldingen, online afbeeldings-URL's, video-URL's van videowebsites of lokale video's.
Het biedt u meerdere aanpassingsopties, waaronder bijsnijden, roteren, omkeren, slow motion, fast motion en het toevoegen van tekst en afbeeldingen. Bovendien ondersteunt het geluid op GIF bij het maken van GIF's van video's met audio. Om het in te schakelen, moet u echter een Imgflip Pro-account hebben.
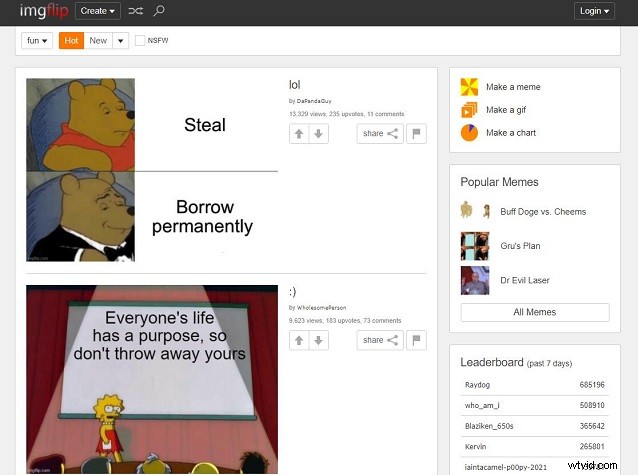
Stap 1. Bezoek imgflip.com in uw browser en koop ImgFlip Pro.
Stap 2. Klik op Een gif maken van het rechterpaneel.
Stap 3. Plak een video-URL of importeer uw lokale videobestand.
Stap 4. Gebruik de groene en rode driehoeken op de schuifregelaar om de begin- en eindtijd van de GIF in te stellen.
Stap 5. Indien nodig kunt u ook tekst aan GIF toevoegen, GIF bijsnijden, GIF roteren, afbeelding toevoegen, enz.
Stap 6. Klik op Meer opties om andere beschikbare tools te bekijken.
Stap 7. Open de vervolgkeuzelijst Geluid om Ingeschakeld te selecteren (kijker moet op de geluidsknop tikken) of Ingeschakeld en automatisch afspelen (kijker hoort onmiddellijk geluid).
Stap 8. Klik op GIF genereren en dan kan iedereen deze muziek-GIF bekijken op imgflip.com.
Kortom
Nu je alle tools kent die kunnen worden gebruikt om GIF's met geluid te maken, heb je de beste gevonden? Zo niet, dan raden we je aan MiniTool MovieMaker te gebruiken, omdat dit veiliger en stabieler is dan online tools.
Als je vragen of suggesties hebt over MiniTool MovieMaker, laat het ons dan weten via [email protected] of deel ze in de comments hieronder.
Veelgestelde vragen over GIF met geluid
Hoe heet een GIF met geluid? Een GIF met geluid is een muziek-GIF.Waar kan ik gratis GIF's krijgen? Er zijn meerdere plaatsen om gratis GIF's te krijgen, zoals GIPHY, Tenor, Reddit, Reaction GIF's, GIFbin, Hulu's The Perfect GIF, MotionElements, Animatedimages, Gifer, enz.Kan een GIF geluid hebben? Hoewel GIF een afbeeldingsformaat is, is het mogelijk om een GIF met geluid te maken. Je kunt een GIF maken van een video op Imgflip, het geluid in de video inschakelen en kijkers kunnen dan genieten van je muziek-GIF op Imgflip.Hoe maak je GIF's gratis?- Bezoek ezgif.com en selecteer GIF Maker .
- Blader door de afbeeldingen die u als kader wilt gebruiken en klik op Uploaden en maak een GIF !
- Rangschik de afbeeldingen en wijzig het formaat ervan.
- Tik op Een GIF maken .
