AVI (Audio Video Interleaved) is een containerformaat dat wordt gebruikt om zowel video- als audiogegevens te bevatten, en dit bestandsformaat wordt voornamelijk gebruikt voor tv's, films en andere video's. Soms hebt u mogelijk een AVI-video-editor nodig om uw AVI-bestanden te bewerken. Weet jij welke video-editors AVI-video's kunnen bewerken? Dit bericht heeft een lijst samengesteld met 8 AVI-video-editors.
Wat is de beste AVI-video-editor? Hoe AVI-video's bewerken? Maak je geen zorgen, dit bericht bevat de top 8 AVI-editors die je kunt proberen. Laten we nu naar het volgende deel kijken.
Top 8 AVI-video-editors
- MiniTool MovieMaker
- AVS-video-editor
- Cyberlink PowerDirector
- Bandicut-videosnijder
- Avidemux
- Movavi Video Editor Plus
- YouCut
- Magisto
1. MiniTool MovieMaker
MiniTool MovieMaker wordt geleverd als de beste AVI-video-editor op Windows. Het is 100% gratis, veilig, schoon, geen bundel. En het heeft een duidelijke en eenvoudige gebruikersinterface, dus deze software is eenvoudig te bedienen, zelfs voor beginners. Het is dus een AVI-editor die je moet proberen.
Deze gratis AVI-video-editor biedt alle basisbewerkingstools waarmee je video's kunt draaien, spiegelen, splitsen, bijsnijden, video's kunt vertragen of versnellen, meerdere video's in één kunt combineren, video-effecten kunt toepassen, een overgang tussen twee clips kunt toevoegen, muziek kunt toevoegen naar de video, tekst toevoegen aan de video, video omkeren, video dempen. En het biedt verschillende tekstsjablonen waarmee je titel, bijschrift en aftiteling aan de video kunt toevoegen.
Naast AVI-videobestanden kan MiniTool MovieMaker ook MOV-, 3GP-, MP4-, FLV-, MKV-, MPG-, VOB-, WMV- en RMVB-bestanden bewerken en exporteren als MP4, MKV, MOV, AVI, WMV, MP3 of GIF .
2. AVS Video-editor
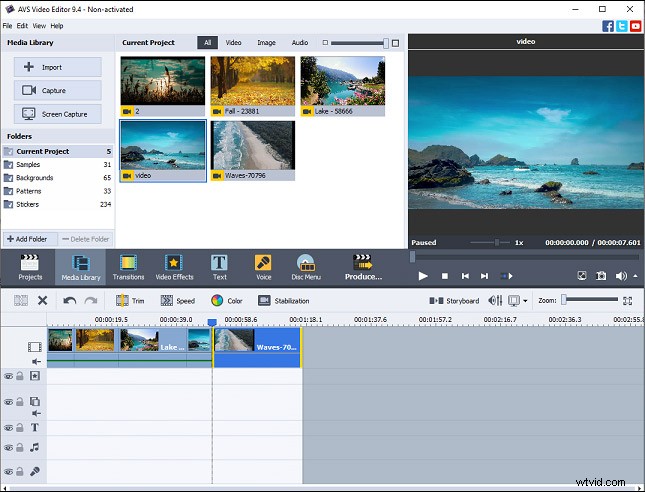
AVS Video Editor is ook een goede AVI-editor om AVI-bestanden op Windows te bewerken. Het biedt alle basisbewerkingsfuncties die je nodig hebt om video's te trimmen, knippen, splitsen, samenvoegen, roteren, mixen, enz. Het wordt ook geleverd met verschillende video-effecten, overgangen en overlays om je te helpen coole video's te maken. Bovendien kan het video's bewerken en opslaan in veel populaire formaten zoals MP4, MOV, WMV, FLV, enz., en het kan video's in elke resolutie verwerken.
En AVS Video Editor kan uw desktopscherm opnemen en stelt u in staat mediabestanden van een camcorder te halen en levendige fotodiavoorstellingen te maken met audiotracks, visuele effecten en overgangen. Het kan ook de trillingen of onscherpte die worden veroorzaakt door trillende camera's verminderen met de stabilisatiefunctie, of de weergave van een afbeelding vergroten of verkleinen met het zoomeffect, en meer.
AVS Video Editor is echter niet gratis. De AVS4YOU-software biedt twee abonnementen. Nu kost het eenjarige abonnement (toegang tot 5 AVS4YOU-programma's) $ 39 (vóór $ 69), en het onbeperkte abonnement (toegang tot 5 AVS4YOU-programma's) kost $ 59 (vóór $ 199).
3. Cyberlink PowerDirector
Cyberlink PowerDirector is een ander professioneel videobewerkingsprogramma en het is ook een van de beste AVI-video-editors. Het bevat talloze titelsjablonen, overgangen en effecten waarmee je geweldige video's kunt maken. En het heeft een royaltyvrije stockbibliotheek waarmee je toegang hebt tot video's, afbeeldingen, muziek en geluidseffecten, mogelijk gemaakt door Shutterstock.
Naast de basisvideobewerking (zoals trimmen, splitsen, combineren van clips, enz.), kan Cyberlink PowerDirector wankele video's stabiliseren, de videosnelheid aanpassen, zoom- en pan-effecten toepassen, videocollages maken, voice-over aan de video toevoegen, opnemen uw schermen, verwijder de originele video-achtergrond en creëer speciale effecten in Hollywood-stijl met het groene scherm-effect, en meer.
Maar Cyberlink PowerDirector is ook niet gratis. Nu kost het maandabonnement $ 19,99 en het jaarabonnement $ 51,99 (vóór $ 69,99).
4. Bandicut-videosnijder
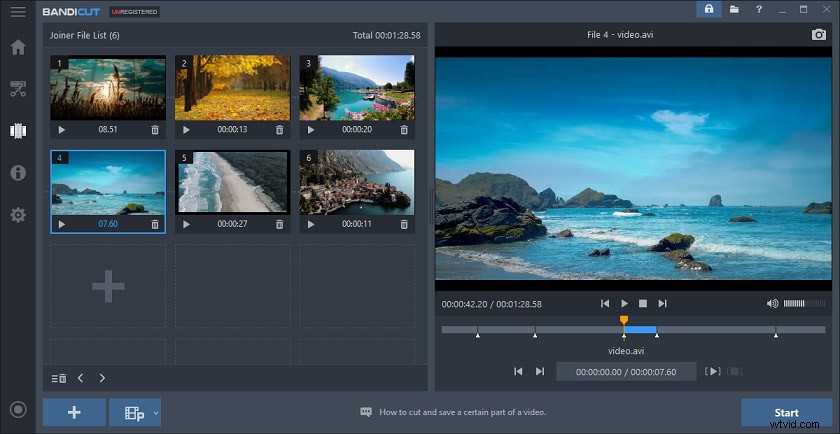
Bandicut is een andere AVI-video-editor die je kunt proberen. Het heeft een schone en gebruiksvriendelijke interface. Met deze software kun je video's knippen, een video in meerdere clips splitsen, meerdere video's samenvoegen, audio van video naar MP3 extraheren, een afbeelding van de video vastleggen, enz. En het werkt ook met vele andere videoformaten zoals MP4, MOV, M4V , MKV, VOB, WMV. FLV, enz.
Bandicut heeft een gratis versie en een volledige versie. De gratis versie voegt watermerken toe aan de video en heeft een lage verwerkingssnelheid.
5. Avidemux
Avidemux is een gratis en open-source videobewerkingssoftwareprogramma en ondersteunt de meest voorkomende videoformaten. Het heeft een gebruiksvriendelijke interface waarmee u gemakkelijk naar de gewenste bewerkingstool kunt navigeren. En ongetwijfeld is het ook een gratis AVI-video-editor.
Avidemux kan video's spiegelen, knippen, trimmen, roteren, bijsnijden, een logo toevoegen aan de bovenkant van de video, de afspeelsnelheid wijzigen, het formaat van een video wijzigen, delen van een video kopiëren of verwijderen, het contrast, de helderheid, de kleur, de tint aanpassen, en verzadiging van de video, en meer. En het kan video's converteren naar vele bestandstypes en formaten zoals MPEG, AVI, MKV, enz.
6. Movavi Video Editor Plus
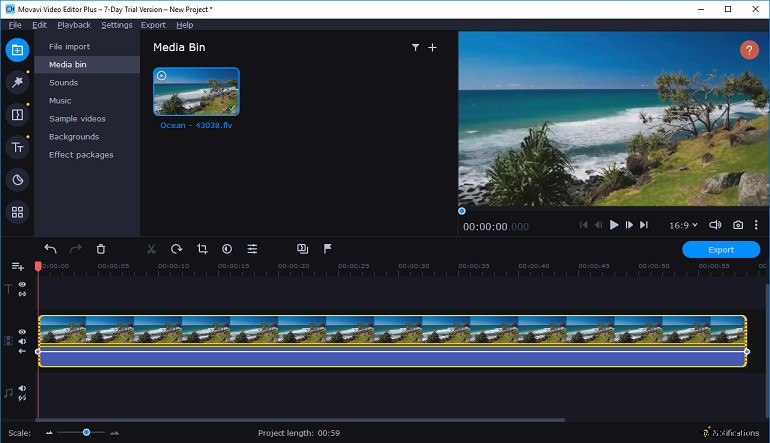
Movavi Video Editor Plus is een andere krachtige en betaalde AVI-video-editor. Dit programma biedt een set tools om video's te bewerken en kan een breed scala aan videoformaten aan.
Met deze video-editor kun je video's splitsen, roteren, bijsnijden, knippen, samenvoegen, spiegelen en omkeren, de videosnelheid wijzigen, kleurcorrectie uitvoeren, video's overlayen, pan- en zoomeffecten toevoegen, video's markeren of verbergen, titels en stickers toevoegen, importeren en voeg logo's toe aan de video, pas videofilters, overgangen en speciale effecten toe, verwijder ruis uit de video en meer.
7. YouCut
Als je AVI-bestanden op je Android of iPhone wilt bewerken, kun je YouCut proberen. Als een van de meest populaire video-editors biedt het bijna alle tools die je nodig hebt om video's te maken en aan te passen. En het zal je video's niet van een watermerk voorzien.
Met YouCut kun je meerdere clips samenvoegen tot één video, trimmen, splitsen, roteren, spiegelen, bijsnijden, videosnelheid regelen, muziek aan de video toevoegen, prachtige filters en effecten toevoegen, video-beeldverhouding aanpassen, de video-achtergrond wijzigen, video's converteren , enz.
8. Magisto
Magisto is ook een geweldige videomaker en editor die is uitgerust met veel tools om je video's aan te passen. Hiermee kunt u video's maken van afbeeldingen en videoclips, knippen, bijsnijden, samenvoegen, video's opnemen, stickers, muziek, tekst aan de video toevoegen, effecten en filters toepassen, enz.
Wat is uw favoriete AVI-video-editor?
Welke is je favoriete AVI-video-editor? U kunt de volgende tabel bekijken en vervolgens uw voorkeur kiezen.
Software | Besturingssysteem | Prijs |
| MiniTool MovieMaker | Windows7/Windows 8.1/Windows 10 | Gratis |
| AVS Video-editor | Windows 10/8/7/Vista/XP | Eenjarig abonnement:$39 Onbeperkt abonnement:$59 |
| Cyberlink PowerDirector | Windows 10/8/7, macOS 11.0 of hoger, iOS 12.0 of hoger, Android 5.0 en hoger | Maandabonnement:$ 19,99 Jaarabonnement:$ 51,99 (vóór $ 69,99) |
| Bandicut | Windows 10/8/7/Vista | Een gratis versie De volledige versie begint vanaf $29,95 (licentie voor 1 pc) |
| Avidemux | Windows, macOS, Linux | Gratis en open source |
| Movavi Video Editor Plus | Windows 2000/XP/Vista/7/8, macOS 10.10 of hoger | Video Editor Plus 1-jarige licentie / 1 pc voor $ 40 Levenslang Video Editor Plus / 1 pc voor $ 50 Levensduur videosuite / 1 pc voor $ 60 |
| YouCut | Android 5.0 en hoger, iOS 11.1 of hoger | Gratis in-app aankopen ($ 2,99 - $ 12,99 per item) |
| Magisto | Android 6.0 en hoger, iOS 12.0 of hoger, webgebaseerd | Gratis in-app-aankopen ($ 0,99 - $ 200,00 per item) |
Hoe AVI-bestanden op Windows te bewerken?
MiniTool MovieMaker is een gratis video-editor zonder watermerken. Hoe AVI-video's ermee bewerken? Hier is de tutorial.
Stap 1. Upload AVI-video's
- Klik op de Gratis download om MiniTool MovieMaker op uw Windows-pc te downloaden, installeer en open vervolgens deze AVI-video-editor.
- Sluit vervolgens het pop-upvenster en open de gebruikersinterface, klik op Mediabestanden importeren om naar de doelmap te bladeren en AVI-bestanden te importeren.
Stap 2. AVI-video's toevoegen aan de tijdlijn
- Sleep een enkele AVI-video rechtstreeks naar de tijdlijn in de juiste volgorde of klik op de + .
- Als u alle AVI-bestanden tegelijk aan de tijdlijn wilt toevoegen, selecteert u een AVI-bestand en drukt u op Shift , en selecteer vervolgens het laatste AVI-bestand en klik op een + in de rechterbenedenhoek van een video. Sleep een video naar een nieuwe locatie om de clipvolgorde aan te passen.
Stap 3. Een video roteren of spiegelen
- Selecteer en dubbelklik op een clip op de tijdlijn of klik er met de rechtermuisknop op en kies de optie Bewerken .
- Selecteer de Horizontaal spiegelen , Verticaal omdraaien , Roteren 90 ° Met de klok mee , Roteren 90 ° tegen de klok in om de video om te draaien of te draaien en klik op de OK .
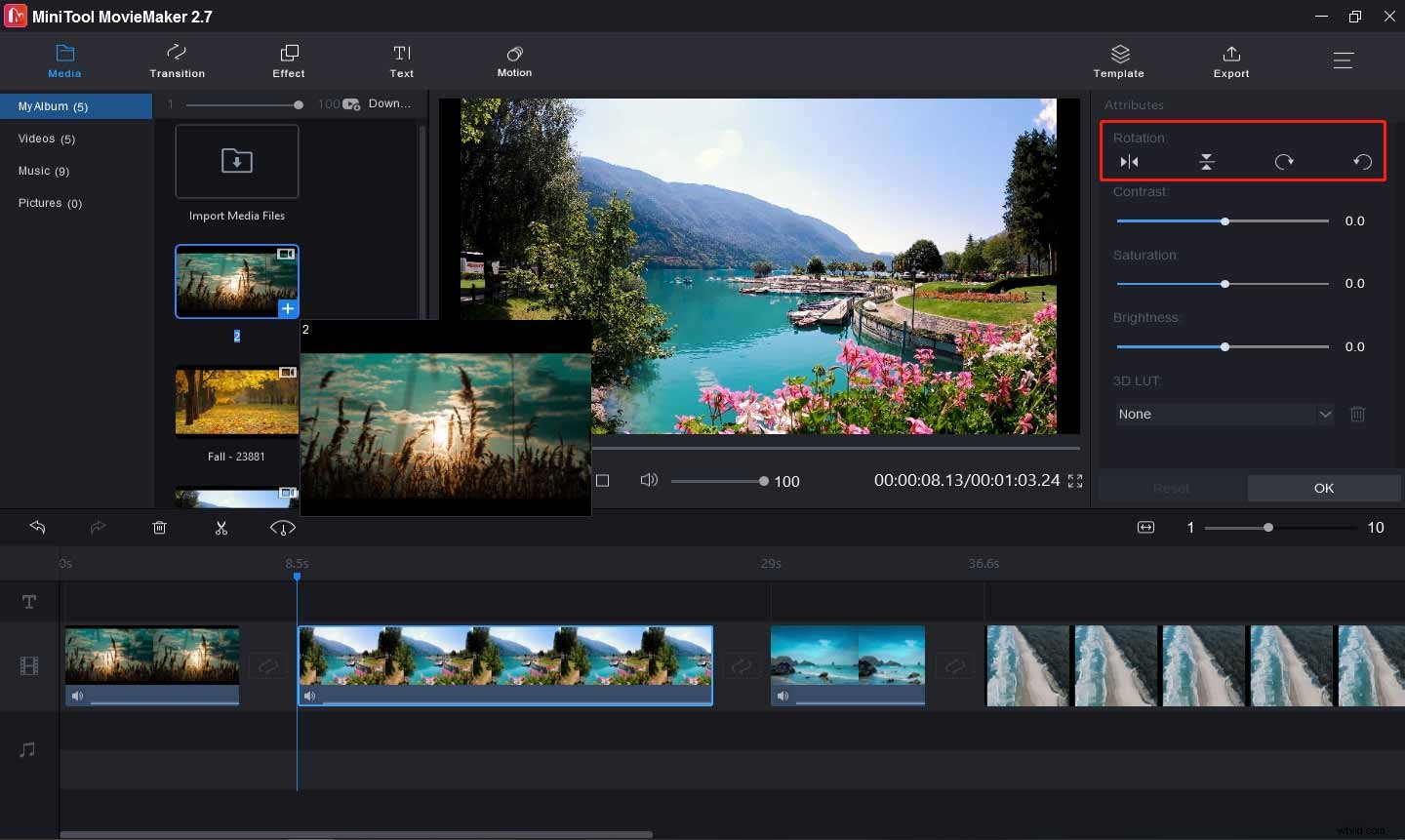
Stap 4. Splits en trim de video
- Kies op de tijdlijn de gewenste clip, klik op de Splitsen (schaar)pictogram en kies de Volledige splitsing .
- Als u de video wilt splitsen, klikt u op de SPLIT , verplaats vervolgens de blauwe schuifregelaar naar de doelplaats, klik vervolgens op het schaarpictogram en klik op OK om de video in twee delen te splitsen.
- Als je de video wilt inkorten, ga je naar de TRIM tabblad, sleep de schuifregelaar naar het beginpunt van het gewenste onderdeel en klik op de Start schaar pictogram. Sleep de schuifregelaar naar het eindpunt van het gewenste onderdeel en klik op de Einde schaarpictogram en klik op OK .
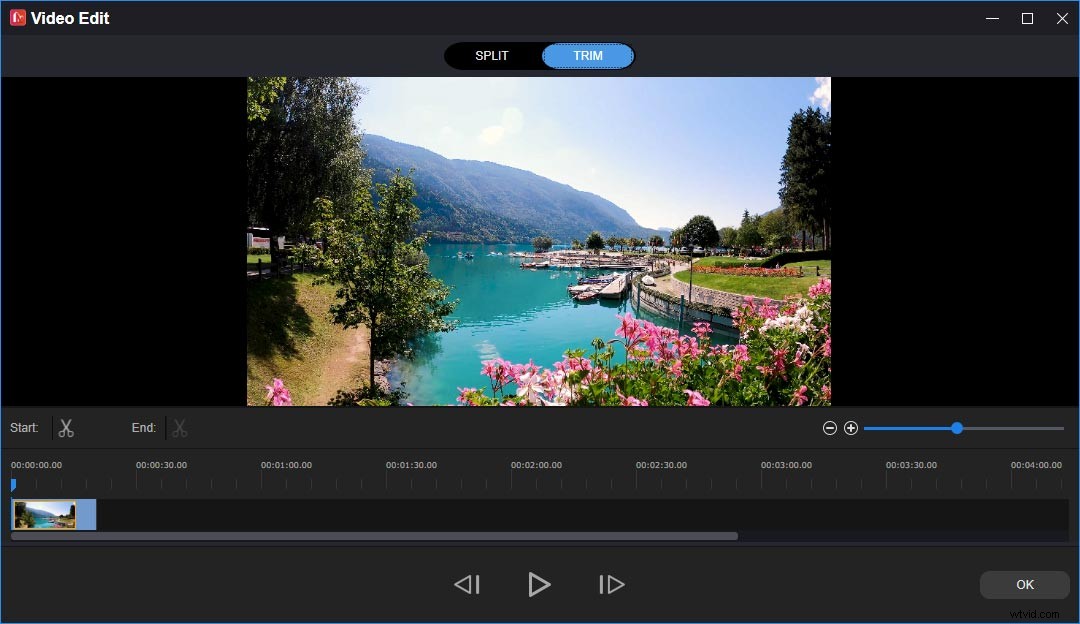
Stap 5. Videosnelheid aanpassen
- Selecteer een clip op de tijdlijn en klik op de Snelheid icoon.
- Als u de video wilt vertragen, klikt u op de knop Slow , en kies er een uit- Normaal , 5X , 25X , 0,1X , 0,05X , 0,01X .
- Als je de video wilt versnellen, klik je op de knop Snel , kies er een uit Normaal , 2X , 4X , 8X , 20X ,
Stap 6. Video-effecten toepassen
- Als u een effect aan slechts één clip wilt toevoegen, kiest u een clip en gaat u naar het Effect , selecteer het gewenste effect, klik op de + pictogram of sleep het gewoon naar de gewenste clip.
- Als je een effect op meerdere clips wilt toepassen, kies je de clips op de tijdlijn en klik je op de Effecten , zoek en klik met de rechtermuisknop op het gewenste effect en kies de optie Toepassen op geselecteerde clips .
- Als u één effect wilt toepassen op alle clips op de tijdlijn, selecteert u alle clips en klikt u op Effect , zoek en klik met de rechtermuisknop op het gewenste effect en selecteer Toepassen op alles .
Stap 7. Overgang toevoegen
- Selecteer op de tijdlijn de clip waaraan je een overgang wilt toevoegen, ga naar Overgang , selecteer de gewenste en klik op de + Om de overgang aan alle clips toe te voegen, klikt u met de rechtermuisknop op de overgang en selecteert u Toepassen op alles .
- Als u een overgang tussen meerdere clips wilt toevoegen, kiest u de clips waaraan u dezelfde overgang tegelijkertijd wilt toevoegen en klikt u op Overgang , klik met de rechtermuisknop op de gewenste en selecteer de Toepassen op geselecteerde clips .
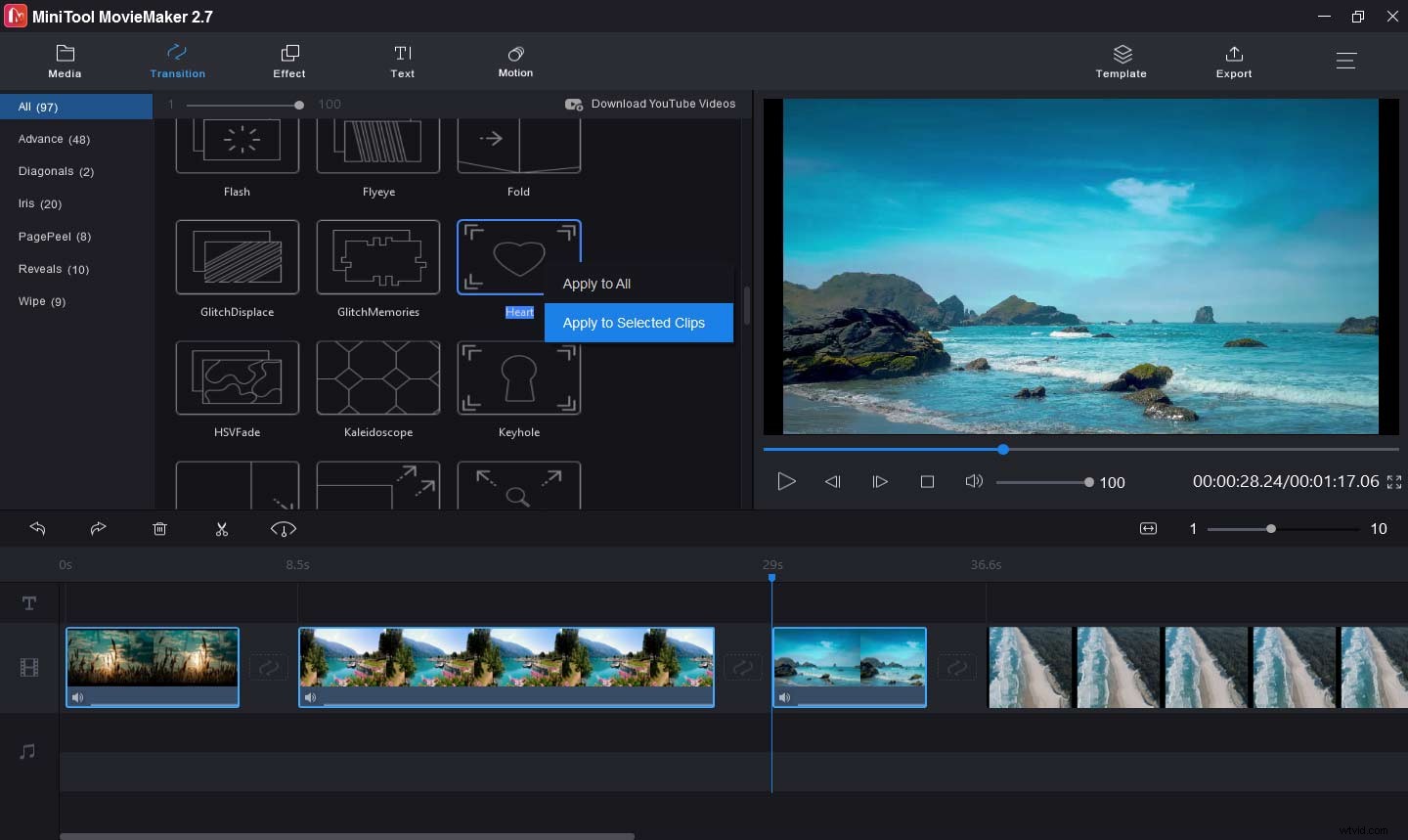
Stap 8. Tekst aan de video toevoegen
- Als je een titel aan de video wilt toevoegen, selecteer je de eerste clip op de tijdlijn en ga je naar Tekst , kies en voeg een titelstijl toe en voer vervolgens uw tekst in en bewerk deze in de Teksteditor sectie en klik op OK .
- Als u een bijschrift aan een clip wilt toevoegen, kiest u een video, sleept u de schuifregelaar naar een plaats waar u het bijschrift wilt weergeven en gaat u naar Tekst , kies een ondertitelingsstijl, bewerk je tekst en klik op OK .
- Als je credits aan de video wilt toevoegen, kies je de laatste clip en ga je naar Tekst , kies een aftitelingstijl en voltooi vervolgens uw tekstbewerking.
Stap 9. Muziek in de video toevoegen en bewerken
- Om de originele audiotrack te dempen:klik op het luidsprekerpictogram op de videoclip.
- Als u muziek aan de hele video wilt toevoegen, klikt u op Mediabestanden importeren om je muziek te uploaden en naar de tijdlijn te slepen.
- Om het muzieknummer te bewerken, dubbelklikt u erop, daarna kunt u de muziek in- of uitfaden en het volume aanpassen, klik op OK om wijzigingen op te slaan.
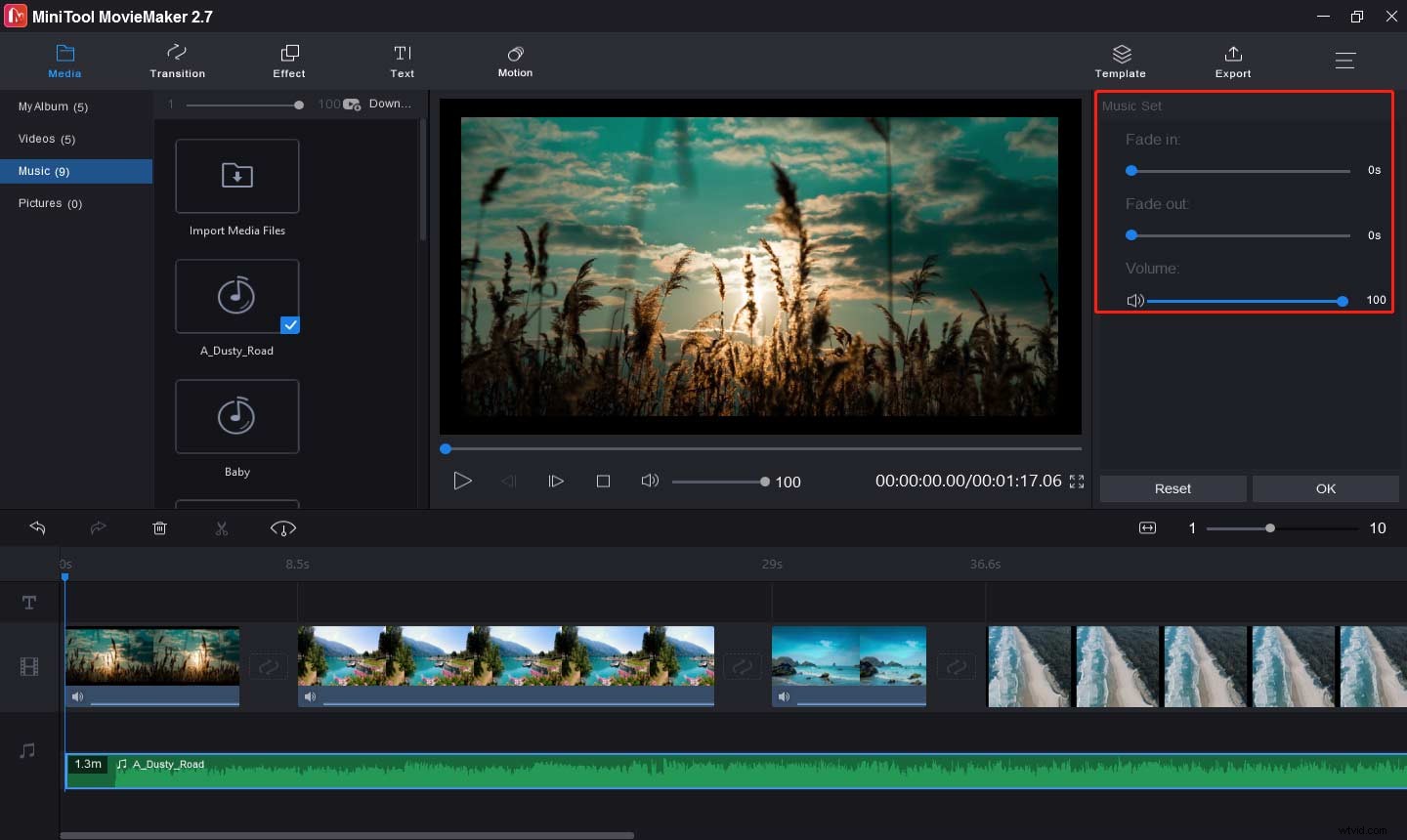
Stap 10. Exporteer de video
- Klik op de knop Exporteren om het uitvoervenster te openen.
- Het standaard uitvoerformaat is MP4 en je kunt erop klikken om een ander formaat te kiezen, zoals AVI, MOV, MKV, WMV, enz.
- Hernoem het videobestand, kies de uitvoermap en tik op Exporteren om de video op te slaan.
Conclusie
Dit heeft 8 AVI-video-editors geïntroduceerd en een duidelijke handleiding voor het bewerken van AVI-bestanden op Windows. Nu kunt u de bovenstaande stappen volgen om uw AVI-video's te bewerken of een andere video-editor proberen. Als je vragen hebt over dit bericht, neem dan contact met ons op via [email protected] of laat een reactie achter!
Veelgestelde vragen over AVI-video-editor
Hoe een AVI-video bijsnijden?- Ga naar de Clideo-website en klik op Bijsnijden .
- Tik op Bestand kiezen om je AVI-video toe te voegen.
- Zodra het uploaden is voltooid, past u het gele vak aan om de video bij te snijden.
- Klik vervolgens op de knop Exporteren om de bijgesneden video te exporteren en selecteer de Download knop om het te downloaden.
- Open VLC Media Player, klik op de Media > Converteren / Opslaan .
- Tik op de + Toevoegen om naar het AVI-videobestand te bladeren.
- Klik op de knop Converteren/Opslaan en kies de Video – H.265 + MP3 (MP4) uit het Profiel lijst en klik vervolgens op de Start .
- Je vindt het MP4-bestand in de bronmap.
