Soms kun je een lange video opnemen en wil je deze korter maken of sommige delen ervan verwijderen en deze vervolgens delen met vrienden. Maar hoe kan ik een video inkorten op Windows/Mac/online? Hoe een video op YouTube direct inkorten? Bekijk nu dit bericht en je zult antwoorden vinden.
De kans is groot dat de video die je hebt opgenomen of gedownload langer is en dat je hem om de een of andere reden korter moet maken. Hoe maak je een video gemakkelijk inkorten? Om je te helpen, zal dit bericht beschrijven hoe je een video korter kunt maken met 4 video-editors (inclusief MiniTool MovieMaker), en het zal je ook laten zien hoe je een video op YouTube kunt inkorten.
Kortom, er zijn drie methoden om video's in te korten.
- Snijd het begin en/of het einde van de video bij
- Een gedeelte uit de video verwijderen
- Videosnelheid verhogen
Hoe een video in te korten op Windows?
#MiniTool MovieMaker
MiniTool MovieMaker is een gratis video-editor zonder watermerken en is uitgerust met veel bewerkingsfuncties. Het kan werken als een foto-videomaker waarmee je een geweldige video kunt maken van foto's, videoclips en achtergrond en deze kunt opslaan in MP4-, AVI-, WMV-, WebM-, MOV-, F4V-, MKV-, TS-, 3GP-, MPEG-2-formaten.
Als video-editor kun je met MiniTool MovieMaker video's inkorten, splitsen, roteren, spiegelen, omkeren, vertragen, versnellen, titels/bijschriften/credits aan de video toevoegen, muziek aan de video toevoegen, meerdere videoclips en foto's combineren in een enkele video, effecten en overgangen toepassen op de video, een GIF maken van video, enz.
Volg nu de onderstaande gids om te leren hoe u een videoclip kunt inkorten met MiniTool MovieMaker.
Stap 1. Start MiniTool MovieMaker
Tik op de Gratis download om het installatieprogramma van MiniTool MovieMaker te downloaden, installeer het vervolgens op basis van de prompt op het scherm, open deze video-editor en sluit het pop-upvenster.
Stap 2. Importeer je video
Klik op Mediabestanden importeren om de bestandsverkenner te openen, blader vervolgens naar de map die uw doelvideo bevat, open de map, selecteer uw video en klik op Openen . Sleep de video vervolgens naar de tijdlijn. En klik op de Zoom-to-fit tijdlijn knop.
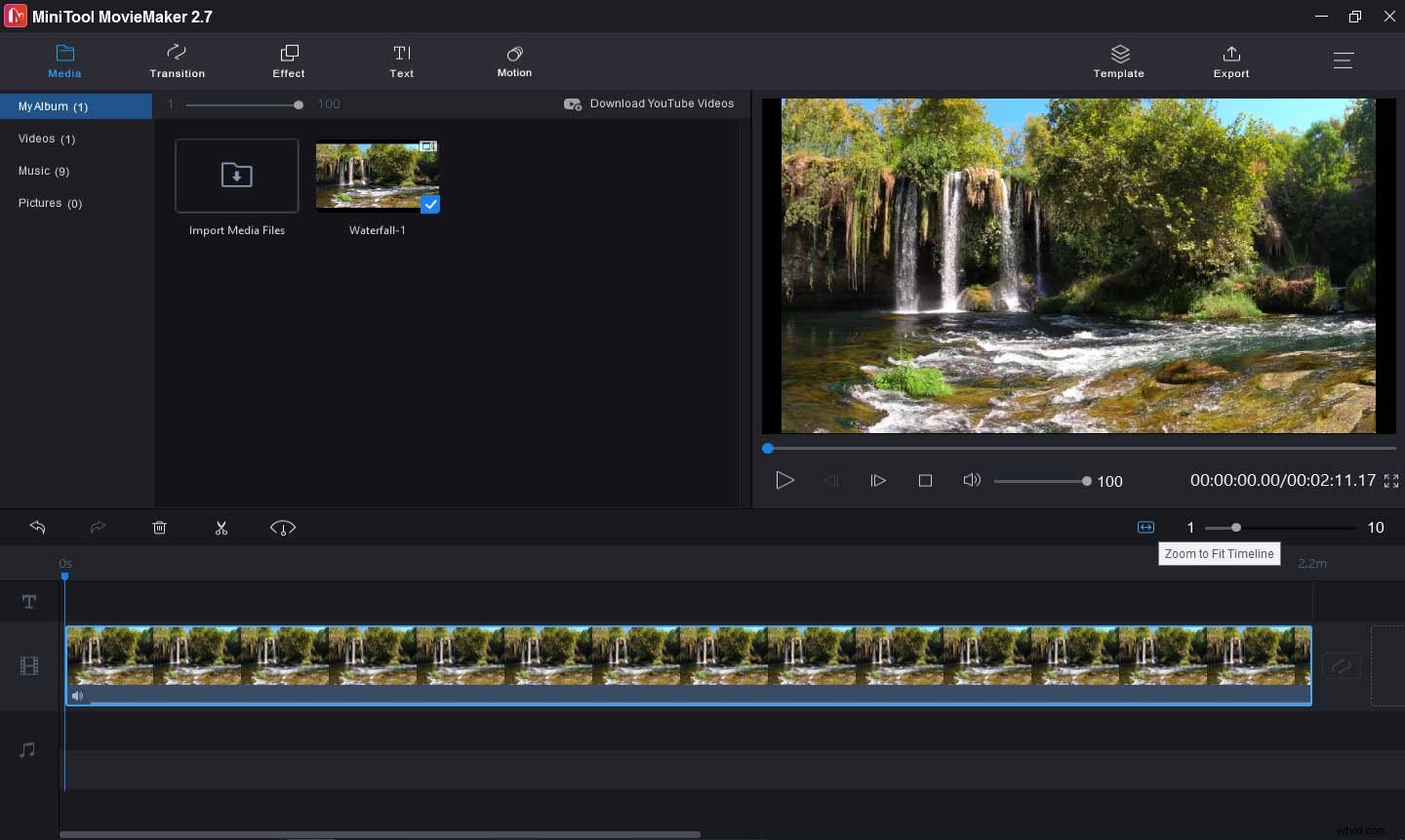
Stap 3. Kort de video in
Om u te helpen video's in te korten, biedt MiniTool MovieMaker 4 opties:videoduur aanpassen, video's bijsnijden, video's in delen splitsen en ongewenste secties verwijderen, de videosnelheid verhogen.
Optie 1 – Videoduur aanpassen
Als je een video korter moet maken en hetzelfde materiaal wilt, kun je de videoduur direct op de tijdlijn aanpassen.
Selecteer de video op de tijdlijn, beweeg uw cursor over het einde van de videoclip, houd de linkermuisknop ingedrukt en sleep de blauwe lijn naar links. Als u tevreden bent met het resultaat, laat u uw muis los. Je kunt deze stap herhalen en het einde van de video naar rechts slepen om door te gaan met het aanpassen van de videoduur. Dan zul je zien dat de video korter is.
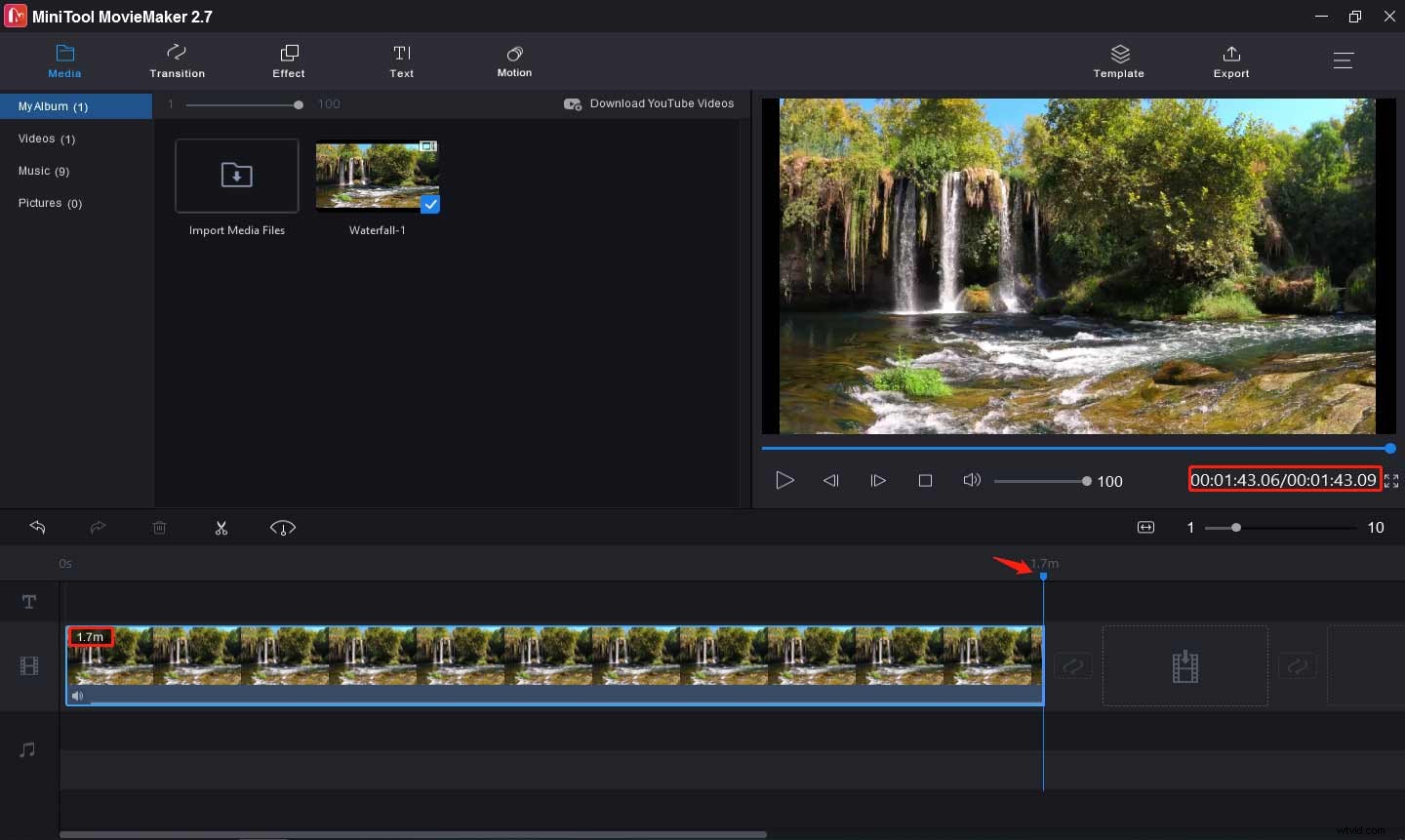
Optie 2 – Video inkorten
Als u de kop en het einde van de video wilt verwijderen om deze korter te maken, kunt u de trimfunctie gebruiken.
Selecteer de videoclip op de tijdlijn, klik op de Splitsen (een schaarpictogram), klik op de Volledige splitsing>TRIM . Sleep vervolgens de schuifregelaar naar het beginpunt van het gewenste onderdeel en klik op de knop Start schaar pictogram. Sleep vervolgens de schuifregelaar naar het eindpunt van het gewenste onderdeel en klik op de Einde schaarpictogram en klik op de OK .
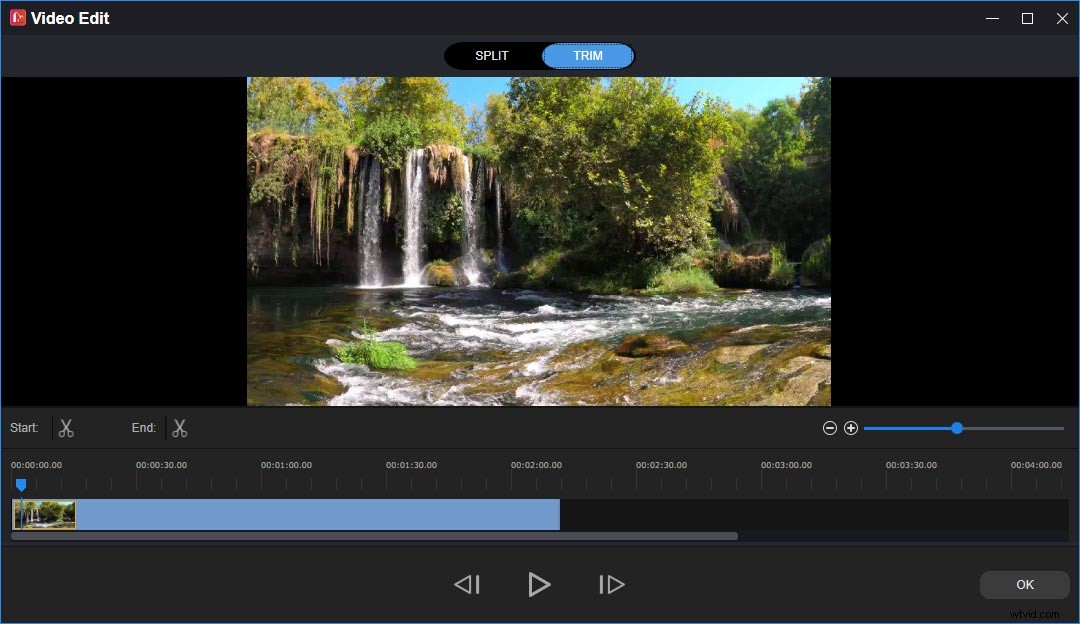
Optie 3 – Video splitsen
Als je enkele secties in het midden van de video wilt verwijderen, kun je deze video in verschillende delen splitsen en vervolgens de ongewenste clips verwijderen.
Selecteer de videoclip op de tijdlijn, verplaats de blauwe lijn naar de gewenste plaats en klik vervolgens op de Splitsen pictogram op de blauwe schuifregelaar. Herhaal deze stap totdat u het ongewenste gedeelte krijgt. Klik er vervolgens met de rechtermuisknop op en klik op de Verwijderen om dit gedeelte uit je video te verwijderen.
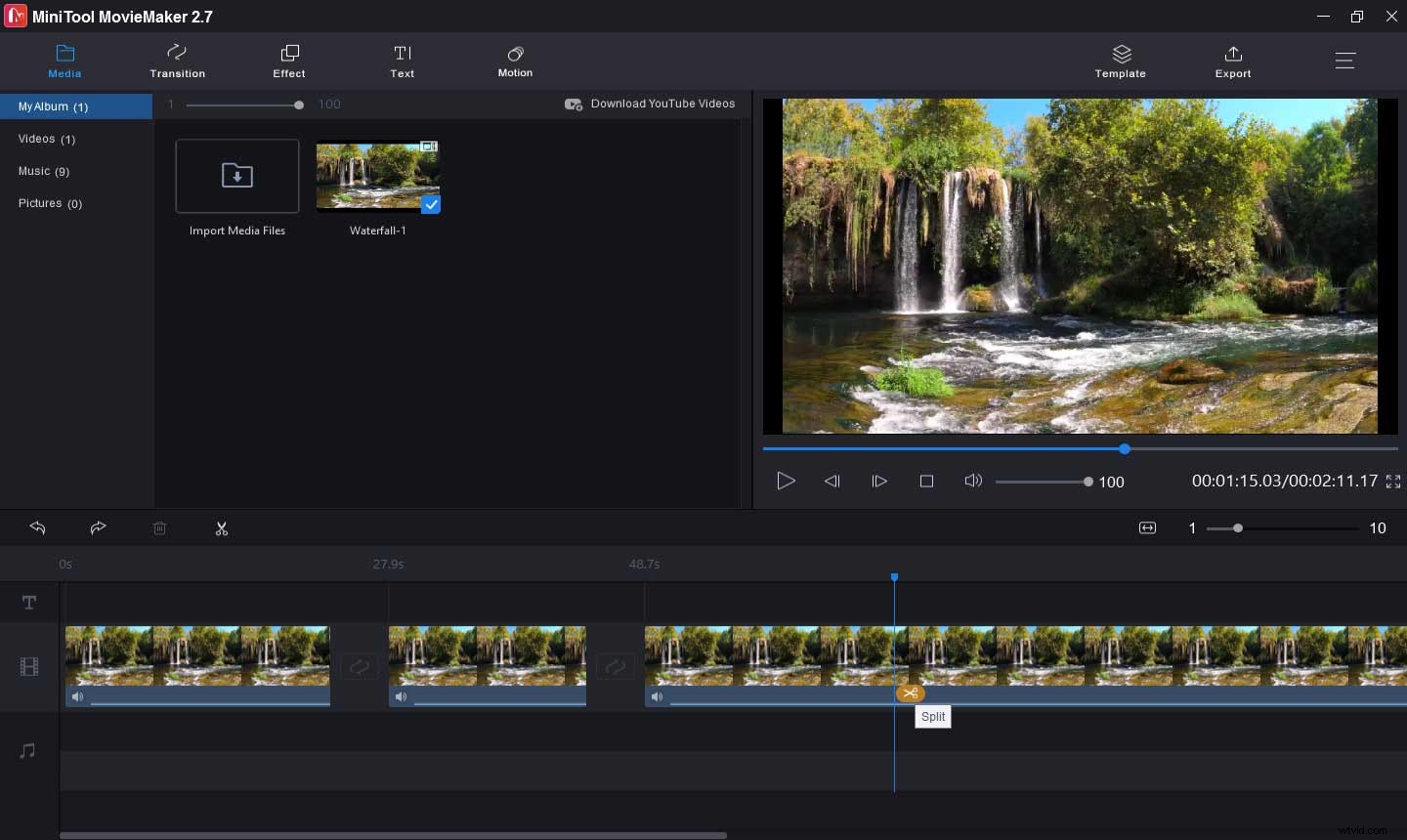
Optie 4 – Verhoog de videosnelheid
Een andere manier om een video korter te maken, is door de afspeelsnelheid te verhogen.
Selecteer ook de clip op de tijdlijn en tik vervolgens op de Snelheid pictogram, kies Snel en kies er een uit 2X , 4X , 8X , 20X , 50X . Nadat u op een waarde heeft geklikt, wordt de clip op de tijdlijn korter dan voorheen.
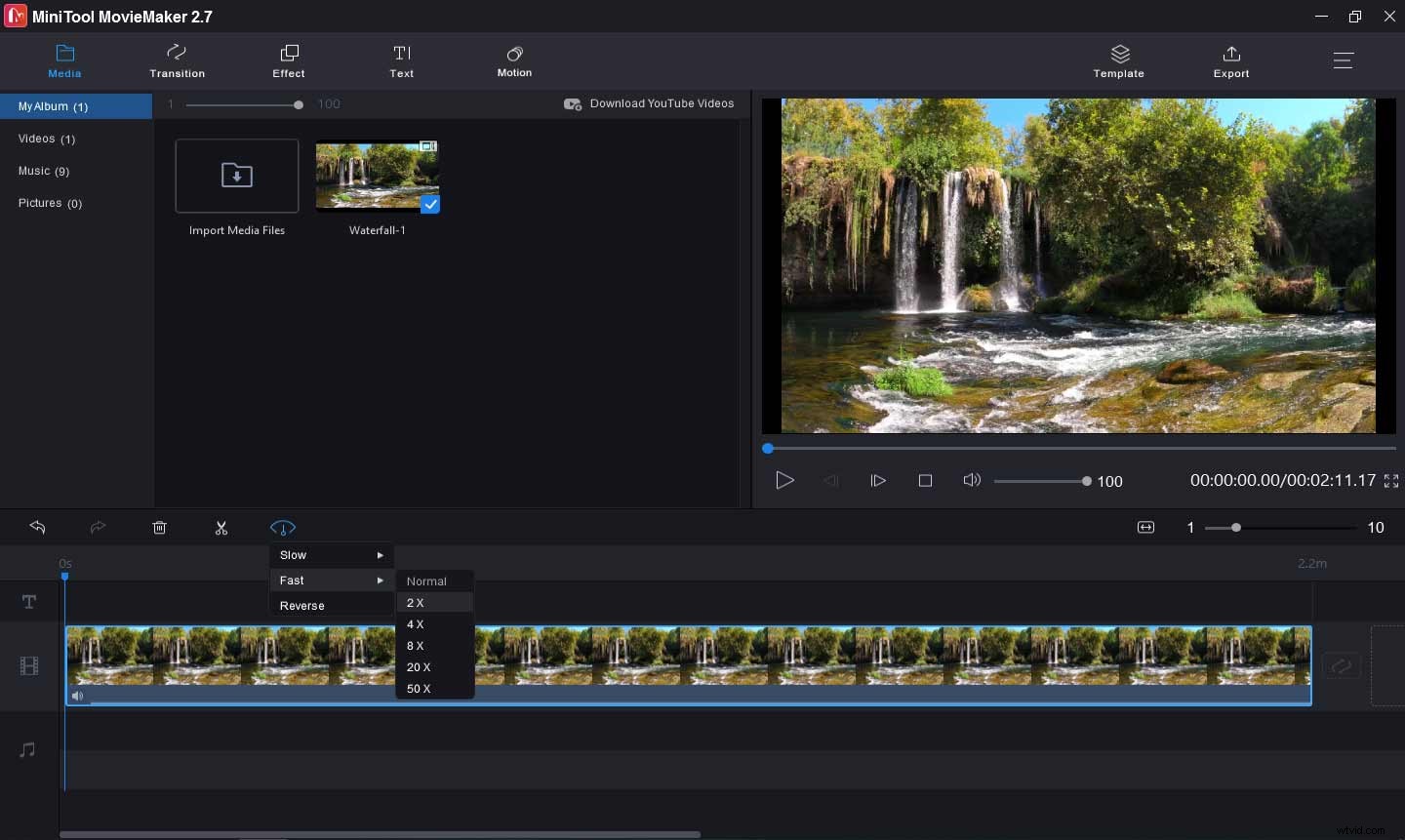
Stap 4. Exporteer de video
Klik op de knop Exporteren knop in de rechterbovenhoek van het scherm. Vervolgens kunt u deze video een naam geven, het standaard uitvoerformaat MP4 wijzigen in AVI, WMV, WebM, MOV, F4V, MKV, TS, 3GP, MPEG-2 en een andere doelmap kiezen om de video op te slaan. Klik ten slotte op de knop Exporteren knop.
#Microsoft Foto's-app voor Windows 10
Nadat Windows MovieMaker door Microsoft is stopgezet, wordt het vervangen door Foto's van Windows 10, dat vol zit met alle basisbewerkingsfuncties. Hiermee kun je de video bijsnijden, splitsen, knippen, vergroten of verkleinen en roteren, tekst aan de video toevoegen, de clipsnelheid wijzigen, 3D-effecten, bewegingseffecten en filters toepassen, en meer.
De verborgen video-editor van Windows 10 is gratis en zeer eenvoudig te gebruiken, iedereen kan het gebruiken om basisvideo-aanpassingen te maken. Het is dus ook een van de beste video-editors voor beginners. Hoe maak je een video korter met Foto's? Bekijk deze handleiding.
Stap 1. Video toevoegen aan foto's
Typ 'video-editor' in de zoekbalk, open het en ga aan de slag, klik vervolgens op Nieuw videoproject , voer een naam in voor de video en klik op OK . Selecteer de + Toevoegen> Van deze pc om je video te uploaden en vervolgens toe te voegen aan het storyboard.
Stap 2. Kort de video in
Met de Foto's-app kun je ook video's inkorten door bij te snijden, te splitsen en de snelheid aan te passen.
Optie 1 – Video inkorten
Klik op de Bijsnijden , verplaats vervolgens de schuifregelaar onder de lijn om het begin en einde van het trimmen in te stellen en klik op Gereed om uw wijzigingen op te slaan.
Optie 2 – Video splitsen
Klik op de Splitsen , verplaats de schuifregelaar naar de plaats waar u wilt splitsen, klik op de Gereed . U kunt deze stap herhalen om een clip in meerdere delen te splitsen en vervolgens de ongewenste te verwijderen.
Optie 3 – Versnel de video
Tik op de Snelheid , verplaats de schuifregelaar naar rechts en stop wanneer je de gewenste snelheid hebt bereikt, en klik vervolgens op de afspeelknop om een voorbeeld van de video te bekijken.
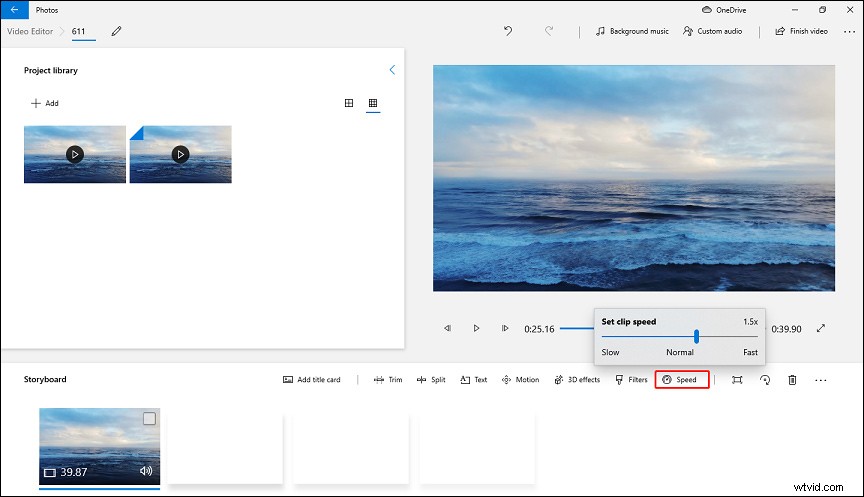
Stap 3. Sla de video op
Klik na het bewerken op de Video voltooien en klik vervolgens op de knop Exporteren , blader naar een doelmap om deze video op te slaan en klik op Exporteren .
Hoe kan ik een video inkorten op Mac?
#iMovie
iMovie is een van de beste gratis video-editors op Mac en biedt een reeks bewerkingstools en -functies. Met deze software kunt u films en trailers maken en kunt u videoclips bijsnijden, splitsen, verplaatsen, bijsnijden, roteren, wankele video's stabiliseren, snelheid aanpassen, achtergronden toevoegen, een titel aan de video toevoegen, muziek- en geluidsclips toevoegen, opnemen een voice-over, video-effecten en overgangen toepassen, en meer.
Hier leest u hoe u een video in iMovie op Mac inkort.
Stap 1. Maak een nieuw filmproject
Wanneer u iMovie voor het eerst op uw Mac opent, wordt het geopend in Projecten visie. Klik vervolgens op de grote + pictogram met Nieuw maken en klik vervolgens op Film om een nieuw filmproject te openen. Importeer vervolgens je video en voeg deze toe aan de tijdlijn.
Stap 2. Kort de video in
iMovie biedt twee manieren om u te helpen een lange video korter te maken:clips bijsnijden, frames verwijderen, de clipsnelheid wijzigen.
Optie 1 – Video inkorten
Selecteer de video op de tijdlijn en klik op Bekijken>Inzoomen om meer details in de clip te zien. Houd vervolgens de aanwijzer boven het begin of het einde van de clip. Wanneer de aanwijzer het hulpmiddel voor het bijsnijden van de clip wordt, sleept u de rand van de clip naar het midden van de video om deze korter te maken.
Optie 2 – Frames verwijderen met de Clip Trimmer
Selecteer de clip op de tijdlijn, klik op het Venster> Toon Clip Trimmer en de gekozen clip verschijnt in de cliptrimmer. Beweeg de aanwijzer over het begin- of eindpunt van de video totdat het hulpmiddel voor het bijsnijden van clips verschijnt. Sleep deze ook naar het midden van de video om de video korter te maken.
Optie 3 – Video versnellen
Als u de videoduur wilt verkorten, kunt u de snelheid verhogen. Selecteer de video in de tijdlijn, klik op de Snelheid icoon, kies Snel en klik op een snelheid. En je zult zien dat de video korter wordt in de tijdlijn.
Stap 3. Exporteer de video
Tik op de Delen knop in de werkbalk en selecteer het Bestand . Hernoem vervolgens deze video, voeg tags en beschrijvingen toe, selecteer resolutie, kies uitvoerformaat en kwaliteit, enz. Klik op Volgende en voer vervolgens een naam in bij Opslaan als veld, blader vervolgens naar de doelmap en klik op Opslaan .
Zoals iedereen weet, is iMovie ook beschikbaar op de iPhone. Als je je afvraagt hoe je een video op de iPhone kunt inkorten, kun je iMovie ook proberen om een videoclip in te korten om hem korter te maken.
Hoe kan ik een video online inkorten?
#Kapwing
Hoe een videoclip online inkorten? Je kunt Kapwing proberen. Het is een krachtige en gratis online video-editor waarmee je het formaat kunt wijzigen, bijsnijden, bijsnijden, spiegelen, roteren, herhalen, omkeren, video samenvoegen, videosnelheid wijzigen, een videodiavoorstelling maken, golfvorm aan video toevoegen, tekst aan de video toevoegen en meer . Het voegt ook geen watermerken toe aan de video.
Zo maak je een video korter met Kapwing.
Stap 1. Upload video naar Kapwing's Studio
Open de Kapwing-website en log in met uw account. Klik vervolgens op de Studio> Aan de slag om Kapwing's Studio te openen. Klik op de knop Media toevoegen om je video te uploaden en klik op de + pictogram in de rechterbenedenhoek van de video om het editorvenster te openen.
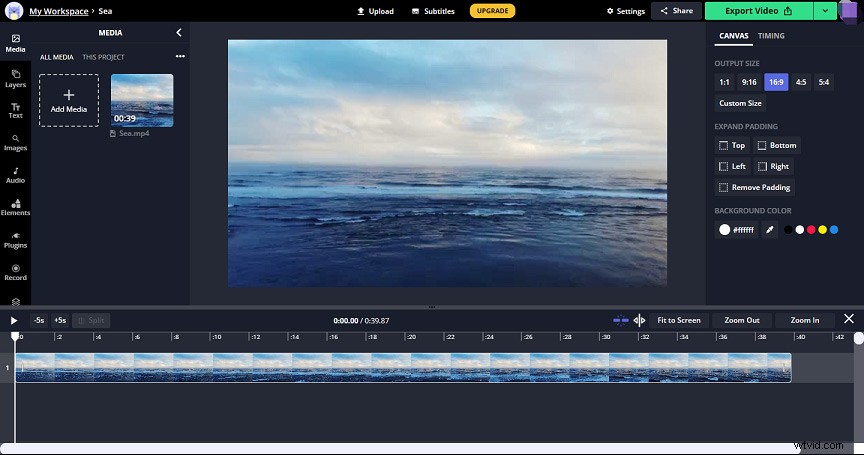
Stap 2. Kort de video in
In Kapwing's Studio kun je de video splitsen en inkorten en ongewenste delen verwijderen, of versnellen om de video korter te maken.
Optie 1 – Video bijsnijden en splitsen
Klik op de tijdlijn op de video, verplaats de handler naar het beginpunt van het gedeelte dat je wilt behouden, klik op de Splitsen . Sleep vervolgens de handler naar het eindpunt van de sectie die u wilt behouden, klik op Splitsen . Verwijder vervolgens het begin- en eindgedeelte van de video.
Optie 2 – Versnel de video
Klik op de video op de tijdlijn, ga naar de Snelheid gedeelte aan de rechterkant. Klik op de + pictogram om de videosnelheid te verhogen.
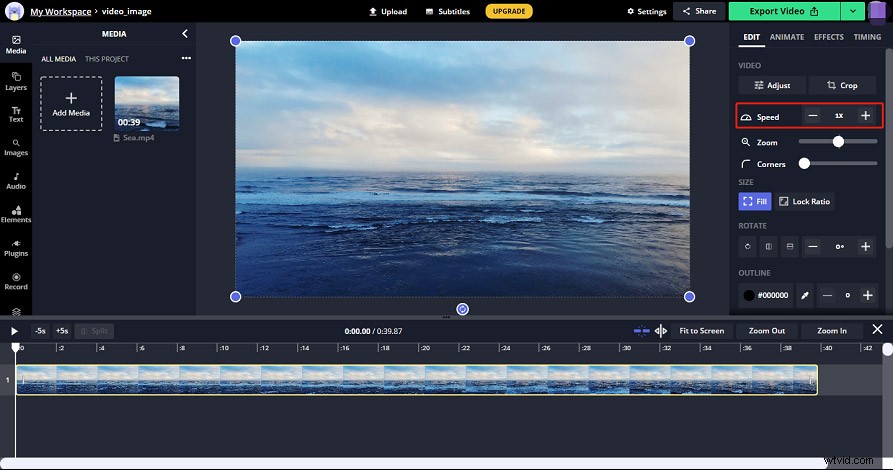
Stap 3. Video exporteren
Klik op de Video exporteren knop. Als de video klaar is, kun je de video downloaden of bewerken, of delen op Facebook, Twitter, Instagram, enz.
Hoe kan ik een video op YouTube inkorten?
De bovenstaande methoden laten zien hoe u een gedownloade video of een opgenomen video korter kunt maken. Maar soms moet je de video inkorten die je op YouTube hebt geüpload? Hoe een YouTube-video inkorten? Hoe een video op YouTube direct inkorten? Kijk maar naar het volgende deel.
Stap 1. Zoek de video die je wilt inkorten op YouTube
Log in bij YouTube Studio en klik vervolgens op de Inhoud tik in het linkermenu op de titel of miniatuur van de video en klik op de Editor uit het linkermenu.
Stap 2. Kort de video in
Optie 1 – Trim het begin of einde van de video
Klik op de TRIM en er verschijnt een blauw vak in het bewerkingsgedeelte. Sleep vervolgens de randen van de video naar het begin- en eindpunt van de video die je wilt behouden en klik op de PREVIEW om de resulterende video te bekijken. Klik ten slotte op de Opslaan om de video bij te snijden.
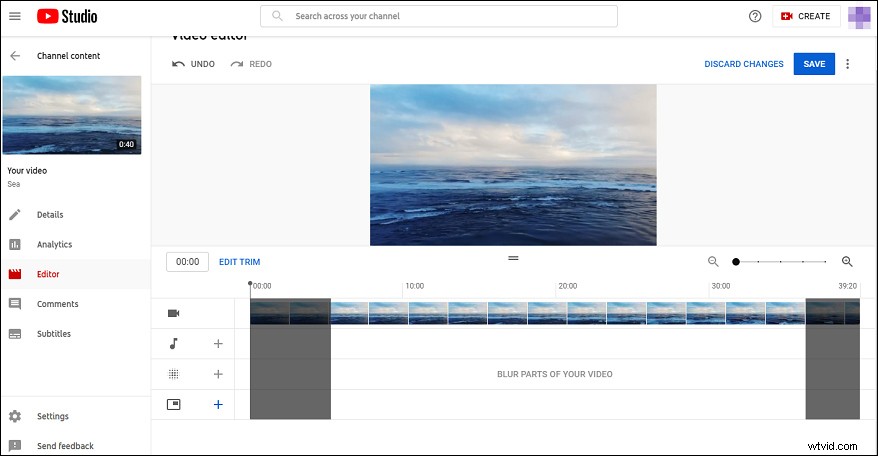
Optie 2 – Een gedeelte van de video verwijderen
Klik op de TRIM en er verschijnt een blauw vak in het bewerkingsgedeelte. Klik vervolgens in het blauwe vak op het beginpunt van de sectie die u wilt verwijderen en klik op de Splitsen . Klik vervolgens op de witte balken nadat deze zijn weergegeven en sleep deze naar het eindpunt van de sectie die u wilt verwijderen, bekijk een voorbeeld van uw bewerkingen en klik op Opslaan .
Als je een video op YouTube bekijkt en deze sneller wilt afmaken, klik je op het instellingenpictogram in de rechter benedenhoek. Klik vervolgens op de Afspeelsnelheid , klik op de Aangepaste om de schuifregelaar naar voren te verplaatsen om de videosnelheid te verhogen, of kies een vaste waarde onder de Normaal .
Meer weten over het trimmen van video's op YouTube? Lees dit bericht - [Opgelost] Hoe kun je YouTube-video's inkorten?
Conclusie
Dit bericht biedt 5 gratis manieren om een video korter te maken. Nu kunt u de bovenstaande methoden volgen om te leren hoe u een video op verschillende apparaten kunt inkorten. Als je vragen hebt over dit bericht, neem dan contact met ons op via [email protected] of laat een reactie achter!
Veelgestelde vragen over het inkorten van een video
Hoe splits ik een video in twee delen?- Start de Windows 10 Foto's-app, klik op de Nieuwe video> Nieuw videoproject en voer een naam in.
- Klik op de +Toevoegen om uw video toe te voegen en aan het storyboard toe te voegen. Klik vervolgens op de Splitsen .
- Verplaats de schuifregelaar naar de gewenste plaats en klik op de Gereed om de video in twee delen te splitsen.
- Open de Ezgif-website, ga naar Video naar GIF> Video bijsnijden .
- Klik op de knop Bestand kiezen om je video toe te voegen en klik op Video uploaden .
- Sleep met je muis en teken een rechthoek op de video, en je kunt de positie ervan verplaatsen.
- Of je kunt een vaste beeldverhouding kiezen en vervolgens op Video bijsnijden . klikken .
- Klik op de Opslaan om de bijgesneden video te downloaden.
- Open iMovie, klik op het bit + icoon met Project maken onder de Projecten .
- Selecteer de Film , kies een video, vink het blauwe pictogram aan en tik op Film maken .
- Tik op de clip op de tijdlijn en klik op de Snelheid .
- Klik op de Toevoegen in het infovenster en sleep de schuifregelaar vervolgens naar links om deze te verkleinen.
- Als u klaar bent, klikt u ergens buiten het infovenster om het te sluiten.
- Ga naar de Clideo-website en klik op Samenvoegen .
- Klik op de Bestanden kiezen om meerdere videoclips vanaf uw computer toe te voegen.
- Zodra het uploaden is voltooid, kiest u een beeldverhouding voor de video en voegt u achtergrondmuziek toe.
- Klik op Exporteren om deze video's samen te voegen tot één.
