Shotcut is een gratis, open-source en platformonafhankelijk videobewerkingsprogramma voor Windows, macOS, Linux en FreeBSD. Je kunt het voor veel doeleinden gebruiken. Heb je geprobeerd het te gebruiken om een video bij te snijden? Hoe maak je Shotcut trim video's? Dit bericht biedt een duidelijke handleiding.
Als een van de beste gratis videobewerkingssoftware heeft Shotcut verschillende video-effecten, bewerkingsfuncties en audiofuncties. Maar hoe video bijsnijden in Shotcut? Hoe een video knippen in Shotcut? Dit bericht laat je zien hoe Shotcut video's bijsnijdt. Je kunt ook MiniTool MovieMaker proberen om een video gratis bij te snijden.
Hoe trim en knip je een video in Shotcut?
Een van de belangrijkste bewerkingsfuncties van Shotcut is het bijsnijden van clips op de bronclipspeler of op de tijdlijn. Laten we nu naar het volgende deel kijken.
Optie 1. Een video bijsnijden op Source Clip Player
Stap 1. Open Shotcut, klik op het Bestand> Openen Bestand om de bestandsverkenner te openen en blader naar de video die u wilt bijsnijden. Selecteer de video en klik op de Open om de video te openen in de Shotcut-afspeelsectie. Je kunt de video ook rechtstreeks naar het afspeellijstgedeelte van Shotcut slepen.
Stap 2. Klik op de knop Spelen knop om het afspelen van de video te stoppen.
Stap 3. Sleep in het voorbeeldgedeelte de beginrand van de clip en verplaats deze naar rechts, en sleep vervolgens de eindrand naar links. U kunt de rand vele malen slepen om de video bij te snijden om aan uw behoeften te voldoen.
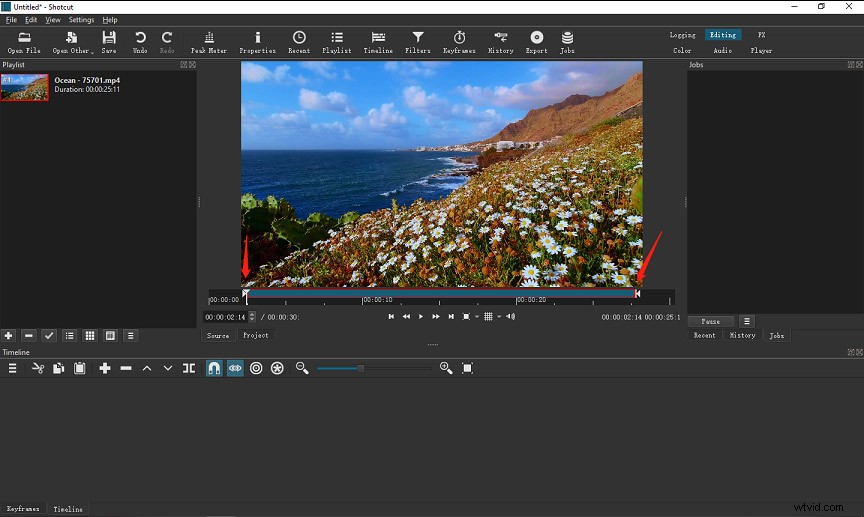
Stap 4. Tik op de knop Exporteren knop in de werkbalk bovenaan het scherm om de Voorinstellingen . te openen ramen. Klik vervolgens op de Standaard onder Stock om het in te stellen als een H.264/AAC MP4-bestand. U kunt ook andere formaten kiezen.
Klik vervolgens op Bestand exporteren knop, voer een bestandsnaam in, kies een doelmap en klik op de Opslaan om de bijgesneden video te exporteren.
Optie 2. Een video op de tijdlijn bijsnijden
Het bovenstaande deel laat zien hoe je een video in Shotcut bijsnijdt voordat je deze aan de tijdlijn toevoegt, en dit deel beschrijft hoe je een video bijsnijdt nadat deze op de tijdlijn is geplaatst.
Stap 1. Open Shotcut, klik op Bestand> Bestand openen om de doelvideo te openen en sleep de clip vervolgens naar de tijdlijn. Of sleep een video naar de afspeellijst en sleep deze vervolgens naar de tijdlijn.
Stap 2. Sleep op de tijdlijn de balk aan het begin van de clip en verplaats deze naar rechts, en sleep vervolgens de balk aan het einde van de clip naar rechts om de video naar wens bij te snijden.
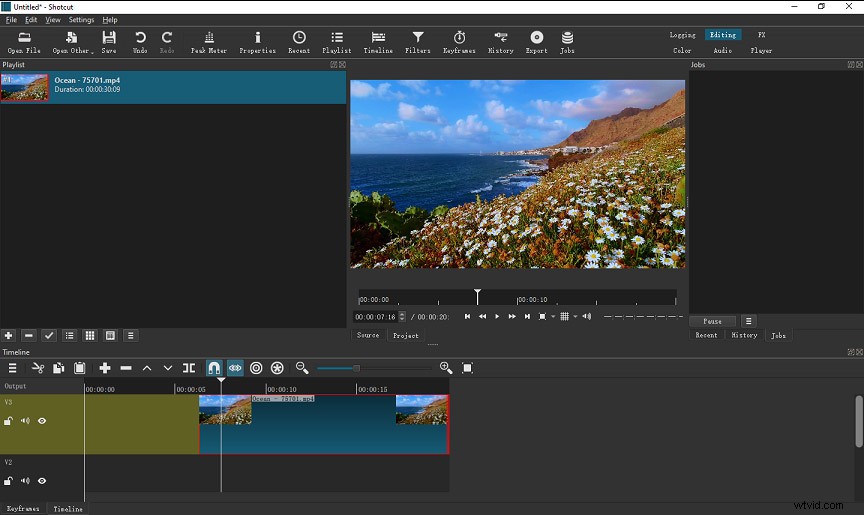
Stap 3. Als je klaar bent, exporteer en sla je de video op.
Optie 3. Een video knippen en bijsnijden op de tijdlijn
Stap 1. Voeg de doelvideoclip toe aan de tijdlijn.
Stap 2. Verplaats de afspeelkop naar de plaats waar u de video wilt knippen en klik vervolgens op de Split At Playhead knop of druk gewoon op S op je toetsenbord. U kunt deze stap vele malen herhalen om meerdere sneden te krijgen.
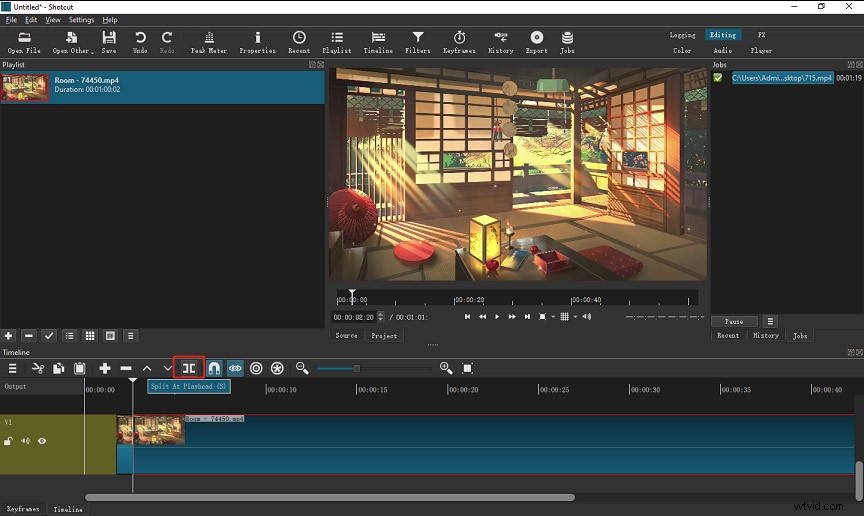
Stap 3. Selecteer een clip op de tijdlijn en tik vervolgens op de Ripple Delete om de huidige clip te verwijderen.
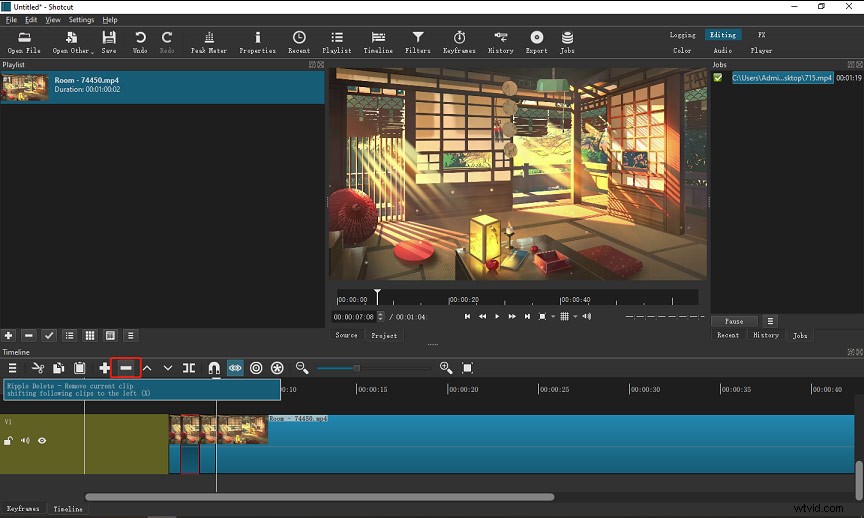
Stap 4. Na het bewerken, exporteer en bewaar je de video.
MLT is een projectbestand gemaakt door Shotcut? Hoe het op te slaan als MP4? Lees dit bericht:Opgelost - Wat is een MLT-bestand en hoe MLT naar MP4 te converteren.
Hoe trim je een video met een Shotcut-alternatief – MiniTool MovieMaker?
MiniTool MovieMaker is een gratis video-editor voor Windows, waarmee je video's kunt trimmen, splitsen, roteren, spiegelen, video's kunt vertragen of versnellen, video-effecten kunt toepassen, tekst aan de video kunt toevoegen en meer. Hoe trim je er een video mee? Hier is de gids.
Stap 1. Download en installeer MiniTool MovieMaker op uw pc, open dit programma en sluit het pop-upvenster.
Stap 2. Klik op Mediabestanden importeren om een video toe te voegen en sleep deze naar de tijdlijn.
Stap 3. Klik op de clip op de tijdlijn, klik op de Splitsen pictogram (een schaarknop) en selecteer vervolgens de Volledige splitsing en ga naar de TRIM tabblad. Verplaats de afspeelkop naar het begin van de clip die je wilt behouden, klik op de Scissor pictogram naast Start .
Ga door met het verplaatsen van de schuifregelaar naar het einde van de clip die je wilt behouden en tik op de Schaar pictogram naast Einde . Klik vervolgens op OK en je gaat terug naar de hoofdinterface. En je zult zien dat de video op de tijdlijn korter wordt dan voorheen.
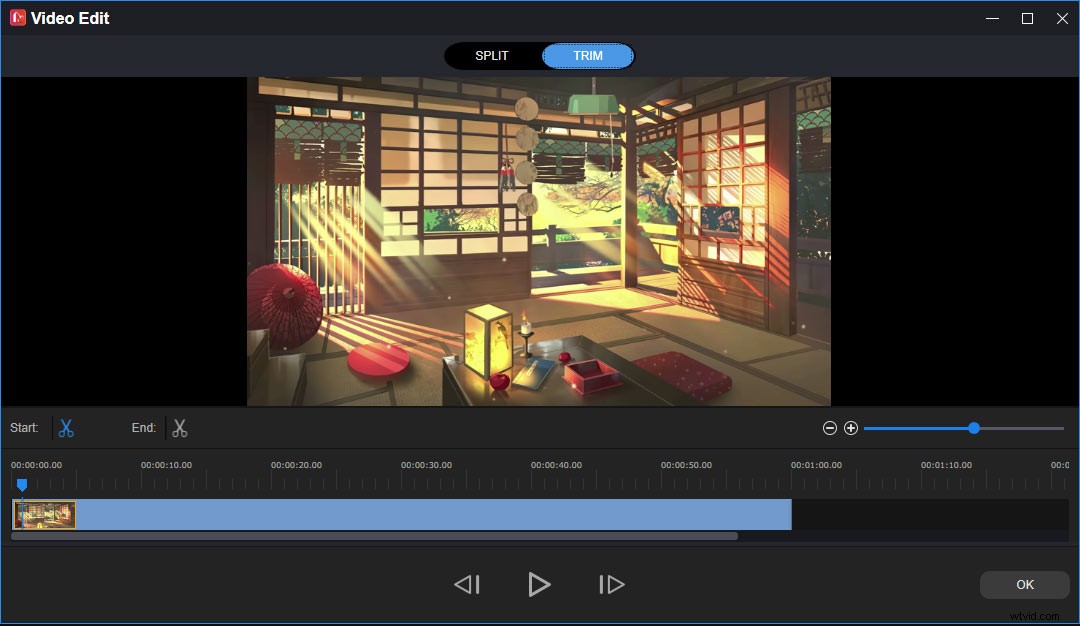
Stap 4. Klik op de knop Exporteren , voltooi vervolgens de uitvoerinstellingen, klik op de knop Exporteren om de bijgesneden video op te slaan.
Conclusie
Nu moet je het eenvoudig vinden om een video in Shotcut bij te snijden. Volg de bovenstaande stappen en probeer je video bij te snijden in Shotcut.
