De meeste sociale platforms hebben vereisten voor de lengte van de video. Als je video te kort is en niet voldoet aan de minimale videoduur van sommige platforms, mag je video niet worden geüpload. Om je te helpen je video succesvol te uploaden, volgen hier 5 methoden om een video langer te maken.
Er zijn veel redenen waarom je een korte video langer moet maken.
- De audioduur is langer dan de video.
- Het platform waarop je video's wilt plaatsen, vereist dat je video minimaal xxx seconden of minuten duurt.
- Maak een video langer om je kijktijd op YouTube te vergroten.
- Een langere video zorgt voor meer conversies.
- ……
Hoe maak je een video langer? Hier raden we MiniTool MovieMaker aan. Het is een geweldige video-editor met een uitgebreide reeks bewerkingsfuncties. De bewerkingsfuncties omvatten splitsen, trimmen, roteren, spiegelen, achteruit, versnellen, vertragen, inzoomen, uitzoomen en meer. Het biedt een verscheidenheid aan filters, geanimeerde tekstsjablonen, intro/outro-sjablonen, overgangen en serval-filmsjablonen die u kunt gebruiken om snel een video te maken.
In de volgende delen leer je de 5 beste methoden om een korte video langer te maken met MiniTool MovieMaker.
- Voeg een intro en outro toe
- Meer videoclips en afbeeldingen toevoegen
- De video vertragen
- De video herhalen
- Verander de video in een boemerang
1. Voeg een intro en outro toe
Een intro en outro aan je video toevoegen is een van de beste manieren om een video langer te maken. Wat is een inleiding? Wat is een outro? Een intro is het openingsgedeelte van een video dat kijkers vertelt waar de video over gaat. De ideale lengte van een intro moet tussen 3 seconden en 7 seconden zijn. Een outro is het afsluitende gedeelte van een video met call-to-action, enkele credits, enz. De aanbevolen lengte van de video-outro is 8-10 seconden.
Het gebruik van een intro en outro voor je video verlengt niet alleen de lengte van de video, maar zorgt er ook voor dat de video er professioneler uitziet.
MiniTool MovieMaker heeft meer dan 20 kant-en-klare intro- en outro-sjablonen. Je kunt ze aanpassen door de tekst, de kleur van het lettertype, het type, de grootte en de locatie van de tekst te wijzigen.
Stap 1. Open MiniTool MovieMaker nadat u het op uw computer hebt geïnstalleerd. Sluit het pop-upvenster om toegang te krijgen tot de gebruikersinterface.
Stap 2. Klik op Mediabestanden importeren en selecteer de video die je intro en outro wilt toevoegen. Klik op Openen om de video te importeren. Sleep het vervolgens naar de tijdlijn.
Stap 3. Tik op Tekst en ga naar Titels , en u ziet alle intro-sjablonen in MiniTool MovieMaker. Beweeg uw muis over de gewenste sjabloon om een voorbeeld te bekijken en klik vervolgens op de + pictogram om het aan de tijdlijn toe te voegen. In de Teksteditor , kunt u de videotitel invoeren en de teksteigenschappen wijzigen.
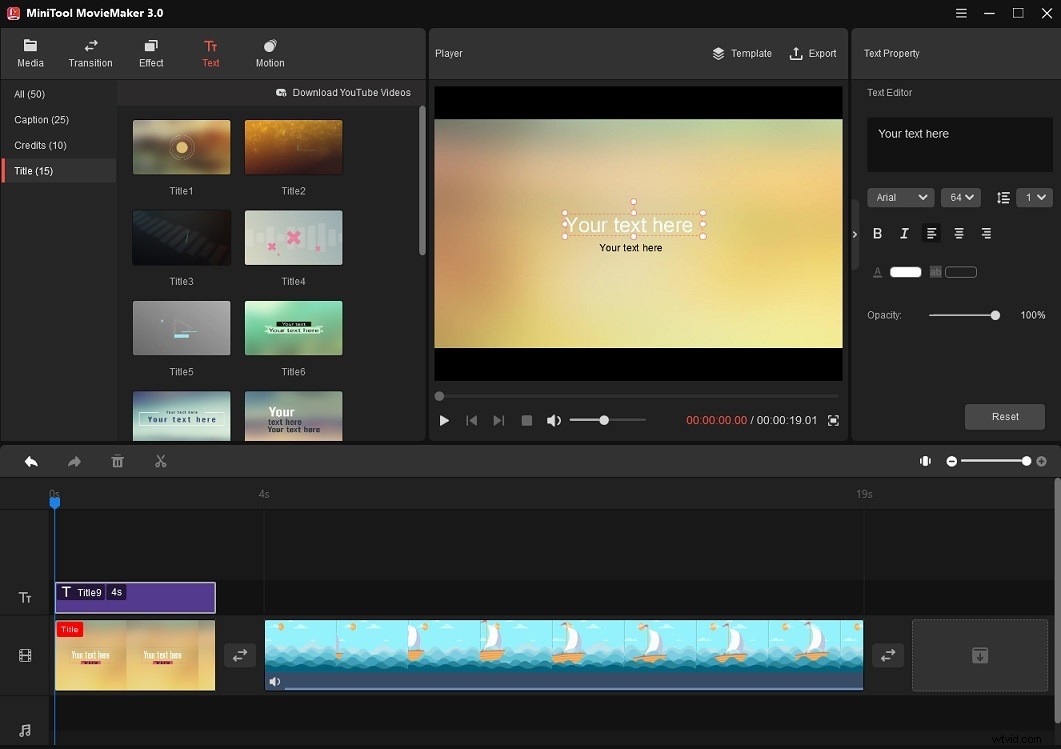
Stap 4. Om een outro aan de video toe te voegen, schakelt u over naar Credits en gebruik slepen en neerzetten om de gewenste sjabloon aan het einde van de video toe te voegen. Voer vervolgens tekst in het vak in.
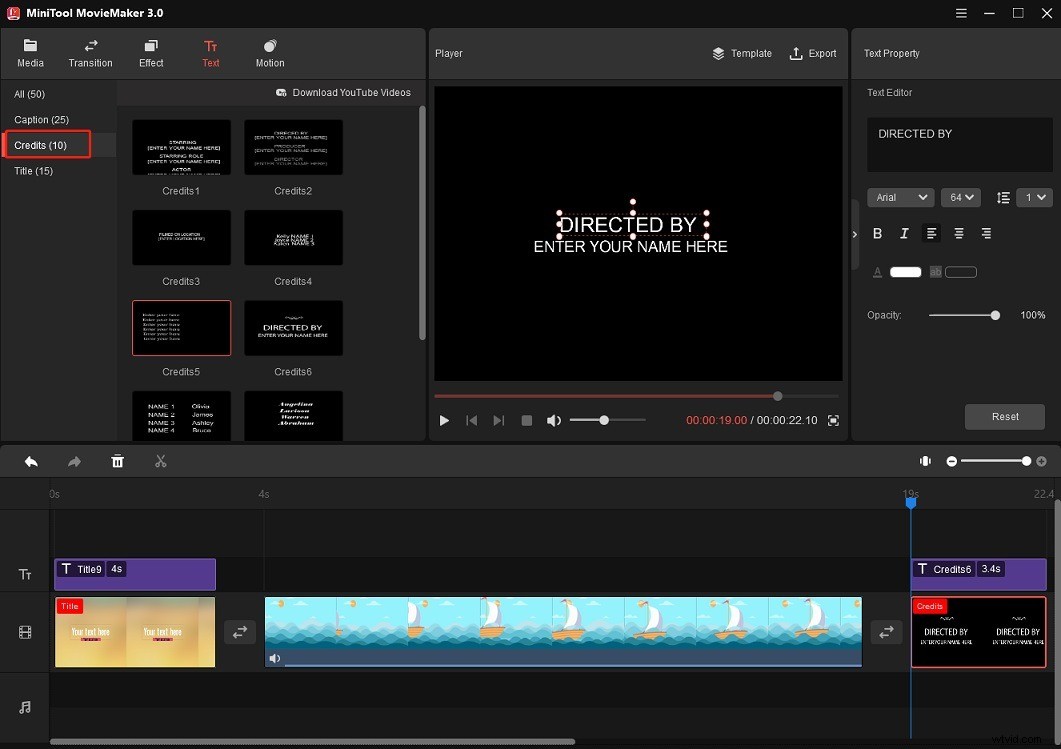
Stap 5. Als u klaar bent, klikt u op Exporteren om de uitvoerinstellingen aan te passen en de video uit te voeren.
Hoe maak je een intro voor je video? Dit bericht introduceert enkele intro-makers om je te helpen een geweldige intro te maken:Hoe maak je een Intro
2. Voeg meer videoclips en afbeeldingen toe
Het is een goed idee om foto's, videoclips en meme-GIF's toe te voegen om de lengte van een video te vergroten. MiniTool MovieMaker ondersteunt het importeren van afbeeldingen in BMP, ICO, JPEG, JPG, PNG, GIF en video's in de meest populaire formaten.
Hier leest u hoe u meer afbeeldingen/video's/GIF's kunt toevoegen om de video-inhoud te verrijken en langer te maken.
Stap 1. Download de benodigde foto's en videoclips van een auteursrechtvrije stock footage-website. Of gebruik je eigen foto's en video's.
Stap 2. Start MiniTool MovieMaker en importeer de video die moet worden uitgebreid en de benodigde mediabestanden.
Stap 3. Kies de eerste clip, houd de Shift . ingedrukt en selecteer de laatste clip om alle geïmporteerde bestanden te selecteren. Sleep ze naar de tijdlijn en zet ze neer.
Stap 4. Herschik de volgorde van foto's en videoclips op de tijdlijn.
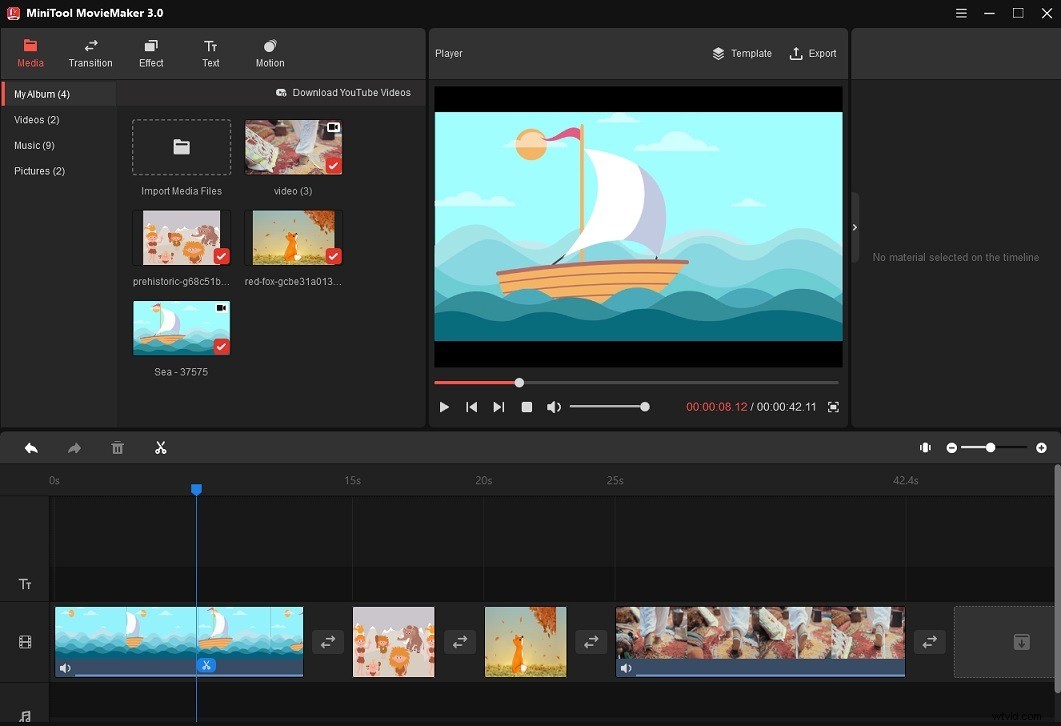
Stap 5. Vervolgens kunt u enkele overgangen en bewegingseffecten aan clips toevoegen.
Overgang toevoegen :Klik op Overgang en zoek de overgang die u wilt gebruiken. Sleep het tussen twee clips. Als je dezelfde overgang op andere clips wilt toepassen, ga je naar de Overgangseigenschap , wijzig de duur van de overgang (sleep de schuifregelaar naar rechts om de video langer te maken) en de overgangsmodus en klik op Toepassen op alles .
Voeg bewegingseffect toe ( Ken Burns-effect ) :Klik op Beweging en kies het gewenste bewegingseffect. Slepen en neerzetten op de doelclip.
Stap 6. Klik op de knop Exporteren knop boven het Player-venster. In de Exporteren venster, bewerk de bestandsnaam, wijzig het uitvoerformaat, pas de videoresolutie aan en kies een nieuwe opslagmap zoals u wilt.
Stap 7. Klik op het einde op de knop Exporteren om de video naar de computer te exporteren.
3. De video vertragen
Het verkleinen van een deel of delen van een video is de snelste methode om de duur van een video te verlengen. Met MiniTool MovieMaker kunt u de snelheid van een video verlagen van 0,01x naar 0,5x en de snelheid van een video verhogen van 2x naar 50x.
Hier leest u hoe u een korte video langer maakt door de snelheid te verlagen.
Stap 1. Importeer de video die u wilt vertragen naar MiniTool MovieMaker.
Stap 2. Voeg de video toe aan de tijdlijn met slepen en neerzetten.
Stap 3. Klik in het rechterdeelvenster op Snelheid . Verplaats vervolgens de Snelheid schuifregelaar naar links om de video langzamer te maken. Of kies de snelheidsregelaar en selecteer Slow . Kies vervolgens de gewenste snelheidsoptie.
Als je een bepaald deel van de video wilt vertragen, splits dan de video, kies het gewenste deel en vertraag het.
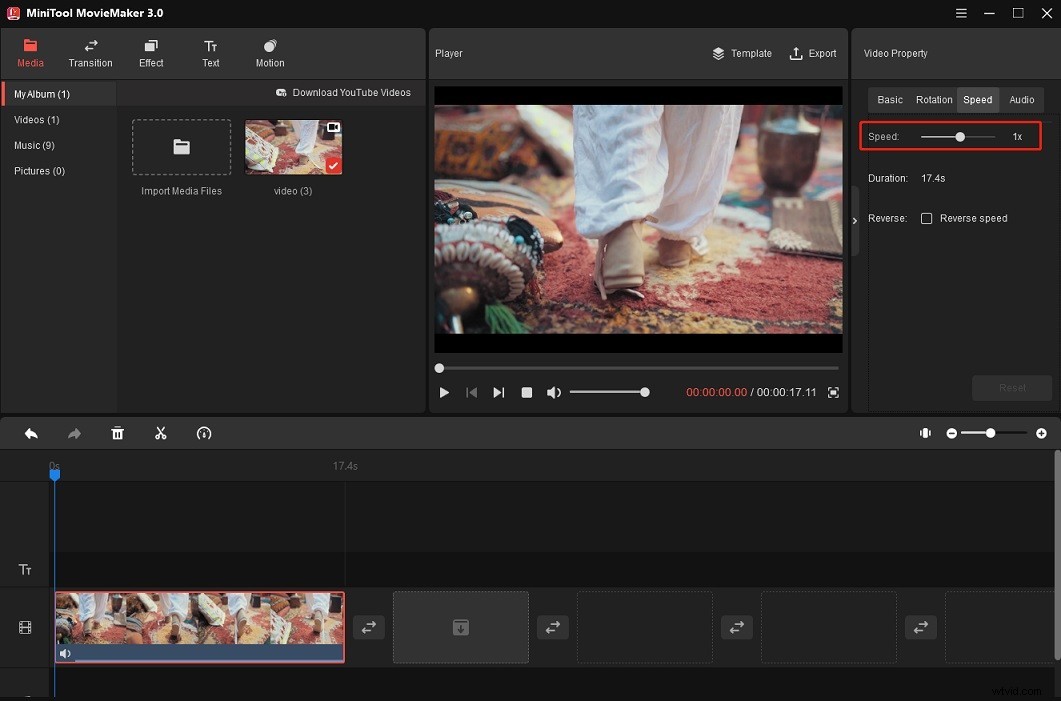
Stap 4. Klik op de knop Spelen knop of druk op de Spatie toets om een voorbeeld van de video te bekijken. Als je tevreden bent met het resultaat, exporteer je deze video en sla je hem op je computer op.
4. Loop de video door
U kunt een video van minder dan 3 seconden omzetten in een video van 6 seconden door deze te kopiëren of te herhalen. Hier zijn twee videoloopers voor je.
MiniTool MovieMaker
Stap 1. Nadat u de video in de tijdlijn heeft geplaatst, ziet u een vinkje op de geïmporteerde videominiatuur. Klik erop om de geïmporteerde video te dupliceren.
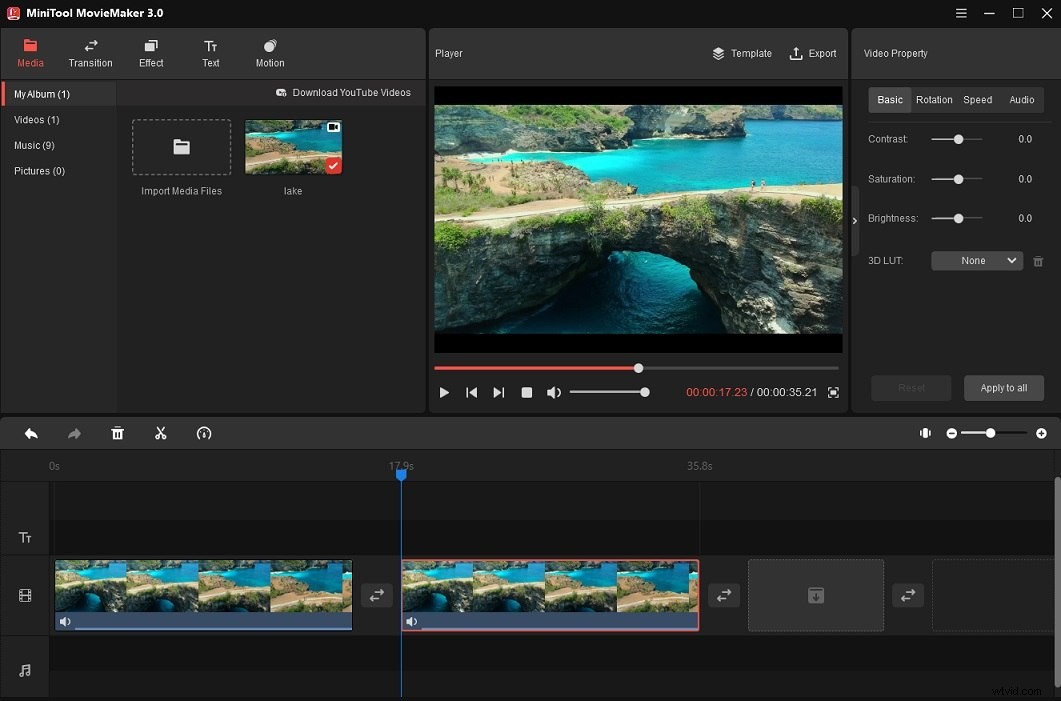
Stap 2. Als je niet de hele video wilt herhalen, verplaats je de afspeelkop naar de plek waar je wilt splitsen, klik je op de schaar pictogram op de afspeelkop om de gedupliceerde video te knippen. Verwijder vervolgens de ongewenste delen.
Stap 3. Exporteer de video.
Kapwing
Stap 1. Ga naar de Kapwing website en maak een account aan.
Stap 2. Klik op Extra om toegang te krijgen tot de gereedschapskist. Typ 'loop video' in de zoekbalk en open de tool Loop Video.
Stap 3. Klik op Uploaden om de video vanaf uw computer te uploaden of de videolink te plakken.
Stap 4. Na het uploaden van de video, vind je 6 loop-opties in het linkerdeelvenster. Kies het aantal keren dat de video moet worden herhaald en klik op MAKEN knop.
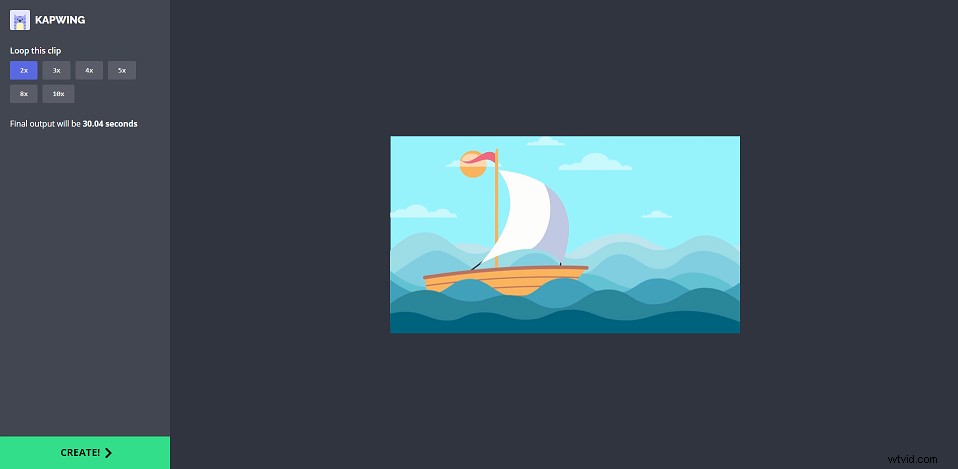
Stap 5. Het duurt een paar seconden om het proces te voltooien. Als u klaar bent, klikt u op de Download om de lusvideo op te slaan.
5. Verander de video in een boemerang
Een Boomerang-video wordt vooruit en achteruit afgespeeld. Door van een korte video een boemerang te maken, kunt u ook de videolengte verlengen. Vervolgens laat ik je zien hoe je van een bestaande video een Boomerang-video maakt.
Maak een boemerang met behulp van een bestaande video met MiniTool MovieMaker
Stap 1. Open MiniTool MovieMaker, importeer de video en voeg deze toe aan de tijdlijn.
Stap 2. Voeg de geïmporteerde video opnieuw toe aan de tijdlijn met slepen en neerzetten.
Stap 3. Kies de tweede clip om het palet Video-eigenschappen weer te geven. Schakel over naar de Snelheid en controleer de Reverse snelheid doos. Of klik op snelheidsregelaar icoon en kies de Omgekeerde optie.
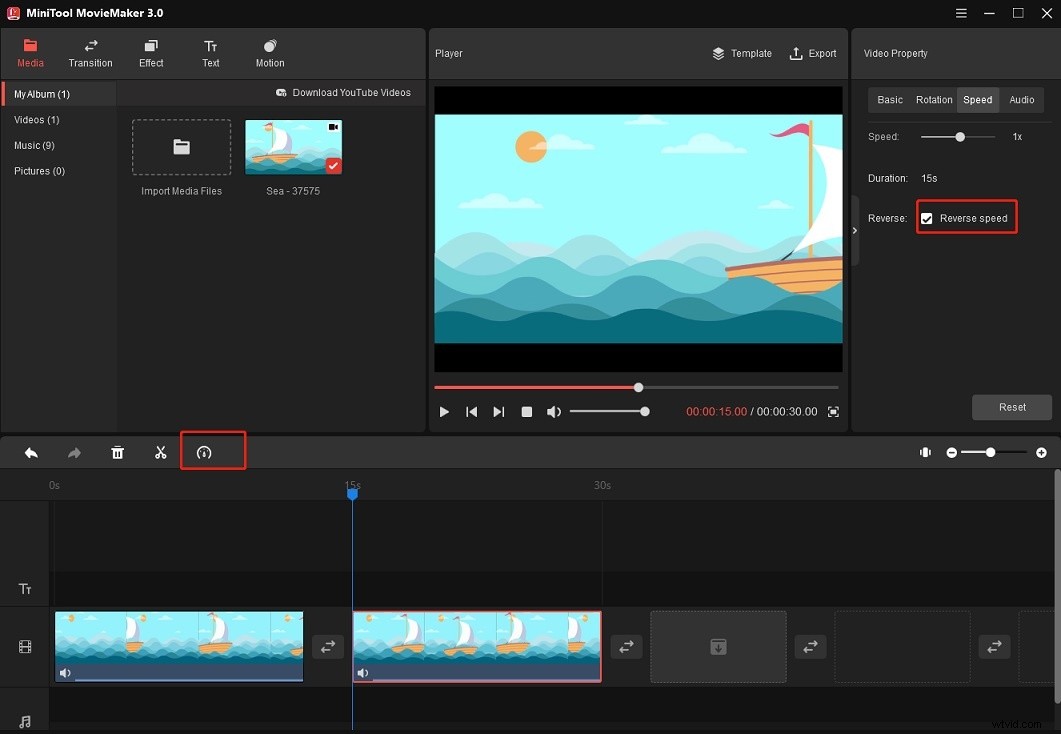
Stap 4. Laat daarna de video's vanaf het begin beginnen. Als het goed is, sla dan deze Boomerang-video op je pc op.
Maak een boemerang met behulp van een bestaande video met Clideo
Clideo is een Boomerang-video-editor waarmee je een Boomerang kunt maken van een bestaande video.
Stap 1. Bezoek de Clideo-website en klik op Alle tools .
Stap 2. Zoek en kies de Stop Motion gereedschap.
Stap 3. Upload de video vanaf je computer, Google Drive of Dropbox.
Stap 4. Kies de Snel optie onder Snelheid en selecteer 0,2s onder Clip rate . Vink vervolgens de optie Gespiegelde video toevoegen . aan . Klik op Exporteren .
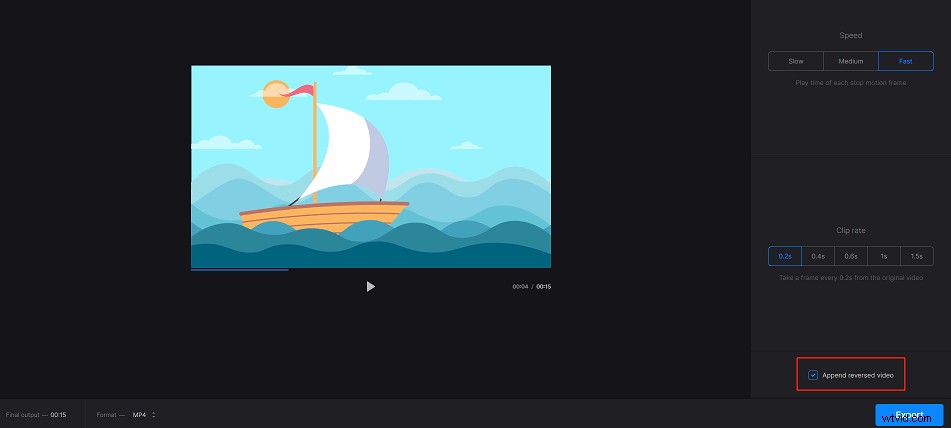
Stap 5. Wanneer het proces is voltooid, downloadt u deze video naar uw computer. Als u zich niet aanmeldt bij Clideo, krijgt uw uitvoervideo een watermerk. Om het watermerk uit de video te verwijderen, moet je inloggen via Google, Facebook of Apple.
Hoe maak je een korte video langer voor Instagram Story
Instagram heeft een functie genaamd Boomerang. Hiermee kun je binnen enkele minuten een Boomerang-video maken.
Hier is hoe:
Stap 1. Open de Instagram-app.
Stap 2. Klik op je profielfoto met een pluspictogram in de linkerbovenhoek van je scherm.
Stap 3. Veeg naar links om de Boomerang-optie te vinden.
Stap 4. Druk lang op de Opnemen knop om een boemerang te maken.
Stap 5. Sla het op als je klaar bent.
Verder lezen:een video langer maken op de telefoon
In dit deel leer je hoe je een video langer kunt maken op iPhone en Android.
Hoe maak je een video langer op iPhone
iMovie is de native video-editor van de iPhone. Het ondersteunt het vertragen van video, het omkeren van video, het samenvoegen van video, het dupliceren van video, enz.
Hier leest u hoe u een video kunt vertragen om deze langer te maken op de iPhone.
- Open iMovie en maak een nieuw project.
- Importeer de video uit Moments, Video, Foto's of Albums.
- Tik op de snelheidsregelaar icoon naast de schaar pictogram en sleep de snelheidsschuifregelaar naar links (in de richting van het schildpadpictogram) om de video te vertragen.
- Exporteer de video naar je iPhone of deel hem op Instagram, YouTube of TikTok.
Een video langer maken op Android
InShot is een geweldige app om de videolengte te verlengen. Het wordt geleverd met zowel basis- als geavanceerde bewerkingsfuncties die je kunt gebruiken om de duur van een video te wijzigen, zoals achteruit, vertragen, versnellen en meer.
Hier leest u hoe u InShot kunt gebruiken om een video langer te maken.
- Download en installeer de InShot-app.
- Open InShot en klik op Video om de video te kiezen. Importeer deze video door op het vinkje te tikken.
- Selecteer vervolgens de clip en zoek de optie Snelheid. Klik op de optie Snelheid en selecteer de gewenste snelheid.
- Sla de wijzigingen op en exporteer de video.
Conclusie
Om een video langer te maken, kun je de videoloop, langzamer maken, een intro en outro toevoegen, de video-inhoud verrijken en de video in een Boomerang veranderen. Als u andere suggesties heeft, kunt u deze met ons delen door een opmerking achter te laten of door contact met ons op te nemen via [email protected].
