Als je nog steeds op zoek bent naar een VOB-editor om je VOB-videobestanden te bewerken, ben je hier aan het juiste adres. Dit bericht heeft een lijst samengesteld met 5 VOB-video-editors (zoals MiniTool MovieMaker) om je te helpen.
VOB is een containerformaat dat digitale video, audio, ondertitels en andere inhoud van een dvd-schijf bevat. En een VOB-bestand is een film-/videogegevensbestand. Als je een effectieve video-editor nodig hebt om je VOB-bestanden te bewerken en cool te maken, ben je hier aan het juiste adres. Dit bericht biedt 5 VOB-editors waaruit je kunt kiezen.
Gerelateerd artikel:De 12 beste VOB-spelers voor Windows/Mac/Android/iPhone
Top 5 VOB-editors voor computers
Voordat u de gedetailleerde informatie over de 5 VOB-editors doorneemt, kunt u eerst deze tabel bekijken.
VOB-editor | Besturingssystemen | Prijzen | Watermerk |
| MiniTool MovieMaker | Vensters | Gratis | Nee |
| Movavi Video Editor Plus | Windows en macOS |
Licentie van 1 jaar/1 pc:$ 44,95 | Video met watermerken op proefversie van 7 dagen. |
| VSDC-video-editor | Vensters |
Een gratis versie | Nee |
| VideoPad-video-editor | Windows en macOS |
Een gratis versie voor niet-commercieel gebruik | Nee |
| AVS Video-editor | Vensters | 1-jarig abonnement:$69 Onbeperkt abonnement:$ 199 (toegang tot 5 AVS4YOU-programma's) | Een niet-geactiveerde versie met een AVS4YOU-logo |
#MiniTool MovieMaker
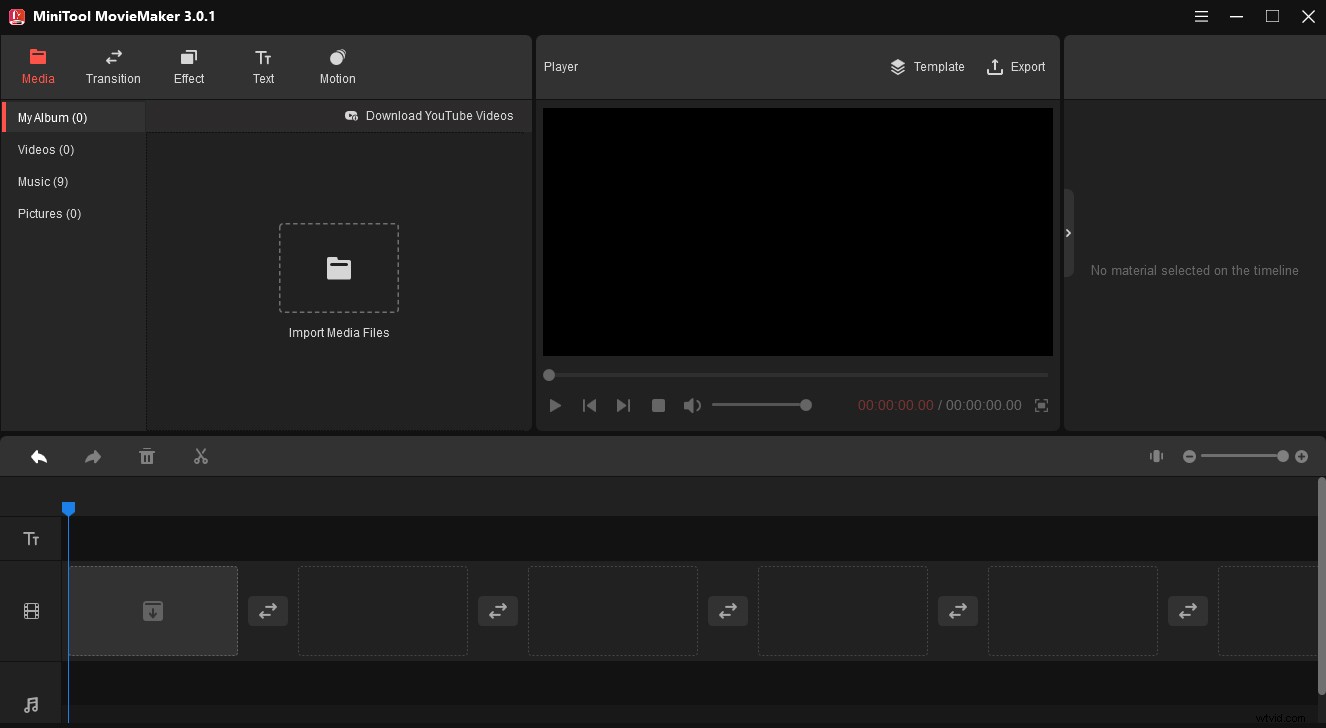
MiniTool MovieMaker is een gratis videomaker en editor waarmee je niet alleen geweldige video's kunt maken met afbeeldingen, videobeelden en muziek, maar waarmee je ook bestaande videobeelden kunt bewerken. En het ondersteunt vele formaten zoals MP4, MOV, AVI, WMV, VOB voor invoer. Het is dus ook een VOB-editor.
Om je video's te personaliseren, kun je met MiniTool MovieMaker een video 90 graden met de klok mee of tegen de klok in draaien, een video horizontaal of verticaal spiegelen, een video in meerdere delen splitsen, serval-videoclips combineren in één, video's vertragen of versnellen, aanpassen helderheid, verzadiging en contrast van de clip, video's omkeren, video's bijsnijden, de audio in de video bewerken, audio uit de video verwijderen, enz.
Bovendien biedt MiniTool MovieMaker aanzienlijke videofilters en overgangen om uw video indrukwekkend en vloeiend te maken. En deze video-editor biedt ook veel tekstsjablonen waarmee u de titel, aftiteling en bijschriften voor uw video kunt toevoegen en bewerken. Bovendien kan het werken als een video-omzetter en ondersteunt het RMVB naar MP4, MP4 naar GIF, WMV naar MKV, GIF naar AVI en meer.
MiniTool MovieMaker is een gratis VOB-editor en is eenvoudig te gebruiken, zelfs voor beginners. En het is schoon, veilig, zonder advertenties en zonder bundels.
#Movavi Video Editor Plus
Movavi Video Editor Plus is ook een betrouwbare keuze om VOB-bestanden op Windows en Mac te bewerken. Het is een betaalde VOB-editor, maar biedt een proefperiode van 7 dagen.
Om u te helpen bij het bewerken en verbeteren van clips, biedt Movavi Video Editor Plus meerdere tools, waaronder splitsen, roteren, bijsnijden, omkeren, kleuraanpassing, het wijzigen van de videosnelheid en cliplengte, enz. En het heeft ook verschillende soorten videofilters zoals vervaging, vignetten , artistiek, mozaïek, enz. en veel video-overgangen. Het heeft ook unieke titelsjablonen om een titel aan de video toe te voegen.
Bovendien biedt Movavi Video Editor Plus verschillende stickers en kun je deze toevoegen aan video's, en je kunt ook je logo uploaden en op je video toepassen. En met het Chromakey-effect en een videostabilisator kun je elke kleur uit een clip verwijderen en wankele video's stabiliseren.
De volledige versie van Movavi Video Editor Plus is watermerkvrij, maar de proefversie voegt watermerken toe aan de video.
#VSDC Video-editor
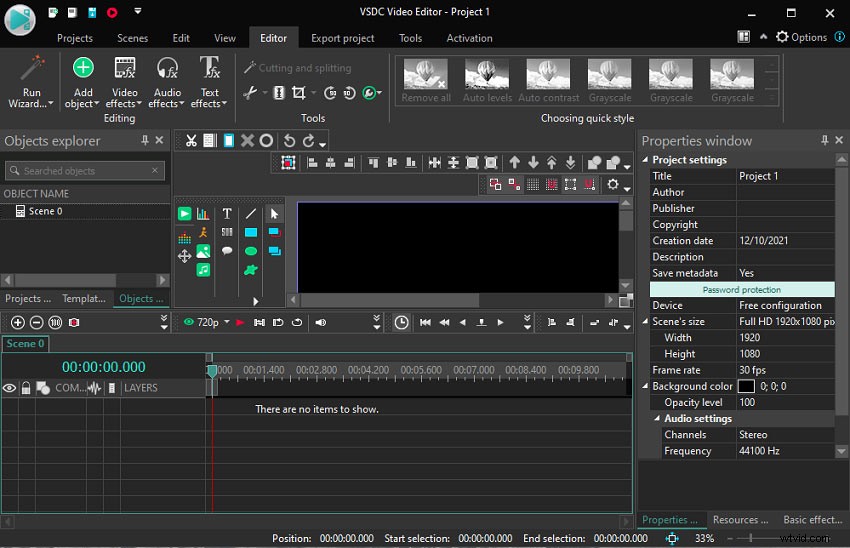
VSDC is een andere VOB-video-editor en heeft twee versies:VSDC Free Video Editor en VSDC Video Editor Pro.
VSDC Free Video Editor biedt bijna alle basisfuncties voor videobewerking, zoals knippen, splitsen, samenvoegen, bijsnijden, bijsnijden, roteren, spiegelen, vergroten/verkleinen, snelheidsregeling, kleurcorrectie, enz. Met behulp van de Chromakey-tool kunt u de groene verwijderen achtergrond.
VSDC Video Editor Pro biedt geavanceerde functies zoals slow motion, tekstanimatie, videostabilisatie, 360 videobewerking, bewegingsregistratie, filmische effecten, enz. En het biedt een geavanceerde Chroma Key-tool om elke achtergrondkleur te verwijderen. Gebaseerd op de Mask-tool, kan het werken als een kloonvideomaker.
Zowel VSDC Free Video Editor als VSDC Video Editor Pro zijn video-editors zonder watermerk.
#VideoPad Video-editor
VideoPad Video Editor, ontwikkeld door NCH Software, is een volledig uitgeruste video-editor en het is ook een van de beste VOB-editors voor Windows en macOS. Het biedt een Master's Edition, een Home Edition en een gratis versie die alleen beschikbaar is voor niet-commercieel gebruik.
VideoPad omvat bijna alle basisfuncties voor videobewerking, zoals bijsnijden, splitsen, bijsnijden, spiegelen, videosnelheid aanpassen en meer. Bovendien biedt het professionele sjablonen voor intro's, outro's en titels. Met deze video-editor kun je ook aangepaste watermerken en logo's aan de video toevoegen en GIF-video's in een lus maken.
Wat betreft de audiotools, VideoPad heeft veel audio-effecten zoals vervorming en koor, echo en meer, en het laat je ook de geluidseffecten uit de geluidseffectbibliotheek gebruiken. Bovendien kunt u uw voice-over opnemen en aan de video toevoegen.
Naast het bewerken van VOB-bestanden, kan VideoPad vele andere videobestanden bewerken, zoals AVI, MOV, MPEG. Kortom, VideoPad is een krachtige en gebruiksvriendelijke video-editor.
#AVS Video-editor
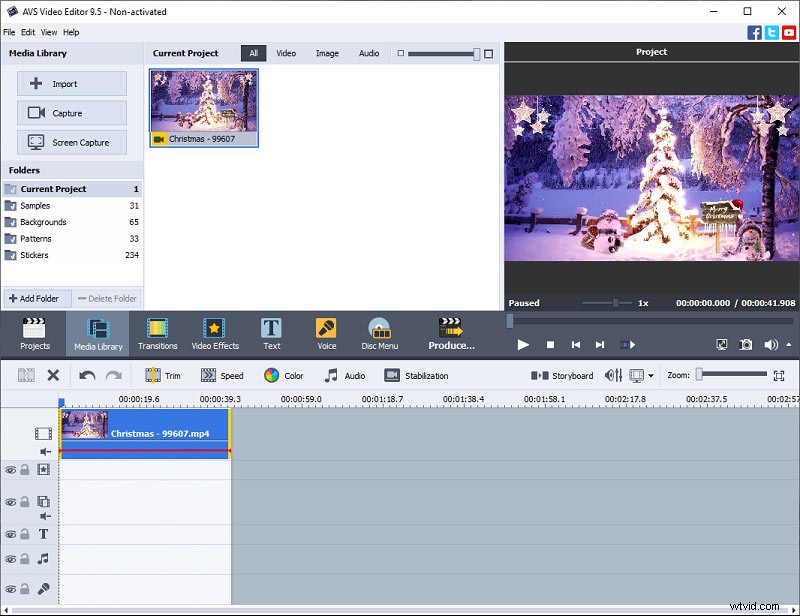
AVS Video Editor is ook een van de beste VOB-bestandseditors op Windows. Wat betreft videobewerking, met dit programma kun je video's inkorten, knippen, samenvoegen, roteren, bijsnijden en mixen, en video- en audiobestanden in- en uitfaden. Om clips vloeiend en indrukwekkend te maken, biedt het ook een enorme verzameling video-overgangen, filters en overlays.
Bovendien kun je met deze VOB-video-editor videotrillingen of vervaging verminderen, ondertitels, bijschriften, afbeeldingen en vormen aan de video toevoegen, video's vervagen en verscherpen, pan- en zoomeffecten toepassen, de afspeelsnelheid aanpassen, kleurcorrectie uitvoeren, enz. .
Met AVS Video Editor kunt u ook desktopschermen opnemen, een diavoorstelling maken met verschillende stilstaande beelden, uw stem opnemen, dvd- en SWF-video's herhalen en meer. Na het bewerken kun je je video exporteren in vele formaten of voor veel mobiele apparaten, of exporteren voor sommige websites voor het delen van video's.
Hoe een VOB-bestand op Windows te bewerken
In dit deel wordt beschreven hoe u een VOB-bestand op Windows kunt bewerken met MiniTool MovieMaker door te splitsen, bij te snijden, te versnellen, enz.
Stap 1. Importeer je VOB-videobestand
Klik op de knop Gratis downloaden om het installatieprogramma van MiniTool MovieMaker te downloaden, voltooi de installatie op basis van de instructies op het scherm, start dit programma en sluit het pop-upvenster.
Om uw VOB-bestand te uploaden, klikt u op de knop Mediabestanden importeren , blader vervolgens naar uw VOB-bestand, selecteer het en klik op Openen . Sleep het vervolgens naar de tijdlijn.
Stap 2. Bewerk je VOB-bestand
Video splitsen :als u een video in twee delen wilt splitsen, sleept u de afspeelkop naar de gewenste plaats waar u wilt splitsen en klikt u op de knop Splitsen (een schaarpictogram).
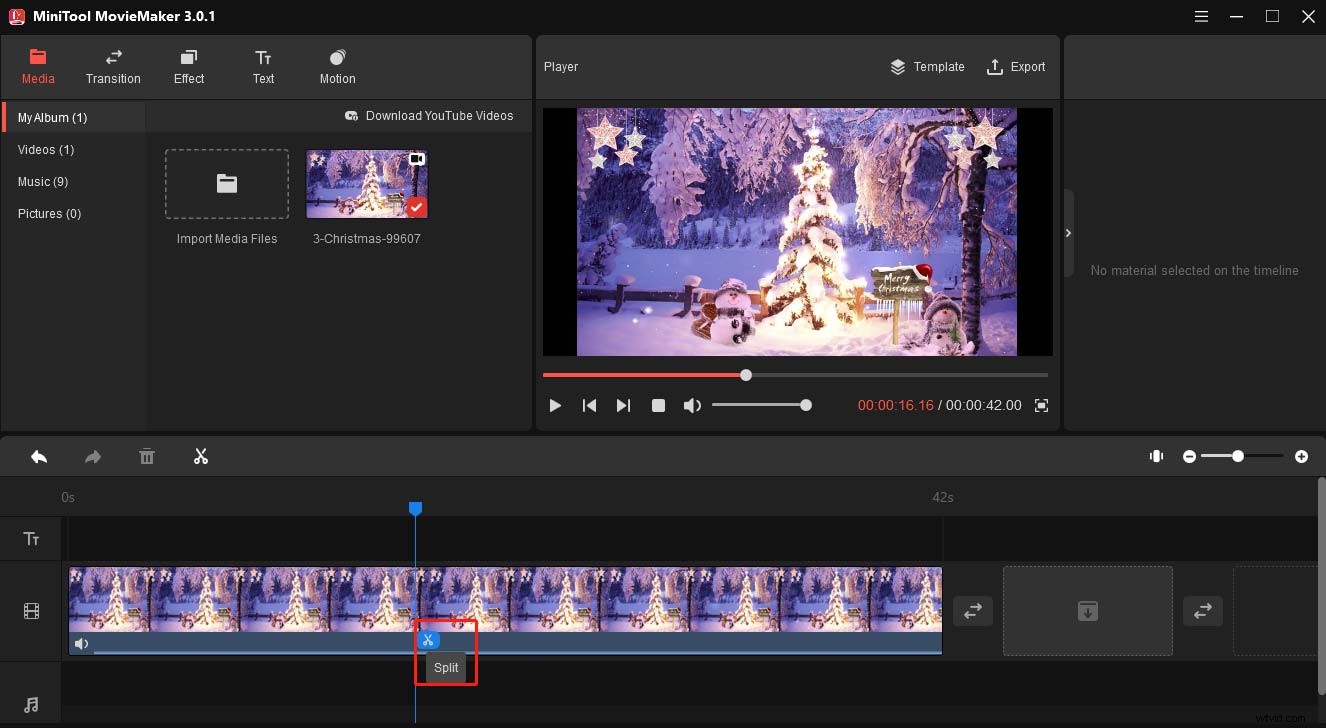
Als u een video in meerdere secties wilt splitsen, klikt u op de video op de tijdlijn, tikt u op de Splitsen knop naast het pictogram Verwijderen, selecteer Volledige splitsing , verplaats de schuifregelaar naar de gewenste positie om te splitsen, klik op de Scissor icoon, herhaal deze stap om de video in meerdere secties te splitsen en klik op OK .
Video inkorten :klik en sleep de linkerrand van de video naar rechts en stop op het punt van het gedeelte dat u wilt opslaan, en verplaats de rechterrand van de video naar links en stop op de gewenste plaats.
Videosnelheid wijzigen :klik op de video op de tijdlijn om het menu Video-eigenschappen te openen, ga naar de Snelheid tab, beweeg de snelheidsregelaar naar rechts of links om de video te versnellen of te vertragen.
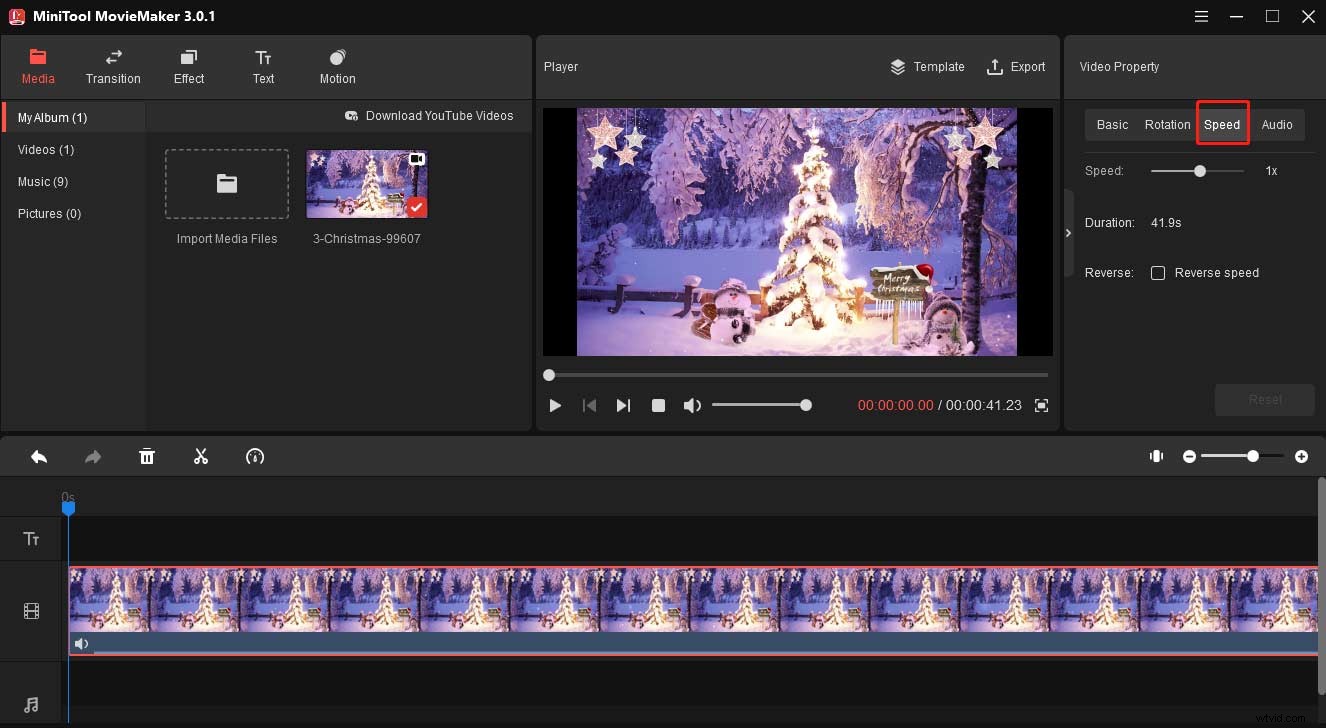
Video samenvoegen :tik gewoon op de knop Mediabestanden importeren en voeg meer VOB-bestanden toe, kies vervolgens alle video's door op Shift te drukken en sleep ze naar de tijdlijn.
Je kunt dit bericht lezen:Opgelost - Een video op verschillende apparaten bewerken voor meer informatie over het bewerken van een video met MiniTool MovieMaker en andere video-editors.
Stap 3. Exporteer je video
Als u de video wilt exporteren, klikt u op de knop Exporteren knop, dan kunt u een uitvoerformaat kiezen (zoals MP4, AVI, MOV en andere), de doelmap selecteren, de naam van dit bestand wijzigen in de pop-up Exporteren en vervolgens op Exporteren klikken .
MiniTool MovieMaker is een geweldige VOB-editor. Het helpt om mijn VOB-bestand gemakkelijk te bewerken. Klik om te tweeten
Verder lezen:VOB-bestanden repareren en een VOB-bestand branden naar dvd
Dit deel biedt enkele handige tips om VOB-bestanden te repareren en een VOB-bestand op dvd te branden.
Hoe VOB-bestanden te herstellen
Vanwege vele redenen, zoals een beschadigde dvd-schijf, kunt u een beschadigd VOB-bestand krijgen. Hoe een corrupt VOB-bestand te repareren? Hier zijn 3 tips die je kunt proberen.
1. Wijzig de bestandsextensie .vob in .mpeg. Klik met de rechtermuisknop op het VOB-bestand, selecteer Naam wijzigen , en verander de bestandsextensie van .vob in .mpeg, druk op Enter en klik vervolgens op OK.
2. Speel het VOB-bestand af met een andere videospeler.
3. Corruptie repareren met VLC Media Player.
Start VLC Media Player, klik op de Media> Converteren/Opslaan> +Toevoegen om te bladeren en uw VOB-bestand te selecteren, en klik op de Open . Kies vervolgens een video-indeling in het vervolgkeuzemenu voor profielen, klik op Bladeren om een uitvoermap te kiezen en dit bestand te hernoemen, en klik op Start .
U kunt ook een kopie maken van uw VOB-bestand en de bestandsextensie wijzigen in .avi. Open VLC, klik op de Extra> Voorkeuren> Invoer/codecs . Ga naar de Bestanden klikt u op het Beschadigd of onvolledig AVI-bestand dropdown-menu, selecteer de Altijd oplossen keuze. Open vervolgens je video met VLC.
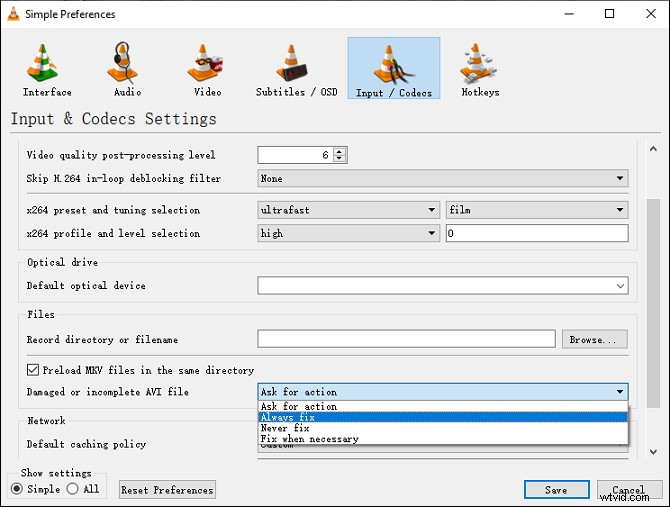
4. Probeer andere herstellers van VOB-videobestanden.
Opmerking:
Als u een Windows-pc of -laptop gebruikt, kunt u MiniTool Video Repair proberen om corrupte MP4-, MOV-, M4V- en F4V-video's gratis te repareren. Het kan video's van GoPro, DJI-drones, Canon, Sony, Nikon, Panasonic en andere apparaten repareren, en het ondersteunt ook batch-videoreparatie.
Hoe een VOB-bestand op dvd te branden
WinX DVD Author is een gratis dvd-brandertool en kan de meeste videobestanden naar dvd converteren, zoals MKV, AVI, MOV, MP4, WMV en meer. En hier leest u hoe u een VOB-bestand op dvd brandt met WinX DVD Author.
Stap 1. Start WinX DVD Author na installatie en selecteer de Video DVD Author .
Stap 2. Klik op de knop Bestanden toevoegen om je VOB-bestand toe te voegen.
Stap 3. Personaliseer vervolgens uw dvd. Kies een uitvoermap en klik op de Start knop om VOB naar dvd te converteren.
Conclusie
Met de 5 VOB-editors kun je je VOB-video's gemakkelijk personaliseren. Nu is het jouw beurt. Kies gewoon een VOB-bestandseditor en probeer het! En als je vragen hebt tijdens het gebruik van MiniTool MovieMaker of je favoriete VOB-video-editor wilt delen, kun je contact met ons opnemen via [email protected] of je opmerkingen hieronder achterlaten.
