Zoom is een cloudgebaseerde app voor videoconferenties die videotelefonie en online chatdiensten biedt. Met deze app kun je je scherm, video's, foto's of documenten delen. In dit bericht laat ik je zien hoe je een video deelt op Zoom.
Een video delen op Zoom
Volg deze handleiding om te leren hoe je een video deelt tijdens de Zoom-vergadering.
Als u uw zoomopnamen wilt bewerken, kunt u MiniTool MovieMaker gebruiken!
Een videobestand delen op Zoom
Met Zoom kun je tijdens de vergadering videobestanden naar andere deelnemers sturen.
Stap 1. Ga naar Instellingen> In vergaderingen (basis) en zorg ervoor dat de optie Bestanden verzenden via vergaderingchat is ingeschakeld.
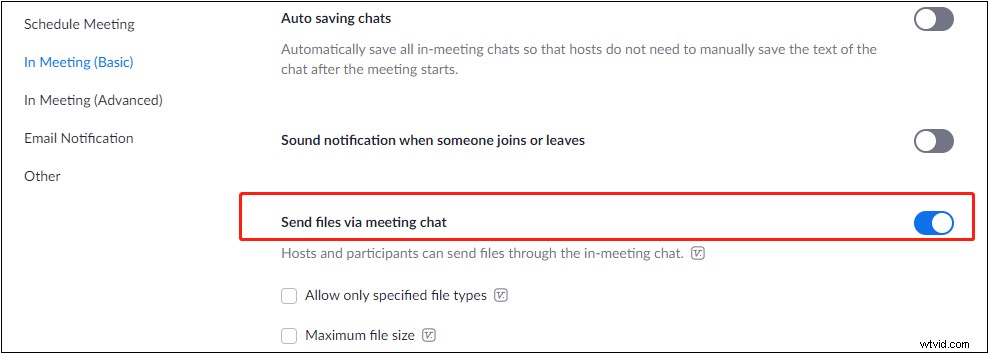
Stap 2. Open Zoom en neem deel aan of host een Zoom-vergadering. Klik vervolgens op Chatten aan de onderkant. Tik op dit pictogram en kies Uw computer om de video te openen die u met andere deelnemers wilt delen.
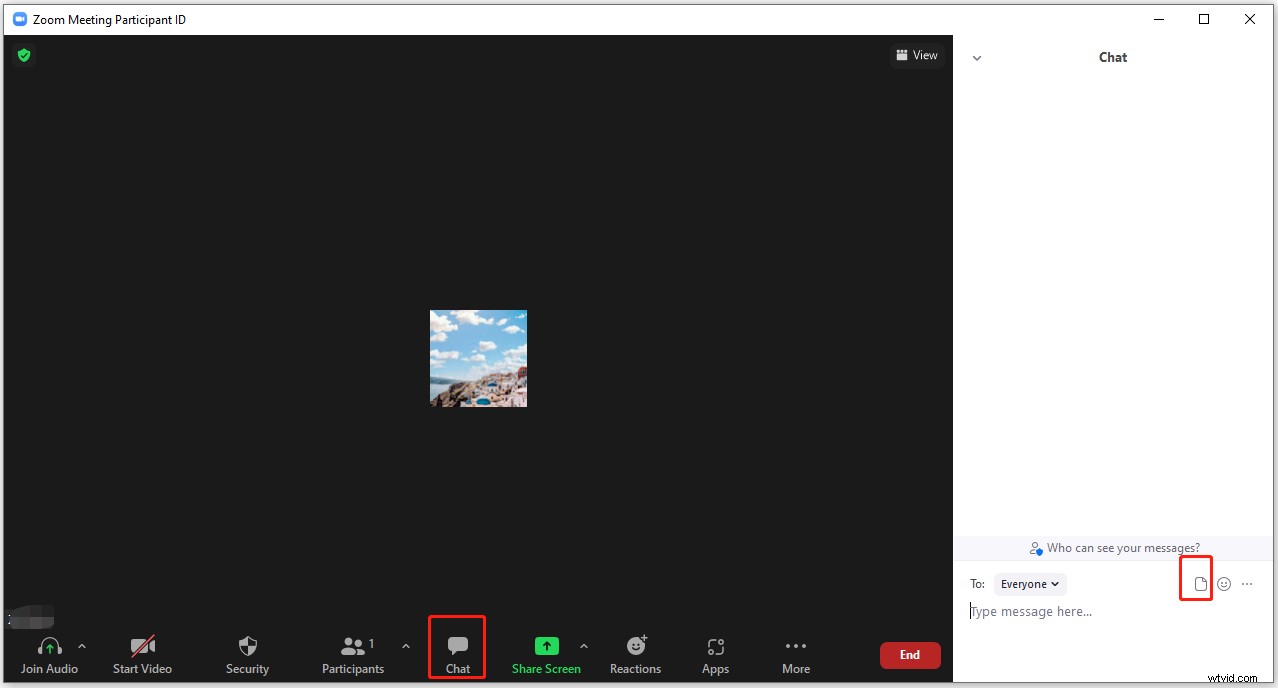
Stap 3. Na het uploaden van de video kunnen andere deelnemers de video downloaden en afspelen.
Een videobestand afspelen op Zoom
Zoom heeft een ingebouwde speler die kan worden gebruikt om video's af te spelen tijdens een vergadering. Zo speel je een video af op Zoom.
Stap 1. Start de Zoom-app en start of neem deel aan een vergadering.
Stap 2. Klik op Scherm delen . Schakel in het pop-upvenster over naar de Geavanceerd en tik op Video . Klik op Delen .
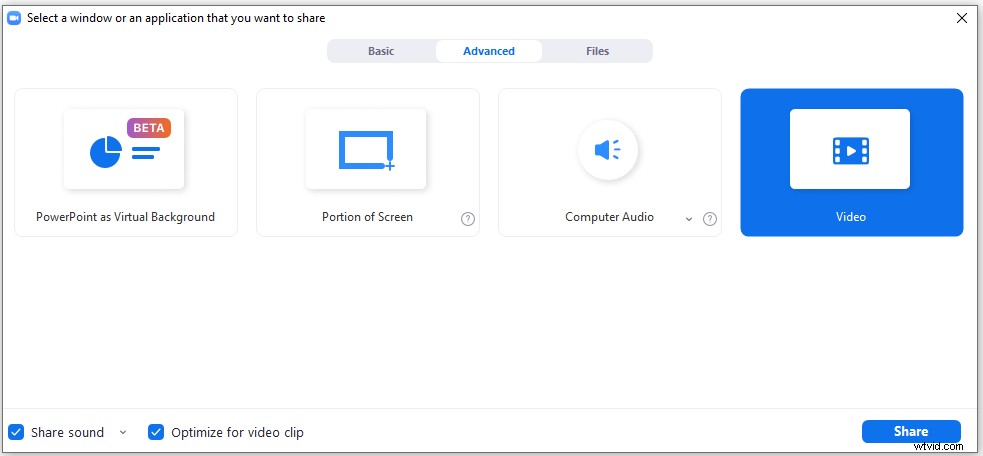
Stap 3. Vervolgens krijg je een prompt waarin je wordt gevraagd een plug-in te downloaden. Klik op Installeren .
Stap 4. Nadat de installatie is voltooid, selecteert u het gewenste videobestand op uw computer en klikt u op Openen .
Een YouTube-video delen op Zoom
Naast het delen van lokale videobestanden, kun je met Zoom ook YouTube-video's en video's delen die zijn opgeslagen in Google Drive, Dropbox, enz.
Volg de onderstaande stappen om een YouTube-video op Zoom te delen.
Stap 1. Ga naar de YouTube-website en zoek de video die je op Zoom wilt delen. Pauzeer de YouTube-video.
Stap 2. Klik op Scherm delen . In de Basis tabblad, selecteer het browsertabblad met de YouTube-video en controleer de Geluid delen doos.
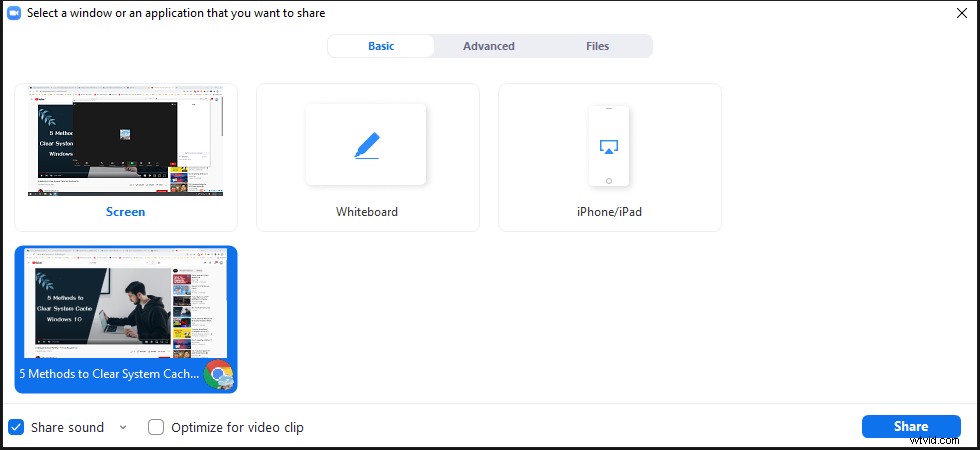
Stap 3. Open het browsertabblad en speel de YouTube-video op volledig scherm af.
Stap 4. Als u het delen van schermen wilt stoppen, klikt u op Stop Share knop bovenaan het scherm.
Geen audio bij zoom oplossen
Als er geen audio is in de Zoom-vergadering, probeer dan de volgende oplossingen:
Fix 1. Schakel de optie Join Audio in
Klik tijdens de Zoom-vergadering op Join Audio in de linkerbenedenhoek van het scherm. Tik vervolgens op Deelnemen met computeraudio .
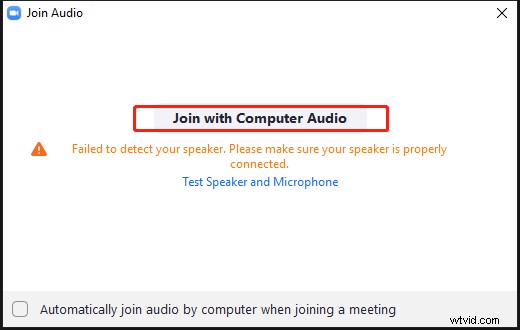
Fix 2. Dempen van de audio opheffen
Controleer of je Zoom-audio is gedempt. Als het gedempt wordt, zet je de audio aan.
Fix 3. Update audiostuurprogramma
De laatste oplossing om geen audio op Zoom op te lossen, is door uw audiostuurprogramma bij te werken. Ga naar Apparaatbeheer> Besturing voor geluid, video en games . Klik met de rechtermuisknop op het audiostuurprogramma en kies Stuurprogramma bijwerken .
Volg de wizard op het scherm om het audiostuurprogramma bij te werken. Als u klaar bent, start u uw computer opnieuw op en kijkt u of het probleem met Zoom geen audio is opgelost.
Conclusie
Dat is alles over het delen van een video op Zoom. Volg deze gids en probeer het eens!
