Stel je voor dat je je video's net zo gemakkelijk zou kunnen bewerken als een Google-document... Welnu, deze droom is werkelijkheid geworden.
Dankzij een krachtige nieuwe videobewerkingssoftware genaamd Descript, kun je nu video's bewerken door tekst te bewerken.
Je vraagt je waarschijnlijk af hoe dat mogelijk is... Het antwoord is de AI-stem van Descript in de Overdub-functie.
Het genereert een transcriptie van uw videobestand die u vervolgens kunt bewerken als een Google-document. Dus als je een fout hebt gemaakt tijdens het presenteren van je video, kun je deze verwijderen en de juiste woorden typen. De Overdub-functie leest dan de gecorrigeerde versie voor in uw stem die wordt gegenereerd door Descript AI.
Het is krankzinnig en een beetje eng, maar verdomd geweldig. We zullen de AI-stem later volledig doornemen, dus houd ons in de gaten.
In deze Descript-zelfstudie bespreken we alles, van het gebruik van de indrukwekkende Descript Overdub-functie tot waarom Descript snel een van onze favoriete videobewerkings-apps is geworden.
Of je nu een absolute beginner of een gevorderde redacteur bent - Descript zal je HEEL VEEL tijd besparen.
Dus als je wilt leren hoe je je workflow kunt versnellen, lees dan deze complete handleiding voor het bewerken van video's.
Dit is precies wat we zullen behandelen:
- Aan de slag met descript
- Video's bewerken met Descript
- Titels toevoegen in Descript
- Vormen toevoegen in Descript
- Bijschriften toevoegen in beschrijving
- Audio-effecten toevoegen in Descript
- Descript Overdub gebruiken
- Projecten exporteren op Descript
- Beschrijvende prijsgids
Laten we beginnen.
Aan de slag met beschrijving
Ga eerst naar de Descript-website. Selecteer in de rechterbovenhoek Aanmelden om een gratis account aan te maken.
Als je eenmaal binnen bent, ga je weer naar de rechterbovenhoek en selecteer je Mac-app downloaden of PC-app downloaden . We zullen deze tutorial doornemen met de Mac-versie, maar de pc- en Mac-versies zijn identiek, dus maak je geen zorgen als je een pc gebruikt.
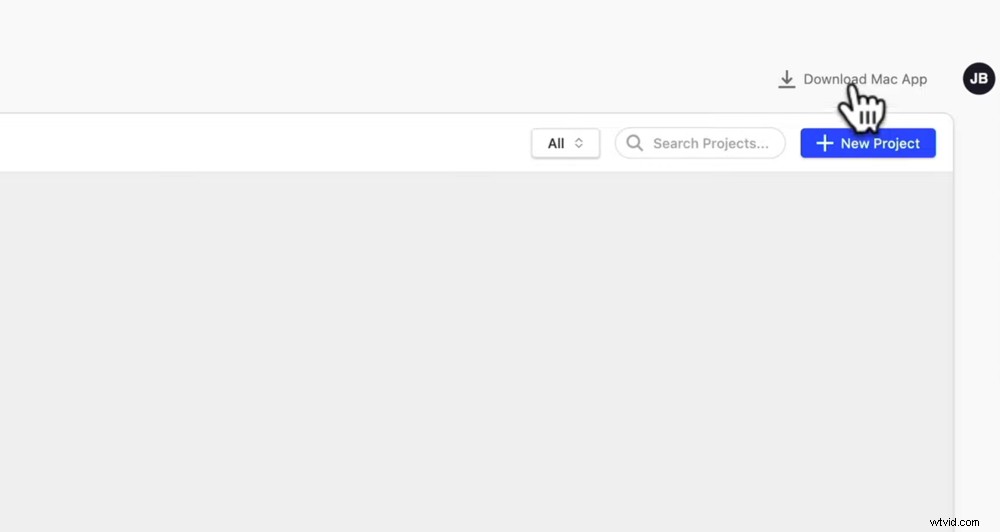
Je kunt de Mac- of pc-app downloaden (ze zijn allebei identiek)
Download en installeer de app op uw apparaat.
Open vervolgens de Descript-app en je ziet een menu aan de linkerkant. Hier zijn al uw projecten zichtbaar.
Ga naar de rechterbovenhoek en selecteer Nieuw of ga naar het midden van het scherm en selecteer Nieuw project starten . Geef uw project een naam en selecteer Project aanmaken .
Om uw videobeelden te importeren, sleept u de bestanden en zet u ze neer of selecteert u Kies een bestand . Zoek uw bestanden en selecteer Openen .
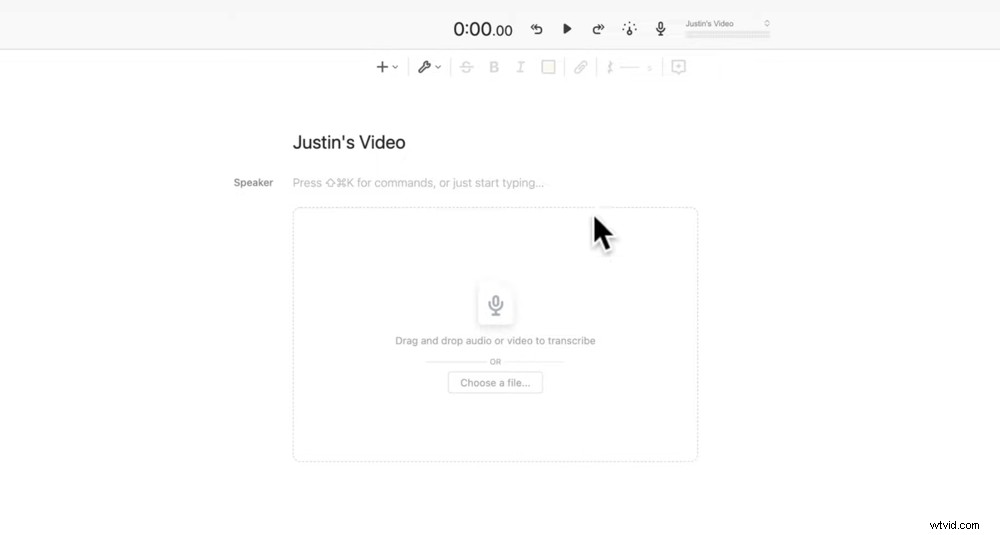
Sleep uw bestand of kies een bestand van uw computer en het wordt automatisch getranscribeerd
Als onderdeel van het importproces zal Descript het hele bestand transcriberen. Terwijl dit wordt geladen, kun je klikken op Speakernaam invoeren en typ de naam van de persoon die spreekt. Druk vervolgens op Gereed .
Nu hoef je alleen maar een minuutje te wachten terwijl het laden is voltooid.
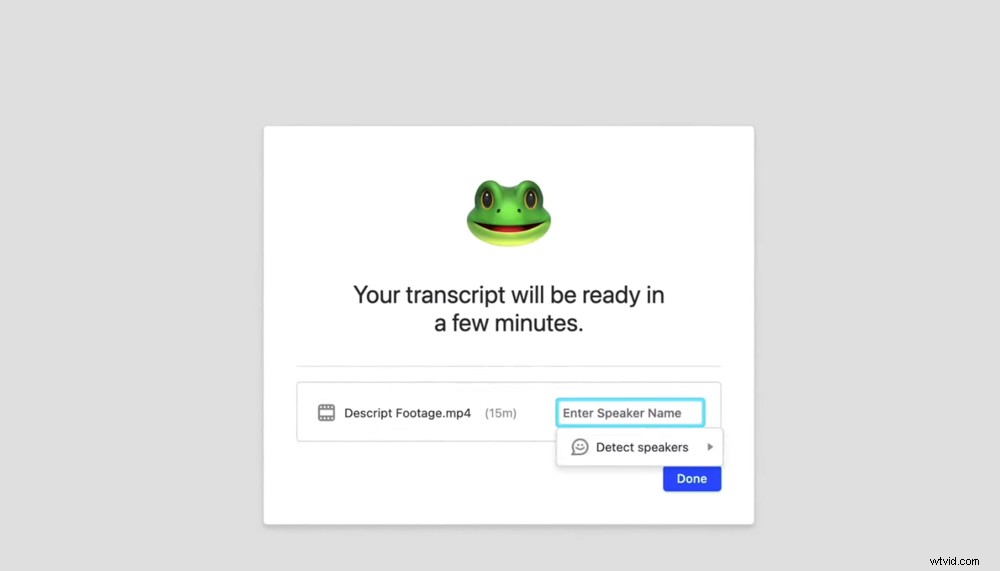
Voer een sprekernaam in terwijl uw bestanden worden getranscribeerd
Boven aan het scherm ziet u de videobedieningen. Met de pijltjestoetsen kun je vijf seconden terug of vooruit, je kunt de afspeelsnelheid aanpassen, je kunt meer audio opnemen en rechts zie je de audiobalk.
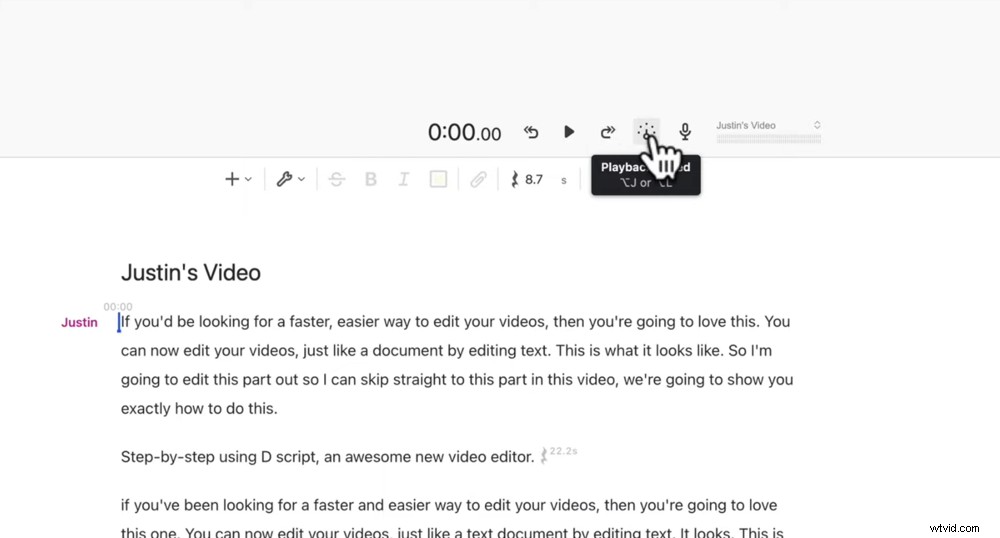
Er zijn een heleboel functies in het bovenste videobedieningspaneel
In het rechterpaneel kun je de breedte en hoogte van je video aanpassen, je kunt de trackinspecteur bekijken en je kunt opmerkingen zien die je team heeft gemaakt als je samenwerkt.
Ga naar de clip-inspector en klik op Video-instellingen icoon in de rechterbovenhoek. Hier kunt u de oriëntatie, resolutie en framesnelheid van uw video aanpassen.
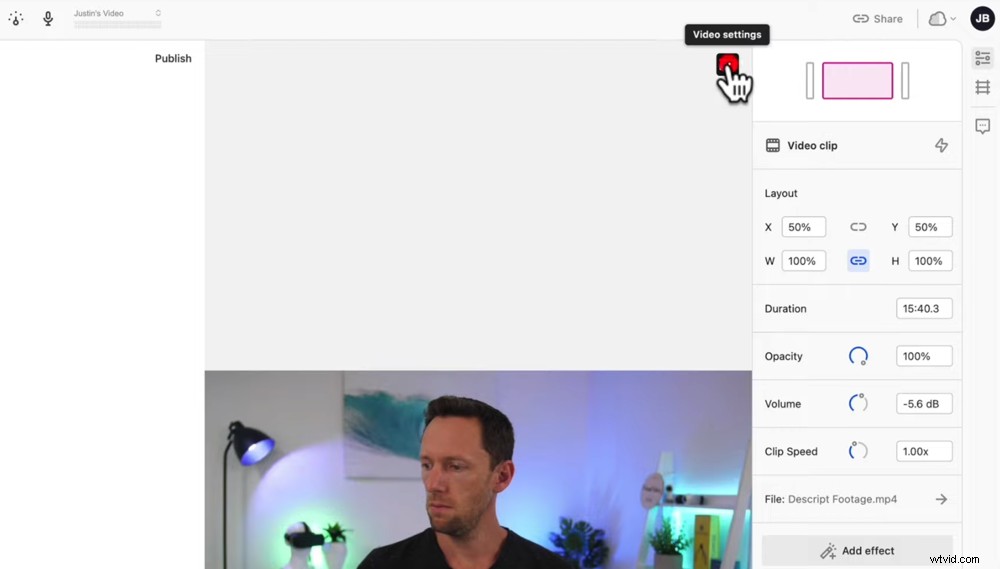
Pas de video-instelling aan door op het zwarte pictogram rechtsboven te drukken
Video's bewerken met descript
Laten we nu ingaan op de bewerkingskant van de dingen.
Onderaan je scherm zie je de tijdlijn. Je kunt dit verplaatsen, net als in de meeste videobewerkingssoftware. Maar laten we eens kijken naar wat Descript echt speciaal maakt.
Verwijderen van fouten in beschrijving
Waar Descript echt krachtig wordt, is wanneer je naar het document komt. Alleen al door naar het script te kijken, kun je eventuele fouten zien die je hebt gemaakt tijdens het filmen - waar je iets hebt herhaald of een paar pogingen hebt gedaan.
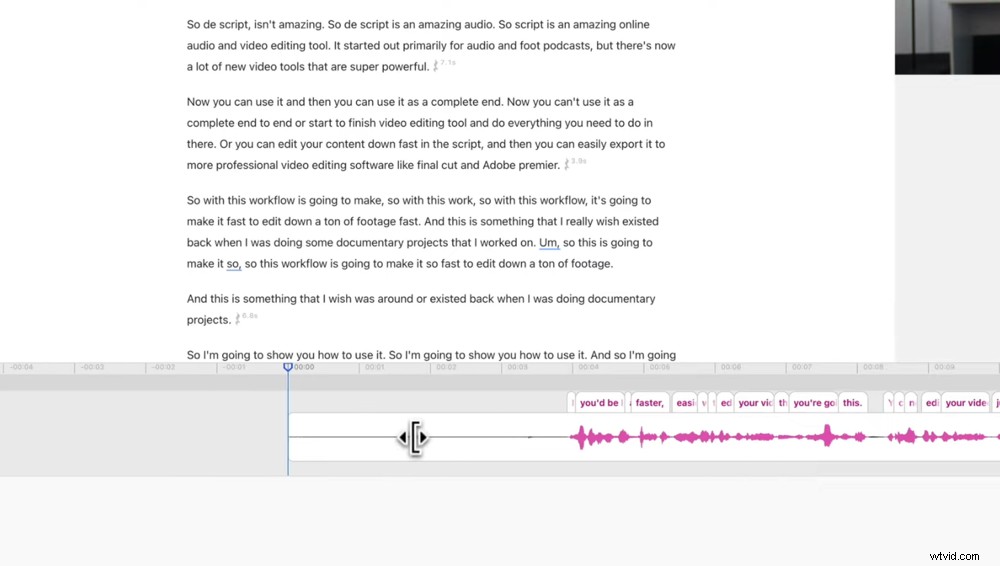
Je kunt de tijdlijn aanpassen, net als de meeste andere videobewerkingssoftware
Het is zo snel om een fout visueel op te merken en in de transcriptie te verwijderen. Als je iemand bent die een paar pogingen onderneemt (schuldig!), dan kun je in één oogopslag zien welke 'take' de goede was.
Dus om extra spraak te verwijderen voor je goede beelden, hoef je alleen maar de overtollige tekst te markeren en op de backspace-knop te drukken.
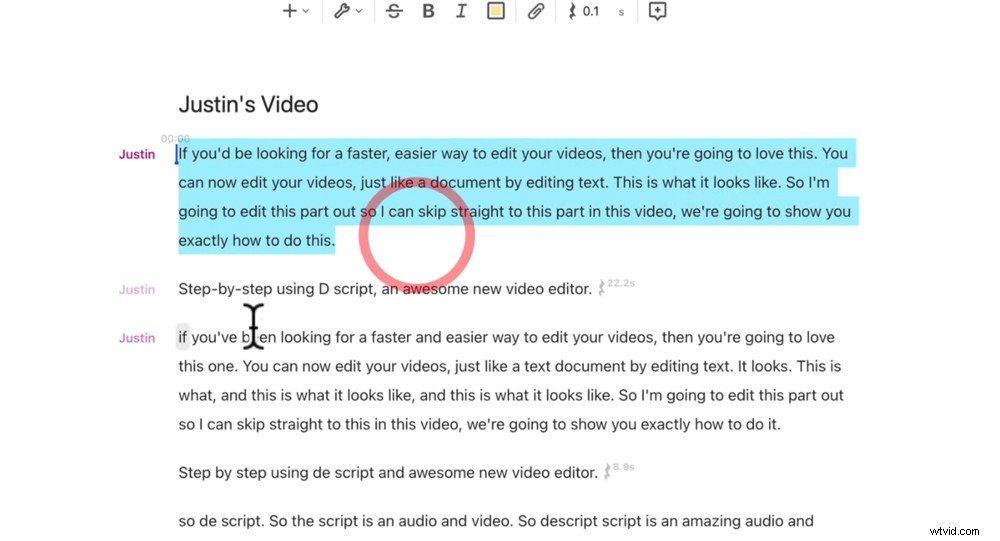
Door de tekst te bewerken en te verplaatsen, verander je ook de structuur van je video
En bam, die beelden zijn verwijderd. Dit gaat je bewerkingssnelheid enorm verhogen!
Tekst verplaatsen in beschrijving
Maar fouten verwijderen is niet het enige dat u kunt doen. Als u een gedeelte van het beeldmateriaal wilt verplaatsen, selecteert u gewoon de tekst, klikt u met de rechtermuisknop en selecteert u Knippen . Ga naar de plaats waar je het beeldmateriaal naartoe wilt verplaatsen, klik met de rechtermuisknop en selecteer Plakken . Druk vervolgens op Afspelen knop en je zult zien hoe naadloos dit speelt!
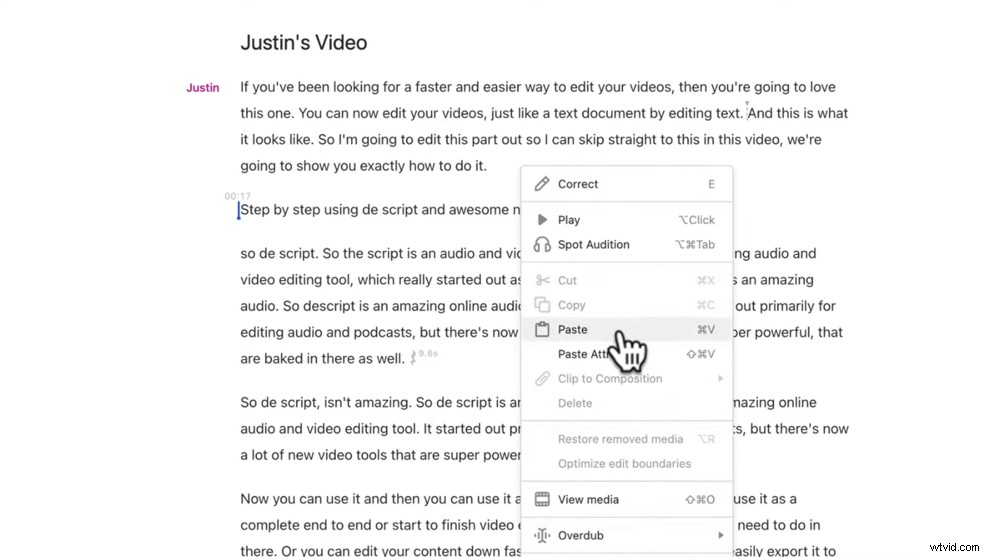
Je kunt elke tekst kopiëren en plakken om de volgorde van je video te wijzigen
Pauzes verwijderen met beschrijving
Een andere geweldige functie is dat je kunt zien wanneer er lege audio is door de kleine pauzepictogrammen. Naast het pictogram staat het aantal seconden dat pauze duurt. Dit maakt het super eenvoudig om je beeldmateriaal op te schonen en eventuele pauzes te verwijderen.
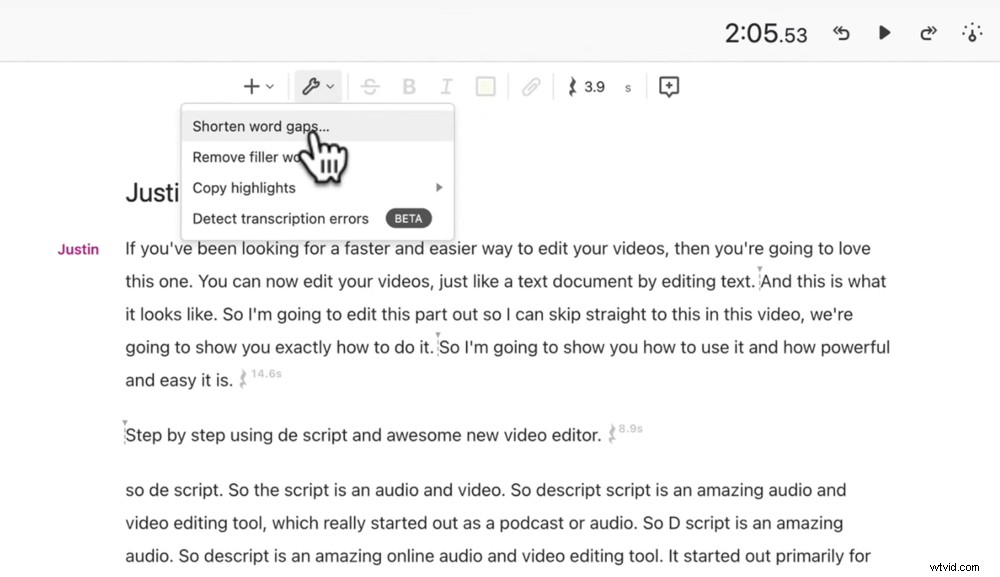
Het is supereenvoudig om pauzes in je audio te verwijderen met Descript
Ga naar de Instellingen icoon in het hoofdmenu. Selecteer Woorden inkorten... en in het linkerdeelvenster ziet u alle pauzes in uw beeldmateriaal.
Je kunt ze aanklikken en handmatig aanpassen. Of u kunt naar de linkerbenedenhoek gaan naar de Inkorten tabblad. Voer de hoeveelheid tijd in die u elke pauze wilt inkorten tot bijvoorbeeld 0,3 seconden. En selecteer Toepassen op alles . Nu zullen al die audio-hiaten worden aangescherpt!
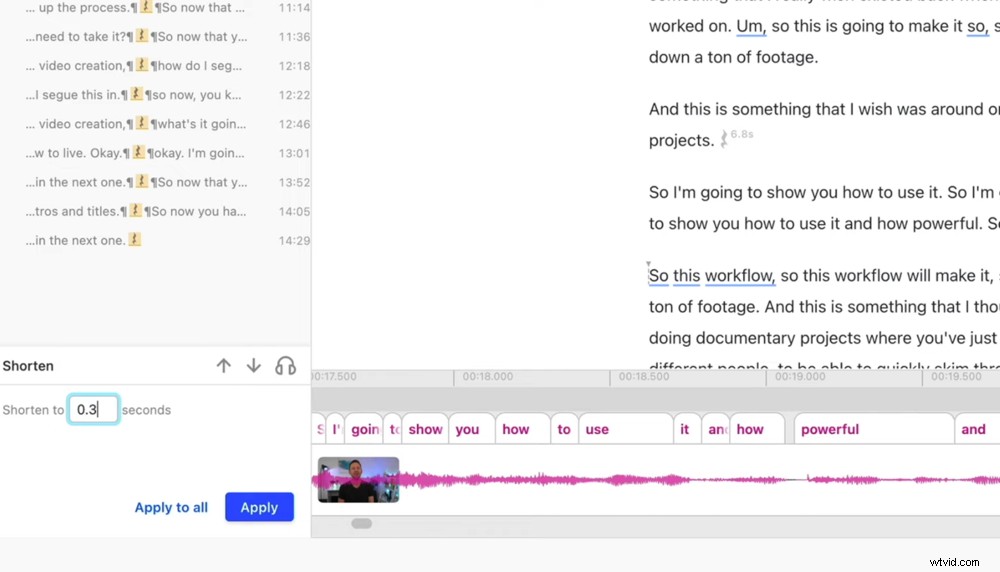
Selecteer hoe lang u uw pauzes wilt inkorten en selecteer Toepassen op alles
Als je uitzoomt op je tijdlijn, kun je alle cuts zien waar Descript de pauzes heeft verwijderd.
Verwijder opvulwoorden met beschrijving
Als je iemand bent die graag 'Um', 'So' of 'Je weet' zegt (alweer... schuldig!), dan is dit een geweldige tool voor jou. Ga naar de Instellingen icoon en selecteer Verwijder opvulwoorden… Net als bij de pauzes, kunt u deze handmatig bewerken of u kunt ze in bulk verwijderen door de optie Verwijderen te selecteren knop.
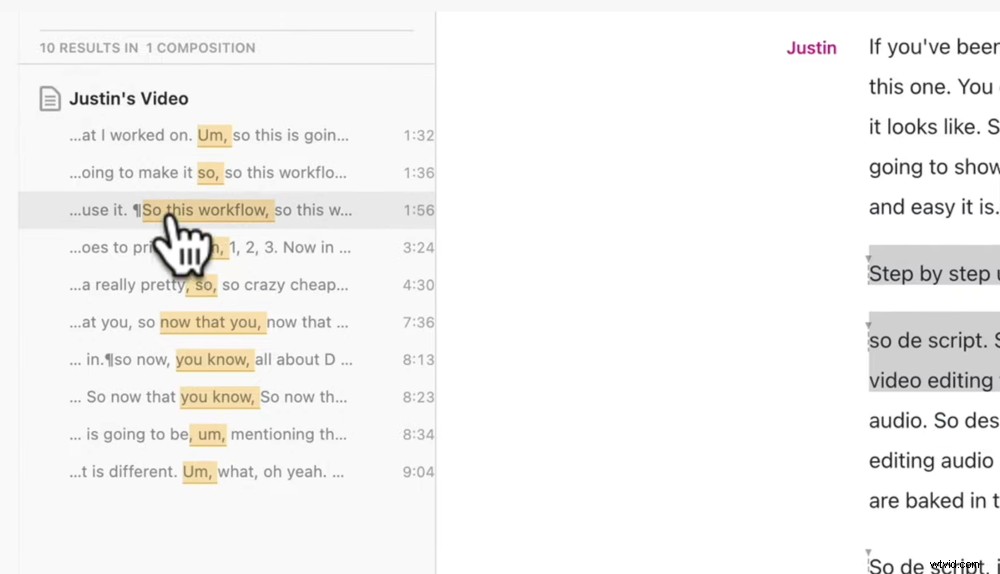
Verwijder alle opvulwoorden uit uw beeldmateriaal met één klik op de knop
Tijdlijnhulpmiddelen in beschrijving
Je hebt ook enorm veel controle in de tijdlijn. U kunt uw clips en pauzes oppakken en verplaatsen om alles precies zo te laten klinken als u wilt.
Er zijn tools boven de tijdlijn om u daarbij te helpen. Het handigste is het mesgereedschap waarmee u uw clips kunt knippen zodat ze kunnen worden verplaatst.
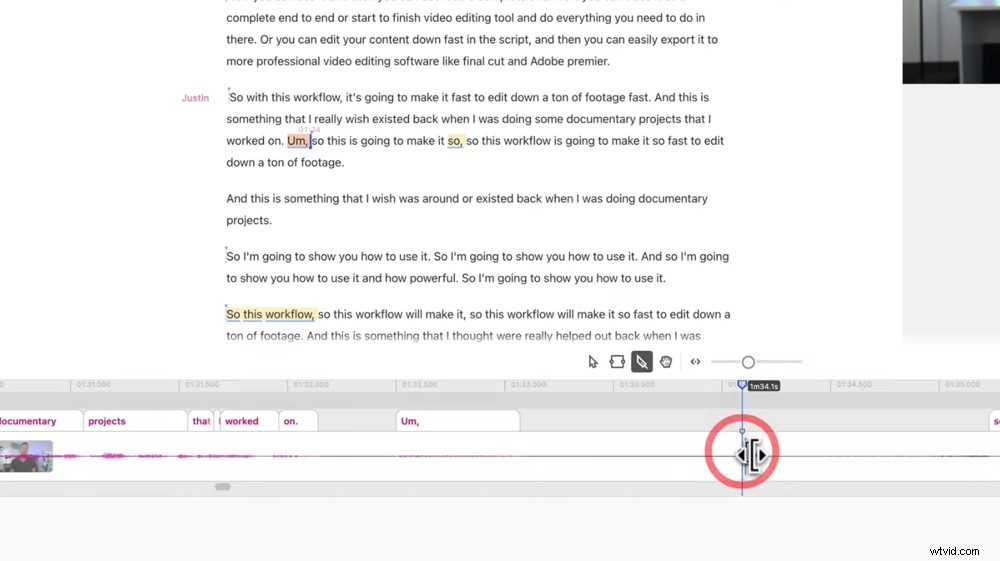
Selecteer het gereedschap Blad om uw clips te knippen zodat u ze kunt verplaatsen
Nu je het bewerken in Descript onder de knie hebt, gaan we eens kijken naar de andere dingen die je kunt doen in deze geweldige software.
Titels toevoegen in beschrijving
Er is letterlijk zoveel meer dat u kunt doen in Descript! Maar laten we beginnen met het toevoegen van titels. Om titels op het scherm toe te voegen, selecteert u alle tekst waarvoor u de titel zichtbaar wilt maken. Ga naar de knop + in het bovenste gedeelte van het besturingselement, scrol omlaag en selecteer Titel .
De titel verschijnt in het videovoorbeeld. Om de tekst te bewerken, klik en typ. Dan kunt u die tekst in het juiste paneel aanpassen.
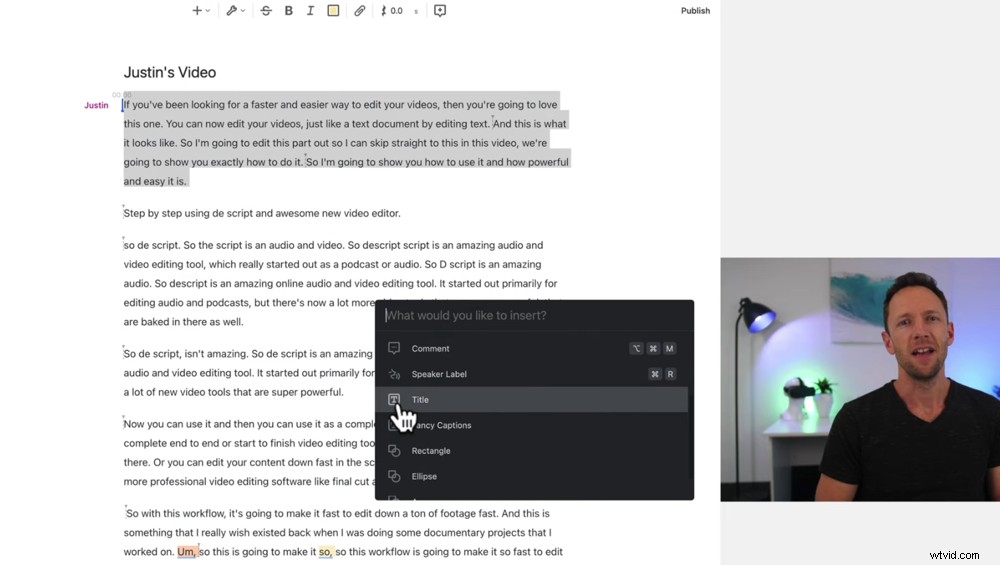
Selecteer de tekst waarvoor je de titel wilt afspelen en ga naar de +-knop
Je ziet de titel als een brok in de tijdlijn en als een vierkantje in de transcriptie. Net als in de meeste videobewerkingssoftware, kun je op het vak in de tijdlijn klikken en slepen om de tijdsduur aan te passen waarin de titel wordt weergegeven.
Je kunt het ook oppakken en verplaatsen in de tijdlijn. Of u kunt erop klikken en het in het transcriptiegebied slepen, zodat u precies kunt zien welke audio tijdens de titel wordt afgespeeld.
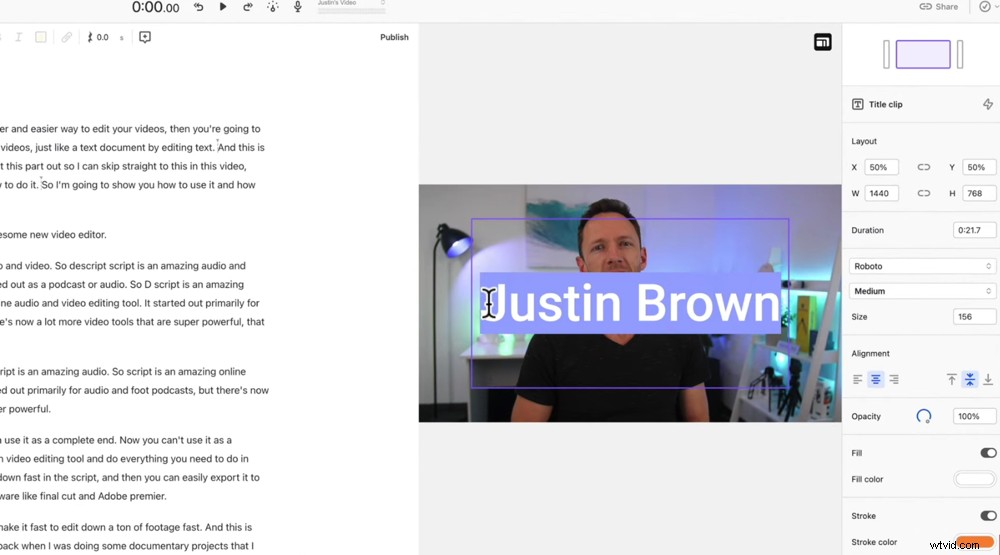
Bewerk en pas je tekst aan in het rechterdeelvenster
Dit is een van de meest ongelooflijke aspecten van Descript:je kunt zoveel van je video bewerken zonder in de tijdlijn te hoeven gaan.
Hoe u vormen kunt toevoegen in beschrijving
Het proces voor het toevoegen van vormen lijkt sterk op het toevoegen van titels. Selecteer de tekst waarvoor u de vorm zichtbaar wilt maken, druk op de knop + en scrol omlaag totdat u de vorm vindt die u wilt invoegen. U kunt kiezen uit een rechthoek, ellips en pijl om er maar een paar te noemen. Vormen kunnen worden aangepast in het rechterpaneel.
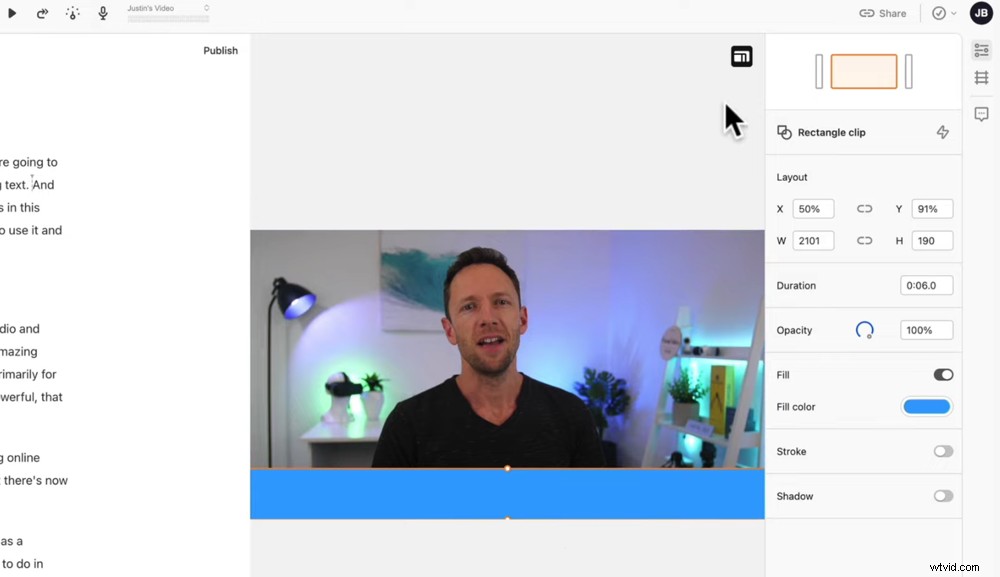
U kunt de grootte, duur, dekking, vulkleur, lijn en schaduw van uw vorm aanpassen
Bijschriften toevoegen in beschrijving
Selecteer het begin van de tekst (of waar u de bijschriften wilt laten beginnen) en ga naar de knop +. Selecteer Fancy Captions . Hiermee wordt een tekstvak aan je video toegevoegd waarin je video automatisch wordt ondertiteld.
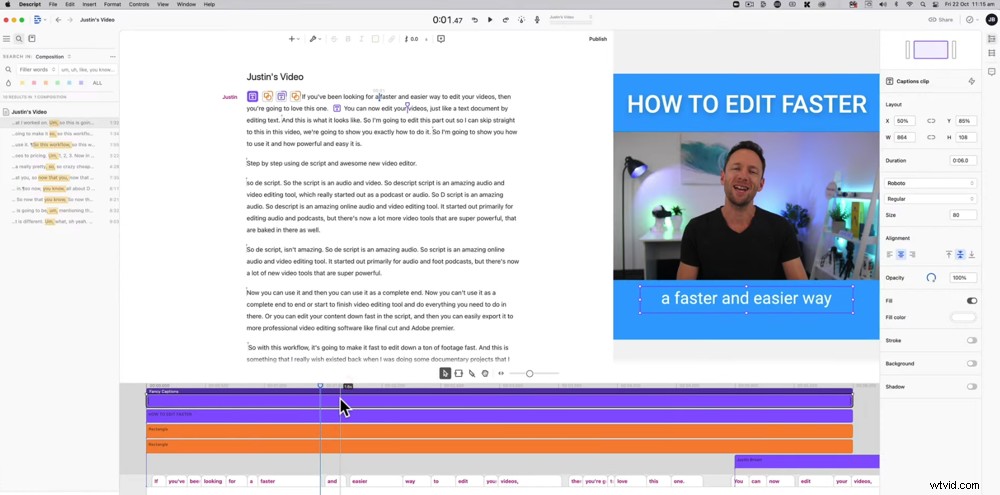
Ga naar Fancy Captions om bijschriften of ondertitels aan je video toe te voegen
Om ervoor te zorgen dat een van deze aspecten de hele video meegaat, ga je naar de tijdlijn en sleep je ze helemaal naar het einde.
Audio-effecten toevoegen in Descript
Er zijn een aantal effecten in Descript die u zullen helpen uw audio op te schonen. Veel van hen zijn meestal alleen te vinden in professionele software, dus het is geweldig om ze hier te hebben.
Klik aan het begin van het transcript en selecteer Effect toevoegen op het rechterpaneel.
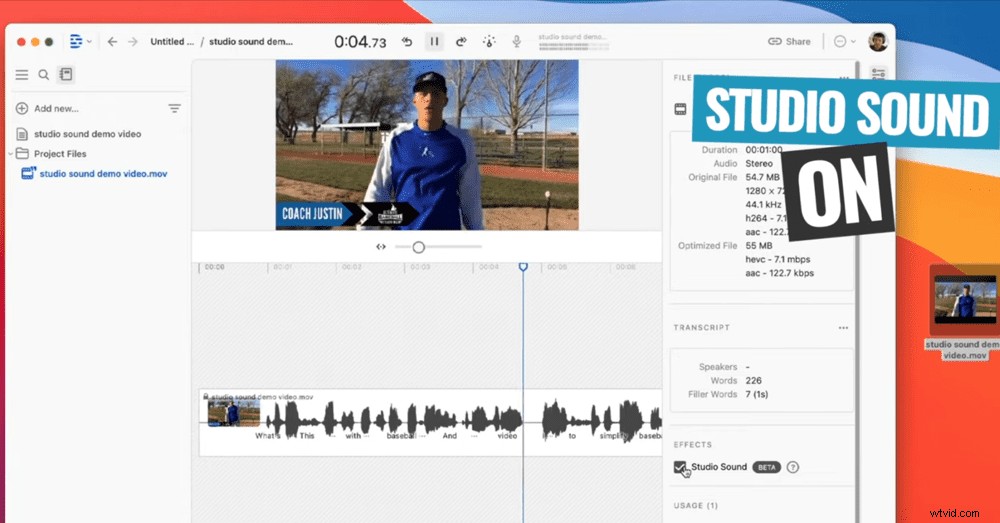
Het Studio Sound-effect verbetert de geluidskwaliteit enorm
Het nieuwste effect is Studio Sound. Dit vermindert achtergrondgeluid en verhoogt de kwaliteit van uw audio.
Beschrijf de overdubfunctie
Zoals we eerder vermeldden, is dit waarschijnlijk de coolste functie van Descript. Het is een AI-versie van je stem die je kunt gebruiken om eventuele fouten te corrigeren.
Om dit te gebruiken, moet je de AI met je stem trainen. Voorheen moest je vaste scripts voorlezen om je stem te leren. Maar nu hoef je alleen nog maar video- of audiobestanden van jezelf te uploaden die spreken en het kan je stem op die manier leren.
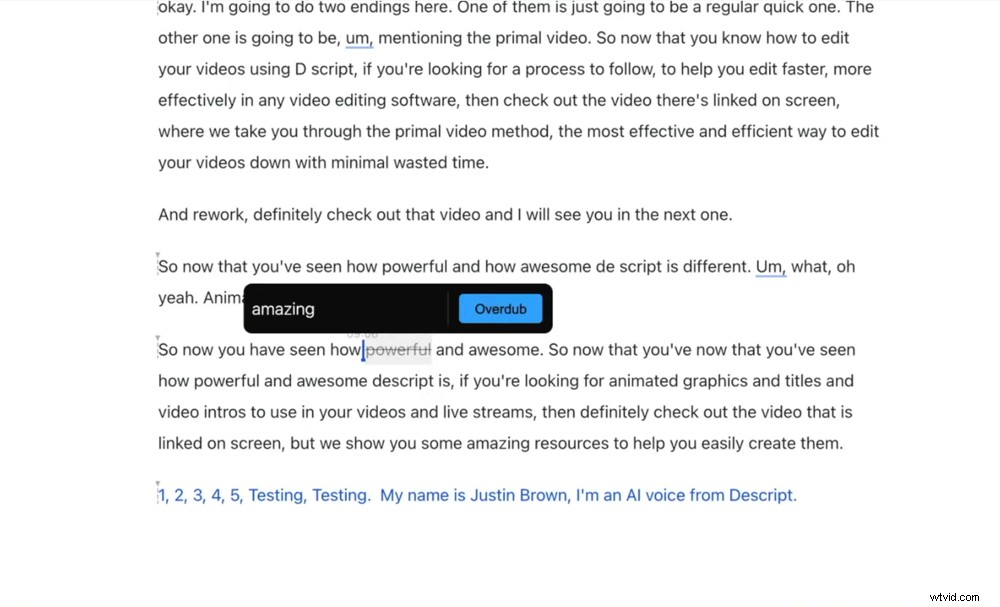
Ga naar de Overdub-functie en dan kun je elk woord vervangen door je AI-stem
Je kunt dit gebruiken om hele zinnen en alinea's te maken die je hebt gemist of je kunt het gebruiken om slechts één woord te vervangen.
Selecteer waar u de Overdub wilt, ga naar de + knop en druk op Overdub . Typ gewoon de woorden, deselecteer het en het zal beginnen met verwerken. Druk vervolgens op Afspelen en je zult je stem horen.
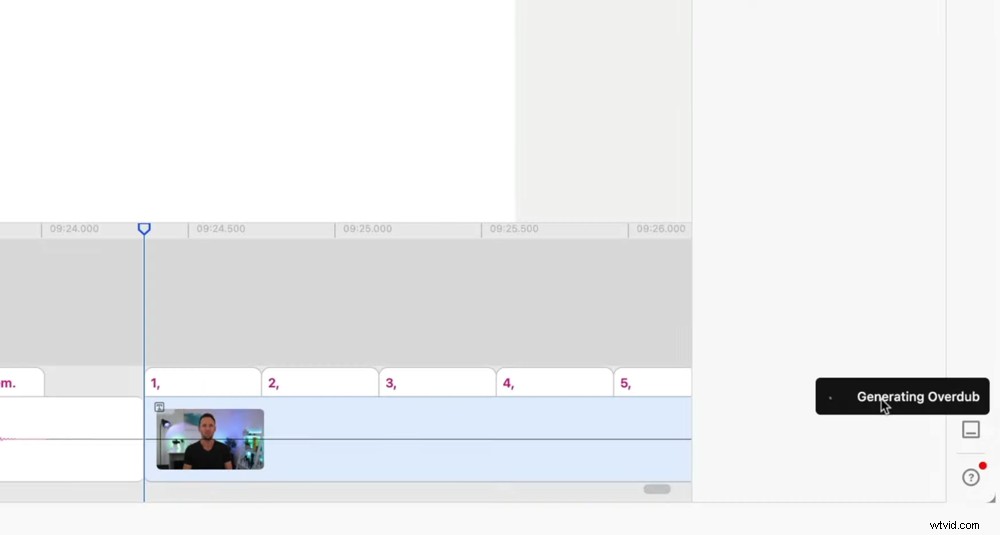
Het duurt maar een paar seconden voordat Descript de Overdub genereert
Dit is onwerkelijk - je kunt supereenvoudig een woord verwisselen zonder een heel deel van je video opnieuw te hoeven opnemen.
Nu je je beeldmateriaal hebt bewerkt, tekst hebt toegevoegd en wat overdubs hebt toegevoegd, is het tijd om te exporteren.
Projecten exporteren op Descript
Ga naar Bestand en dan Exporteren . Je hebt hier een paar opties, maar dit zijn de opties die je waarschijnlijk zult gebruiken:
- Direct exporteren naar YouTube onder Cloud-export
- Opslaan als videobestand, tekstbestand of ondertitelbestand onder Bestandsexport
- Stuur uw project rechtstreeks naar Final Cut Pro of Adobe Premiere onder Tijdlijnexport
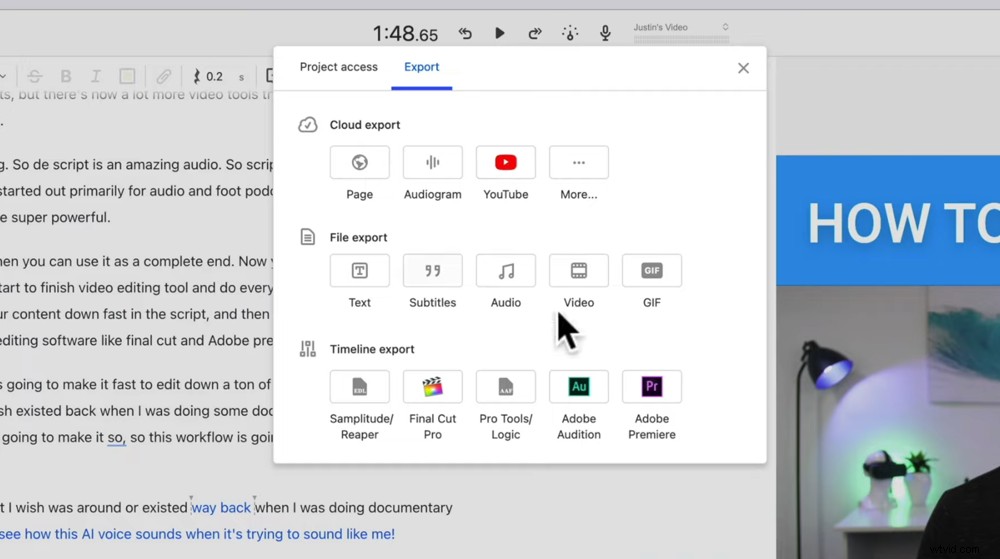
Er zijn enorm veel opties om je bestand te exporteren
Nadat u uw exporttype hebt geselecteerd, kunt u doorgaan en enkele van de video-instellingen invoeren. U kunt hier de videokwaliteit, afmetingen en videotitel wijzigen. En klik vervolgens op Exporteren .
Het feit dat je direct kunt exporteren naar professionelere bewerkingssoftware zoals Final Cut Pro en Premiere is een game changer. Dit betekent dat je snel een basisbewerking kunt uitvoeren met deze ongelooflijke tools en deze vervolgens naar je gebruikelijke bewerkingssoftware kunt sturen.
Dit gaat je zoveel tijd schelen! Je bent niet alleen beperkt tot de vermelde videobewerkingssoftware - het werkt ook met veel andere bewerkingssoftware.
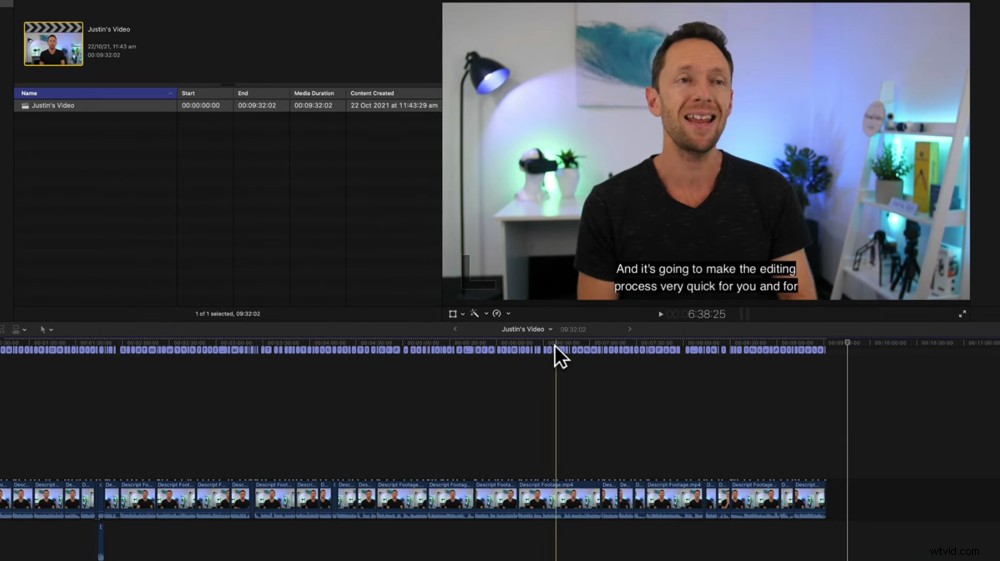
Het is supereenvoudig om je bestand te exporteren naar andere videobewerkingssoftware
Natuurlijk kun je het ook nog steeds gebruiken als een complete end-to-end bewerkingsoplossing.
Beschrijvende prijsgids
Er is een gratis abonnement beschikbaar, maar alle video's die u met de gratis versie exporteert, hebben een watermerk. We raden je aan te betalen om het watermerk te verwijderen, zodat je video's er professioneler uitzien. Er zijn een aantal betaalde abonnementen om uit te kiezen:
- Creator:$ 12/maand en inclusief 10 uur transcriptie per maand
- Pro:$ 24/maand en inclusief 30 uur transcriptie per maand plus toegang tot alle functies
Dus als je de Overdub-functie wilt gebruiken, moet je de Pro-versie gebruiken. We denken dat dit een kleine prijs is om te betalen voor iets dat u ZO veel tijd zal besparen.
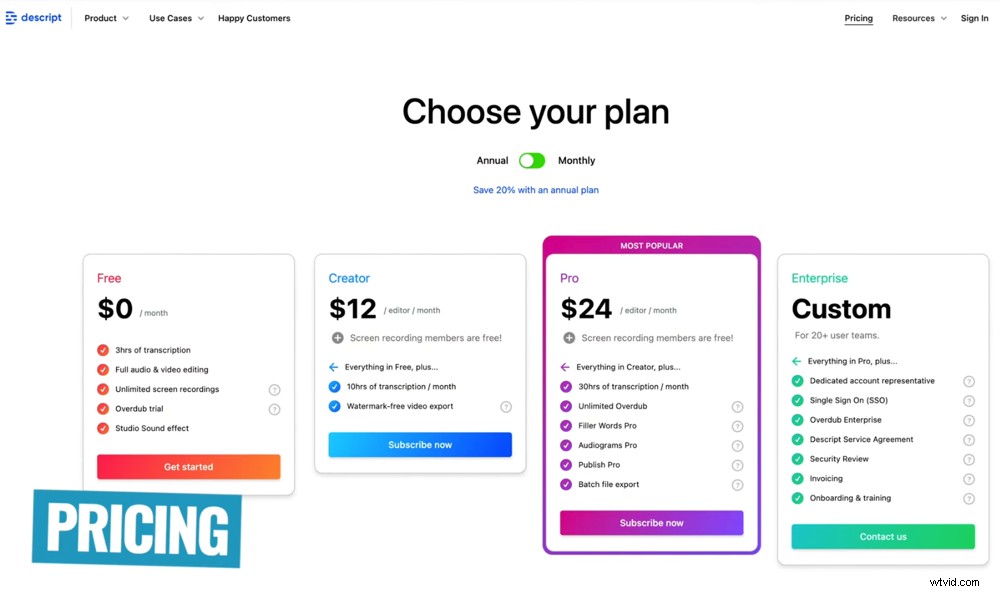
We raden aan om een betaalde optie te kiezen om het Descript-watermerk te verwijderen
Nu weet je hoe je video's kunt bewerken door tekst te bewerken
Daar heb je het, onze complete Descript Tutorial met alles wat je moet weten over deze onwerkelijke bewerkingssoftware.
Zelfs als je een absolute beginner bent, heeft Descript alle tools om het bewerken snel en gemakkelijk voor je te maken.
Als je meer gevorderd bent, zal dit je helpen enorm veel beeldmateriaal snel te bewerken, zodat je je verhaal kunt uitbouwen en vervolgens kunt exporteren naar professionelere bewerkingssoftware.
Dit is een geweldige tool die veel mensen zal helpen. We zijn er zo dol op, dat we het willen inbouwen in onze eigen videobewerkingsworkflow!
Als je deze Descript-tutorial nuttig vond, deel hem dan op sociale media of met anderen die ook hun bewerkingsproces willen versnellen met deze geweldige software.
