VSDC Free Video Editor is een superkrachtige en GRATIS videobewerkingssoftware voor Windows.
Maar omdat het zo boordevol functies zit, kan het behoorlijk overweldigend zijn als je er voor het eerst in springt. Daarom hebben we deze complete VSDC Free Video Editor-zelfstudie voor beginners gemaakt!
We laten je alles zien wat je moet weten om kwaliteitsvideo's te maken met VSDC, plus een heleboel tips voor videobewerking.
Voor deze VSDC-zelfstudie gebruiken we de GRATIS versie. Maar als je de betaalde software (VSDC Video Editor Pro) gebruikt, kun je deze tutorial nog steeds super gemakkelijk volgen!
In deze complete videobewerkingshandleiding laten we u precies zien hoe u VSDC Video Editor gebruikt.
Dit is wat we zullen behandelen:
- Een project maken in VSDC
- VSDC-bewerkingsinterface
- Beeldmateriaal importeren in VSDC
- Hoe te bewerken in VSDC
- Hoe B-roll toevoegen in VSDC
- Titels toevoegen in VSDC
- Aangepaste titels toevoegen in VSDC
- Overgangen en effecten toevoegen in VSDC
- Muziek toevoegen in VSDC
- Hoe audioniveaus in VSDC aan te passen
- Hoe kleurgradatie in VSDC te maken
- Exporteren in VSDC
Laten we beginnen.
Een project maken in VSDC
Allereerst:open VSDC Video Editor. Als je eenmaal op het openingsscherm bent, selecteer je Leeg project onder de Start project nu sectie.
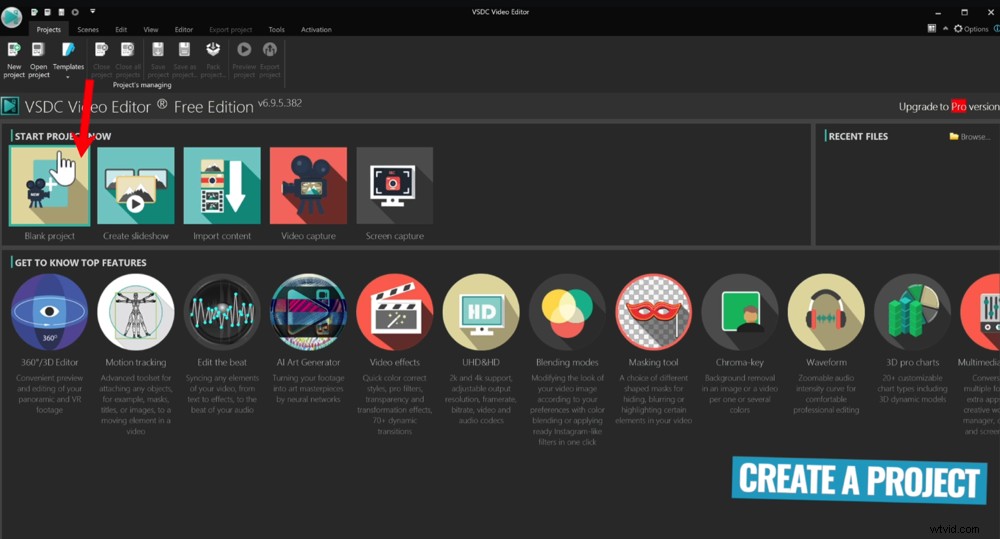
Om te beginnen, open VSDC en selecteer een leeg project
Hier stelt u uw projectformaat in. U kunt de resolutie, framesnelheid, breedte, hoogte en andere instellingen handmatig aanpassen. Als alternatief zijn er enkele ingebouwde voorinstellingen.
Dus als je een YouTube-video aan het bewerken bent, hoef je alleen maar naar Apparaat . te gaan en selecteer YouTube .
In het ideale geval wil je overeenkomen met de instellingen waarin je primaire beeldmateriaal is gefilmd. Dus als je beeldmateriaal 25 fps is, zorg er dan voor dat het is ingesteld op 25 fps in deze instellingen.
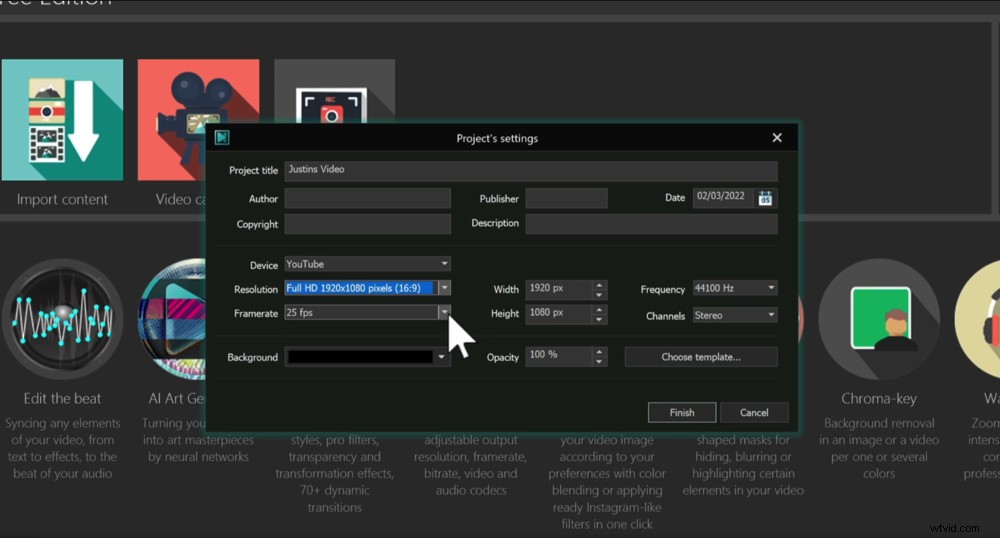
Stel al uw projectinstellingen in voordat u op Voltooien drukt om uw project te maken
Als je die allemaal hebt ingesteld, ga je naar Voltooien . Dan wordt je videoproject geopend.
Laten we nu een snel overzicht van de VSDC-interface bekijken.
VSDC-bewerkingsinterface
De VSDC-interface is vergelijkbaar met Microsoft Office met tabbladen in het bovenste gedeelte. Hier heb je Projecten, Scènes, Bewerken, Bekijken, Editor, Project exporteren, Conversie, Tools en Activering.
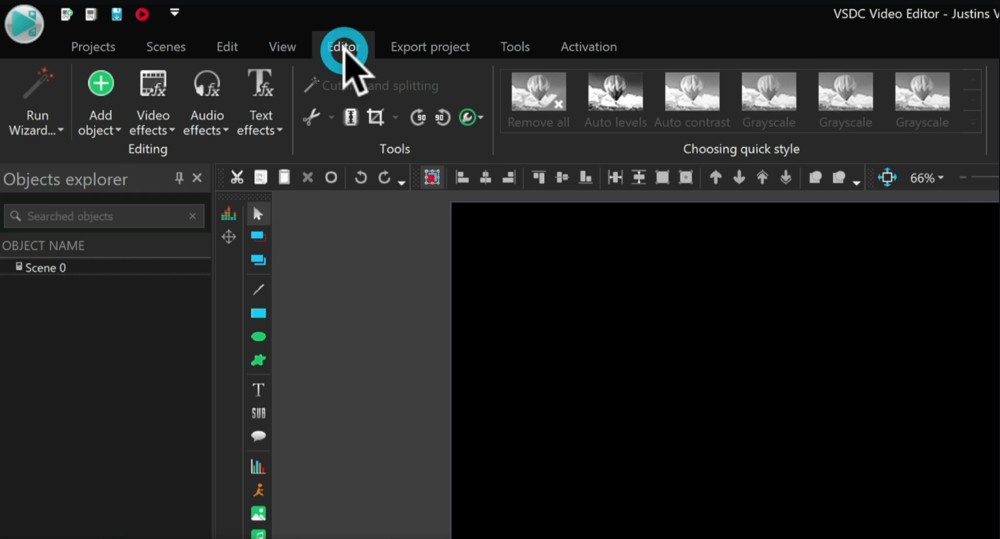
Op het tabblad Editor besteed je de meeste tijd aan het maken van je video
We brengen het grootste deel van onze tijd door in de Editor tabblad. De Activering tabblad is waar u kunt upgraden naar de betaalde versie, dus als u VSDC Video Editor Pro gebruikt, ziet u dat tabblad niet.
In het midden bevindt zich het afspeelvenster waar u uw bewerkingsmeesterwerk kunt bekijken terwijl u het maakt!
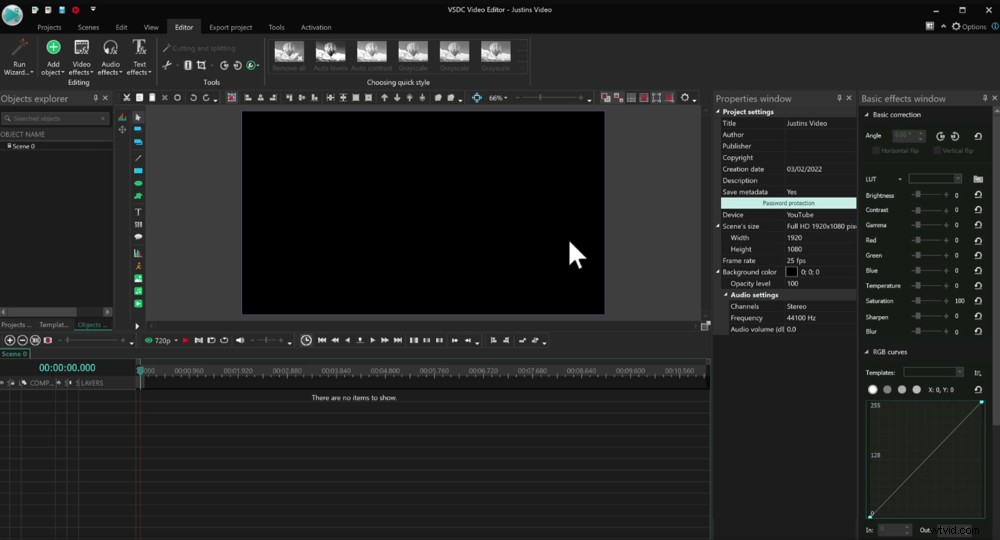
Het afspeelvenster in het midden is waar u uw project kunt bekijken
Aan de rechterkant is het Eigenschappenvenster en het venster Basiseffecten . Hier kunt u alles configureren en alle instellingen wijzigen.
Deze vensters nemen veel ruimte in beslag, dus we verbergen ze graag met de Pin icoon. Ze zijn nog steeds toegankelijk als je ze verbergt - ze bevinden zich net onder de kleine tabbladen aan de rechterkant.
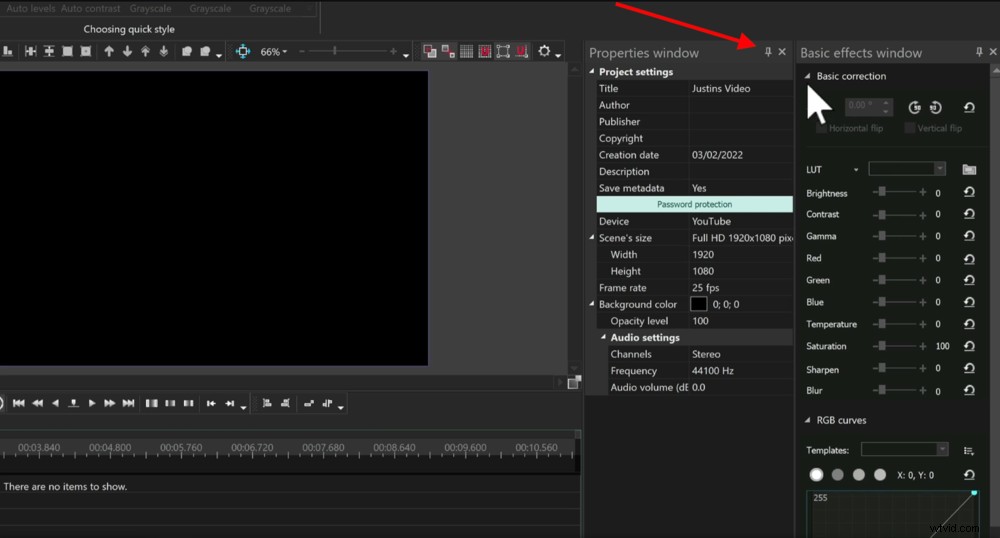
Klik op het speldpictogram om deze vensters te verbergen totdat u ze moet gebruiken
De bewerkingstijdlijn wordt onderaan geplaatst. Dit is waar alle bewerkingen plaatsvinden.
Aan de linkerkant is de Objectenverkenner venster. We raden u aan dit venster ook te verbergen, omdat u het waarschijnlijk niet vaak zult gebruiken.
In de linker menubalk staan tools waarmee je onder andere beeldmateriaal en muziek kunt toevoegen.
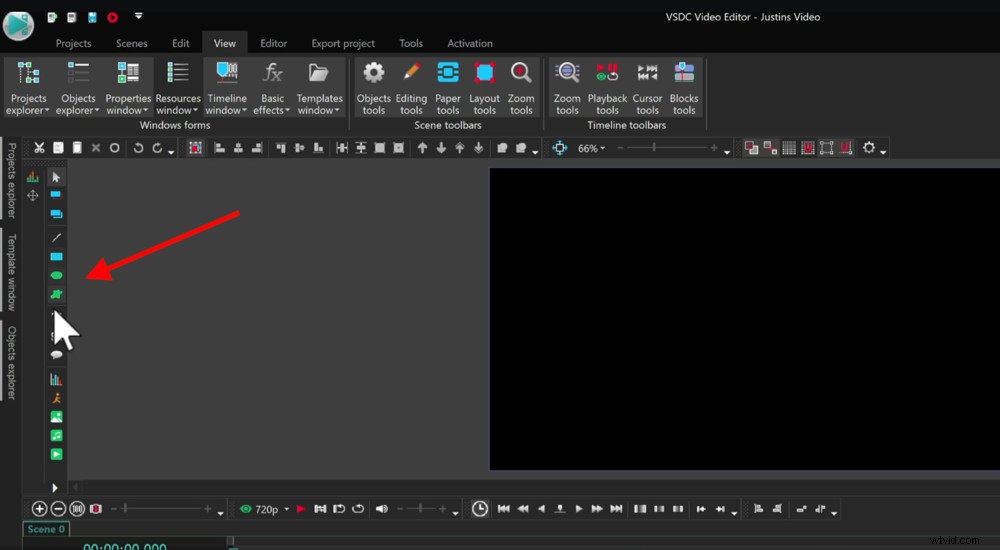
Er zijn veel tools in het linkermenu waarmee je geweldige video's kunt maken
Dit alles is volledig aanpasbaar, zodat u de menubalken kunt oppakken en verplaatsen. U kunt zelfs wijzigen welke pictogrammen worden weergegeven.
Dit is niet iets dat we gewoonlijk doen, maar als u iemand bent die de interface graag precies zo configureert als u wilt, biedt VSDC u die ondersteuning.
Nu u bekend bent met de interface, gaan we onze beelden importeren.
Beeldmateriaal importeren in VSDC
Er zijn drie manieren waarop u uw beeldmateriaal in VSDC Video Editor kunt importeren.
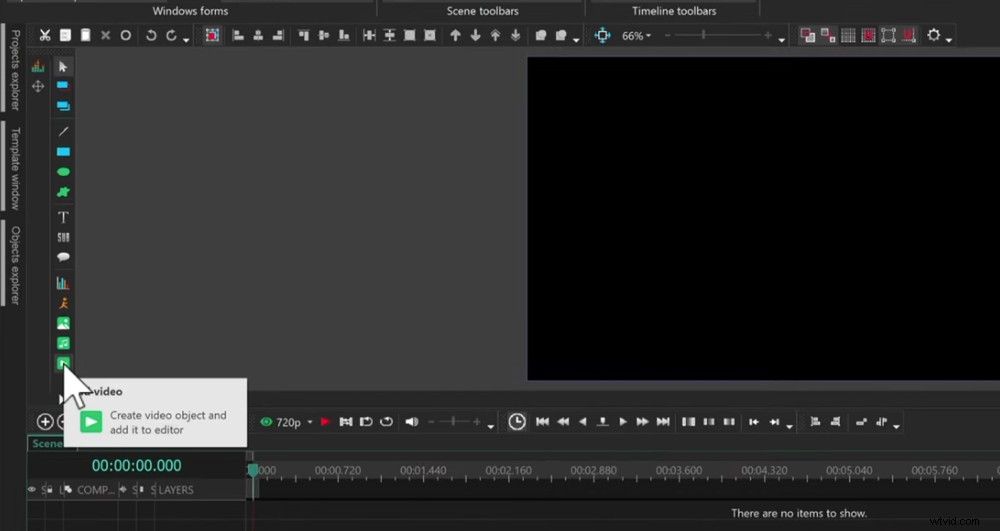
Een manier om beeldmateriaal te importeren is door de knop Video toevoegen te gebruiken
De eerste manier is het gebruik van de Video toevoegen knop. Dit is de kleine groene knop met een afspeelpictogram in het menu linksonder.
Klik hierop, zoek je videoclips en selecteer Openen . Dan de Instellingen objectpositie vak zal verschijnen. Als u op OK drukt zonder wijzigingen aan te brengen, wordt uw video toegevoegd aan de tijdlijn waar de cursor zich bevindt.
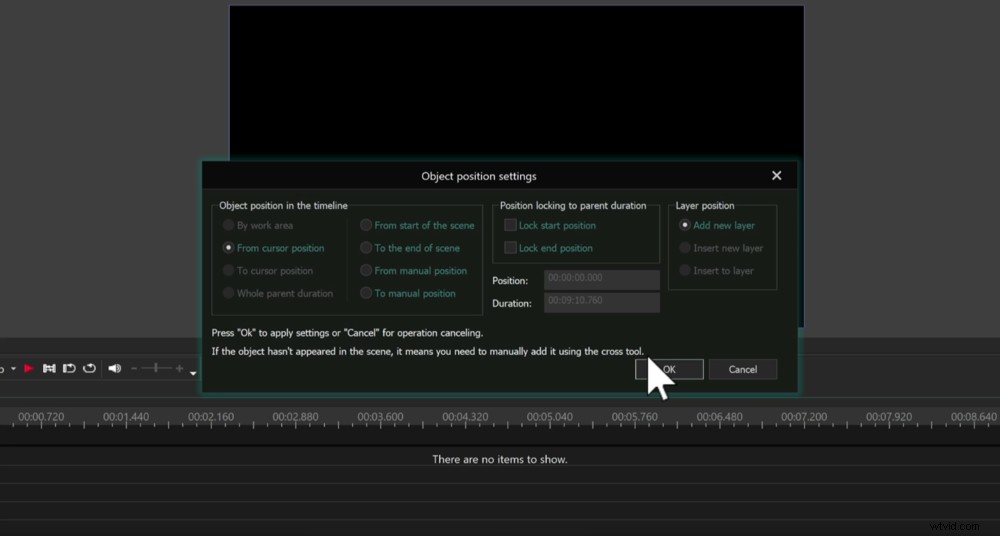
Instellingen voor objectproject is waar u aangeeft waar het beeldmateriaal op de tijdlijn wordt geplaatst
U kunt er ook voor kiezen om de clip te importeren naar het begin van de huidige scène, het einde van de huidige scène of een handmatige positie.
Zodra je op OK . drukt , wordt de clip geïmporteerd in uw project en uw tijdlijn.
De tweede manier is via het Venster Bronnen . Ga naar Bekijken in de bovenste menubalk. Selecteer vervolgens Venster Bronnen . Hierdoor wordt aan de rechterkant een lijst met alle bronnen weergegeven.
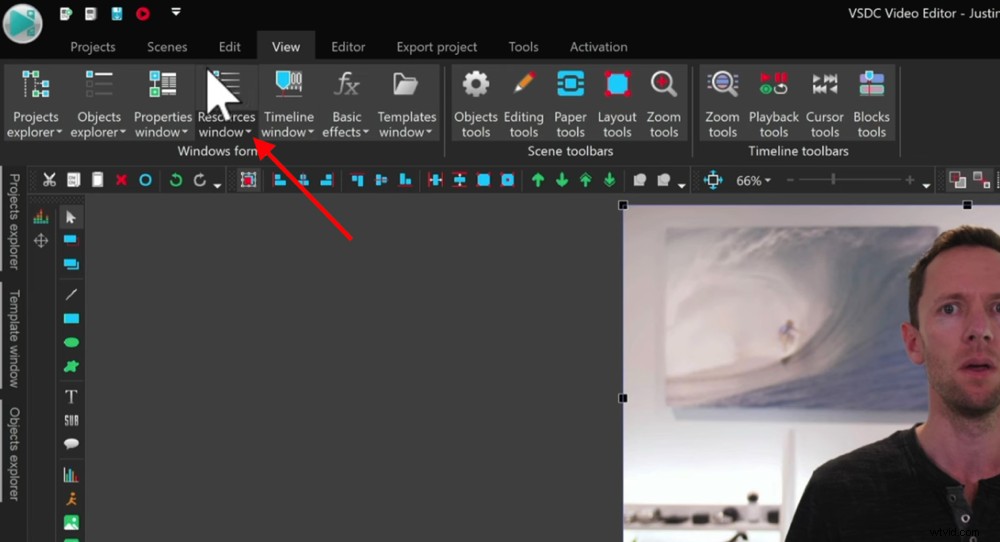
Een andere manier om beeldmateriaal te importeren is door het Bronnenvenster te gebruiken
Als je ooit alle video-items wilt bekijken die je in het project hebt geïmporteerd, zoals beeldmateriaal, muziek en titels, dan vind je ze hier.
Klik met de rechtermuisknop in het Bronnenvenster , ga naar Bronnen toevoegen en dan Video's toevoegen . Zoek uw bestanden en selecteer Openen .
Die bestanden zijn dan zichtbaar in het bronnenvenster, maar worden niet aan de tijdlijn toegevoegd.
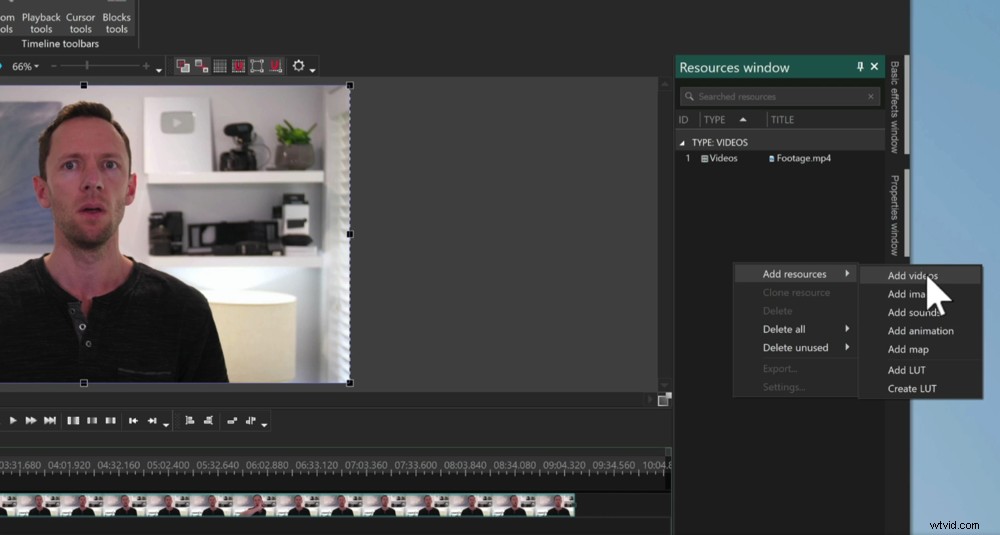
Klik met de rechtermuisknop in het bronnenvenster en ga naar Video toevoegen
De derde manier is door simpelweg de bestanden die u wilt importeren te slepen en neer te zetten in het Bronnenvenster .
Als u ervoor hebt gekozen om een van de methoden te gebruiken die betrekking hebben op het Resources-venster , zult u merken dat uw beeldmateriaal nog niet op de tijdlijn staat. Om uw primaire beeldmateriaal op de tijdlijn te krijgen, hoeft u het alleen maar te slepen. Nadat je het hebt ingevoerd, selecteer je Toevoegen als video .
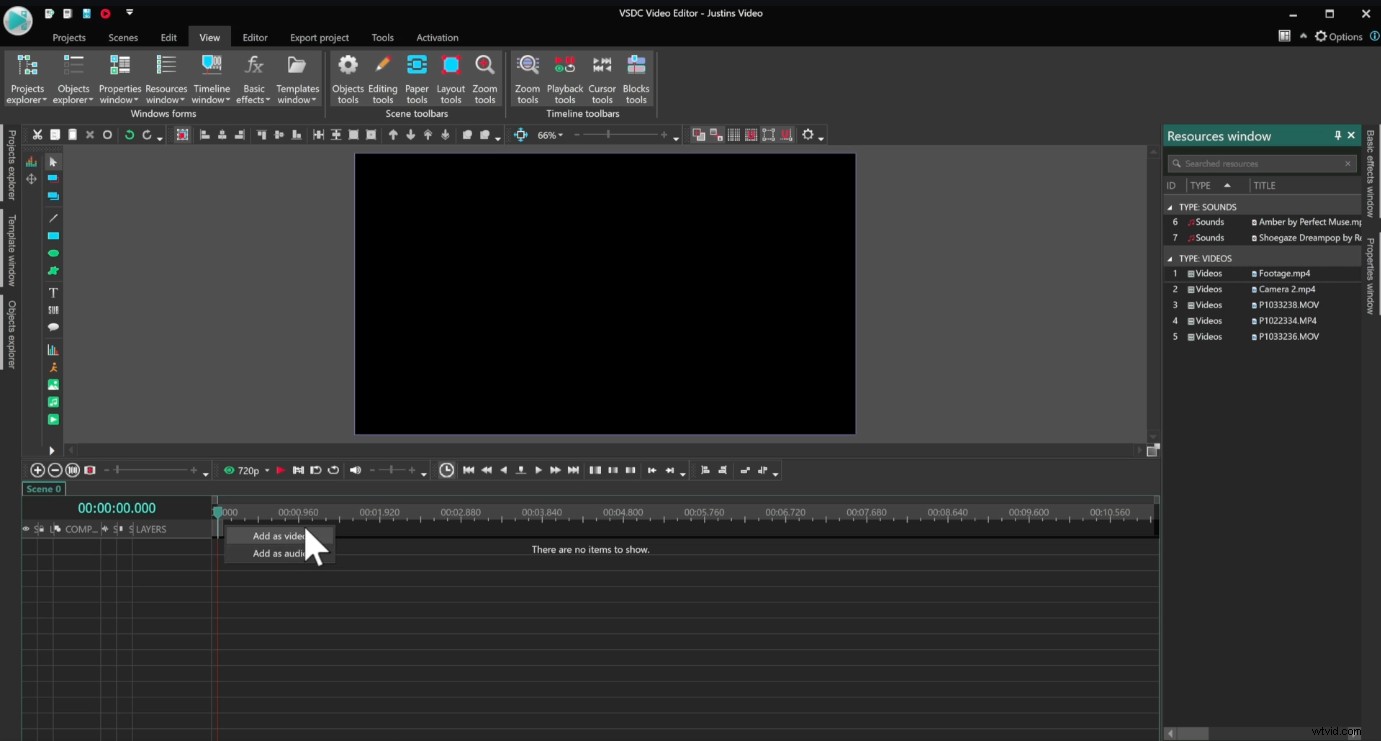
Selecteer Toevoegen als video en je beeldmateriaal wordt toegevoegd aan de tijdlijn
PRO TIP: U kunt de hoogte van de videolagen op de tijdlijn aanpassen. Als je niet te veel videolagen in je project wilt hebben, is dit een geweldige manier om meer ruimte te maken. Beweeg uw muis over de lijn totdat een aanpassingssymbool verschijnt. Sleep vervolgens de lagen omlaag om ze groter te maken.
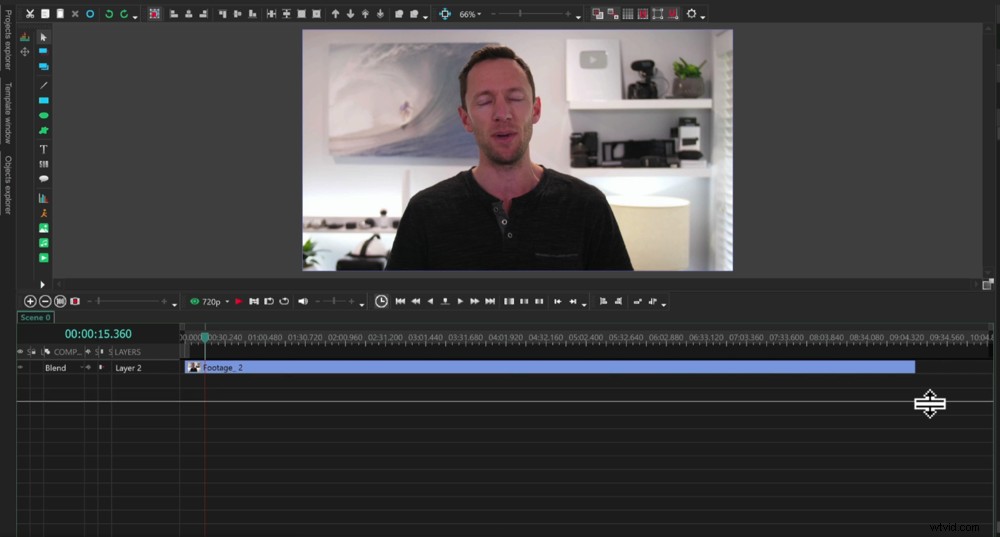
Als u de hoogte van uw videolagen aanpast, kunt u gemakkelijker zien wat er aan de hand is
Nu je primaire beeldmateriaal is geïmporteerd, is het tijd om te beginnen met bewerken.
Hoe te bewerken in VSDC
De eerste stap van het bewerken is het verwijderen van slechte takes, fouten of beeldmateriaal dat u niet in uw uiteindelijke video wilt opnemen.
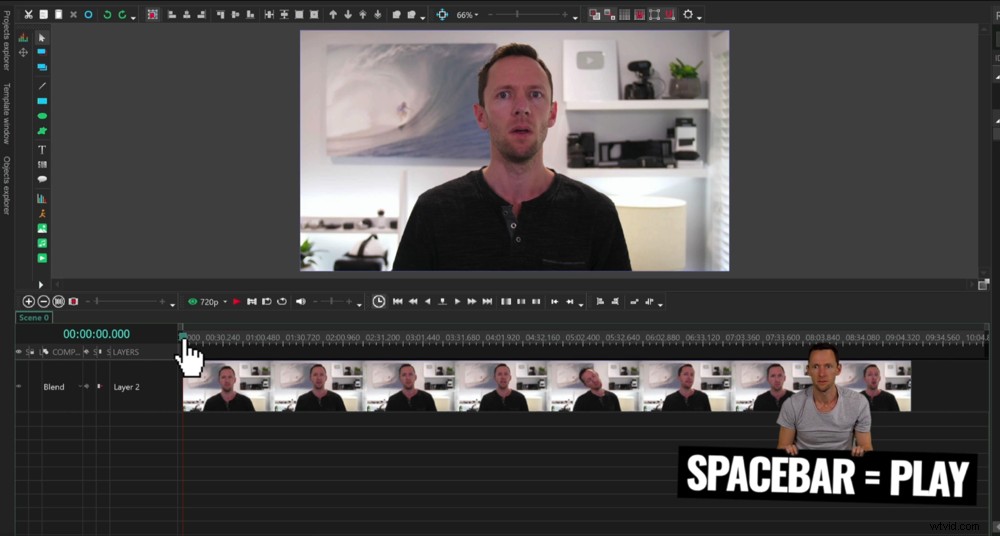
Speel je opnamen af om de slechte takes te vinden die je wilt verwijderen
Er zijn veel verschillende tools die je hiervoor kunt gebruiken. We zullen ze allemaal doornemen en dan kun je een combinatie van die tools gebruiken om je beeldmateriaal te bewerken.
Allereerst moet u de slechte beelden lokaliseren.
U kunt dit doen door door uw beeldmateriaal te schrobben met behulp van de afspeelkop (de rode lijn met een groene markering bovenaan). Je kunt de beelden ook afspelen door op de spatiebalk of de rode Afspelen . te drukken knop.
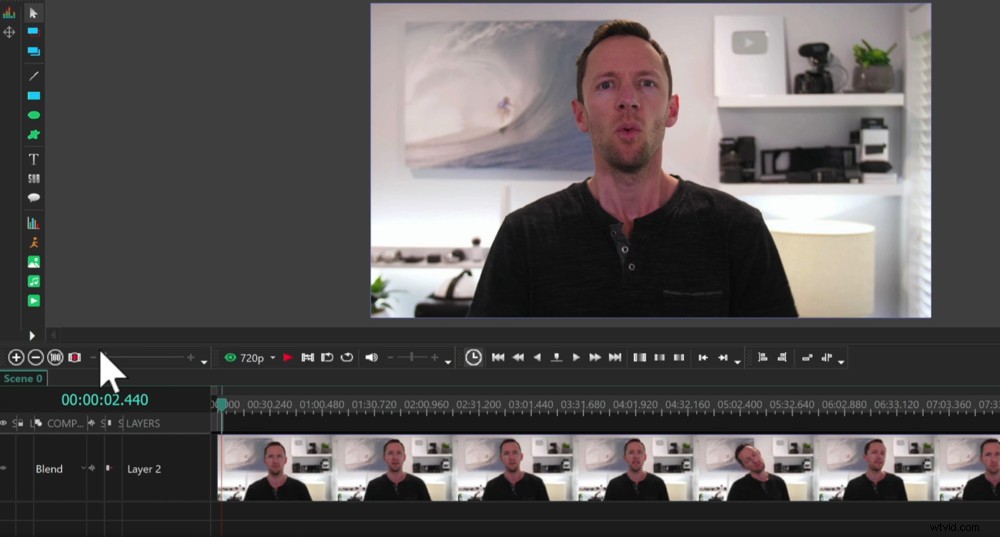
Zoom in op uw tijdlijn met de + en – schuifbalk
Zoek waar je goede beeldmateriaal begint en lijn de afspeelkop hier uit. U kunt inzoomen op de tijdlijn met behulp van de schuifbalk als dit het vinden van het juiste punt gemakkelijker maakt.
Zorg ervoor dat de clip is geselecteerd en ga naar de Editor tabblad in het bovenste menu. Onder Knippen en splitsen , selecteer de Opsplitsen in delen hulpmiddel. Hierdoor wordt je clip precies gesplitst waar de afspeelkop was geplaatst.
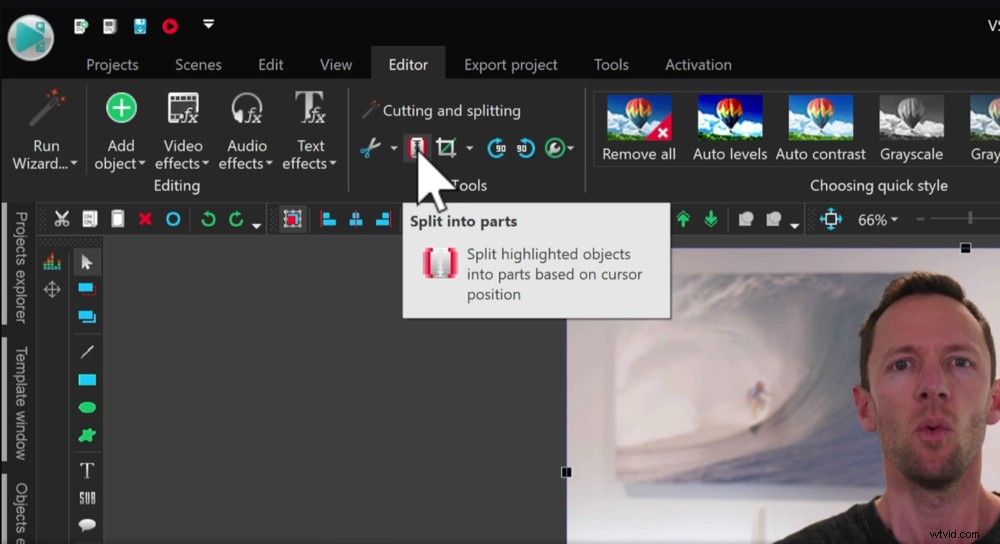
Lijn de afspeelkop uit, selecteer de clip en druk op Splitsen in delen om uw clip te splitsen
Selecteer vervolgens de clip met het slechte beeldmateriaal en druk op Verwijderen op het toetsenbord. Of u kunt met de rechtermuisknop op de clip klikken en Verwijderen selecteren in de menukaart.
PRO TIP: De sneltoets voor het splitsen van een clip is Control en K.
U zult merken dat er een lege ruimte overblijft aan het begin van uw tijdlijn. U moet dus op de clip klikken en deze naar de voorkant van de tijdlijn slepen. Nu begint je video aan het begin van het project.
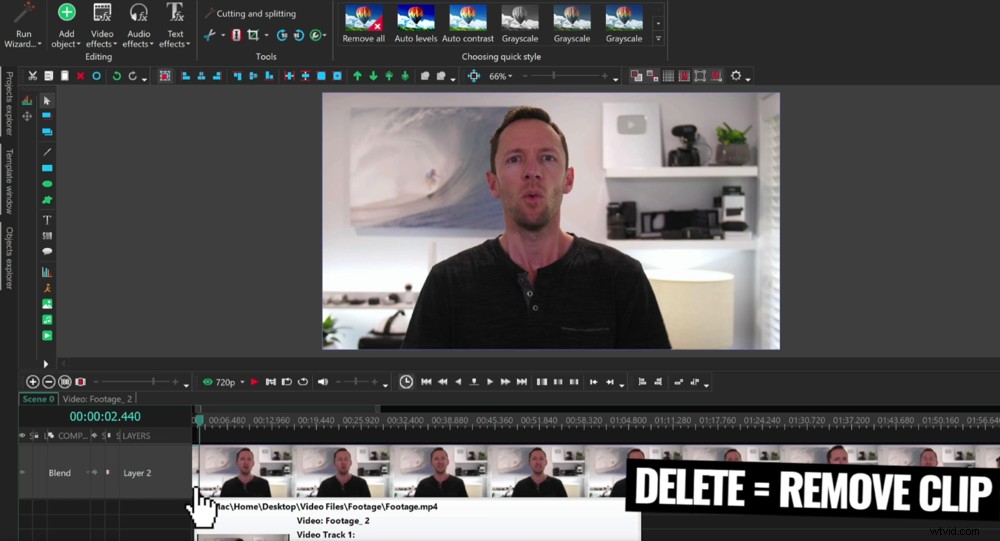
Je kunt het slechte beeldmateriaal verwijderen nadat het is gesplitst met de knop Verwijderen
Dan kun je hetzelfde doen aan het einde van je beeldmateriaal. Ga over de tijdlijn naar het einde van je beeldmateriaal. Vind het punt waar je video eindigt met de spatiebalk, Afspelen knop of afspeelkop.
Je kunt de eindbeelden verwijderen met dezelfde Split methode als voorheen. Of u kunt met uw muis over het einde van de clip gaan en er verschijnt een handvat met twee pijlen. U kunt vervolgens de lengte van de clip aanpassen door deze te slepen.
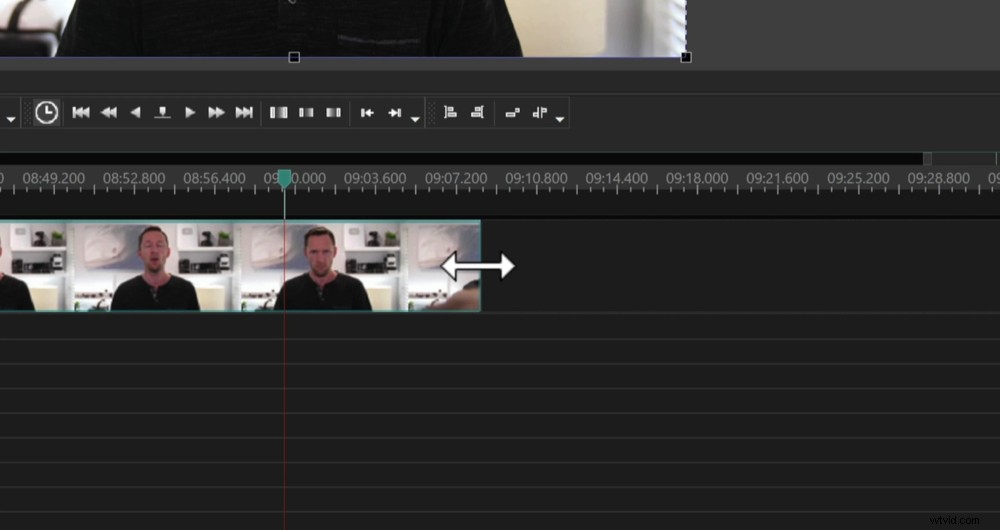
Een andere manier om beeldmateriaal te verwijderen is door de hendel aan het einde van een clip te slepen
Maar wat als u beeldmateriaal midden in een clip wilt verwijderen? Nogmaals, er zijn een aantal manieren waarop u dit kunt doen. De eerste manier is het gebruik van een combinatie van de hierboven gebruikte methoden.
Ga hiervoor naar het punt waar je het beeldmateriaal wilt verwijderen, zorg ervoor dat de clip is geselecteerd en druk op de Split Into Parts knop. Dan kunt u ofwel Splitsen de clip op een andere locatie en verwijder de middelste. Of u kunt met de muis over de splitsing gaan en het kleine pijlpictogram gebruiken om de ongewenste beelden te verwijderen.
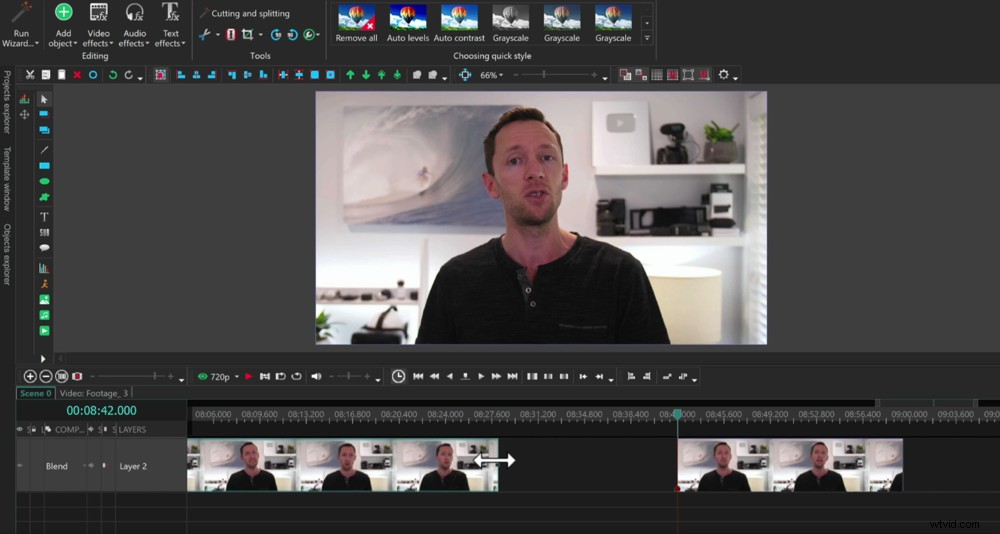
Zodra je het slechte beeldmateriaal hebt verwijderd, moet je het gat dichten door de clip te verplaatsen
Dan hoef je alleen maar de clip op te pakken en te verplaatsen om de opening te dichten.
De andere manier om dit te doen is door de afspeelkop te gebruiken. Deze methode is een stuk sneller!
Begin met het lokaliseren van de beelden die u wilt verwijderen. Klik en sleep de afspeelkop boven de beeldclip om het gedeelte te markeren dat u wilt verwijderen.
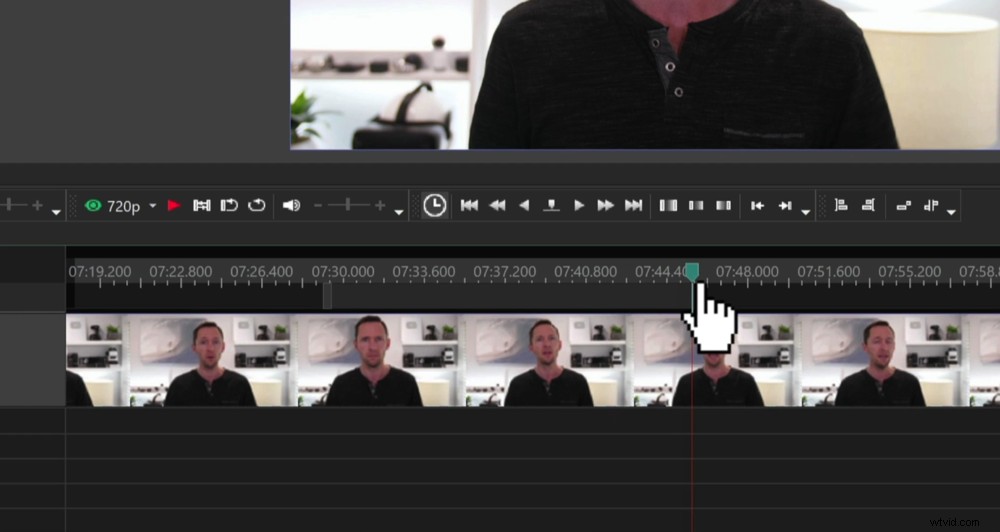
Je kunt ook beeldmateriaal verwijderen door de slechte opname te selecteren met de afspeelkop
Klik vervolgens op de clip om te controleren of deze is geselecteerd en ga naar de Scissors pictogram onder de Knip en Splitsen sectie. Selecteer Uitknippen Fragment . Hiermee wordt het gedeelte verwijderd dat u zojuist hebt gemarkeerd.
PRO TIP: Om het proces nog meer te versnellen, kunt u de sneltoetsen Control en Delete gebruiken om het fragment uit te knippen.
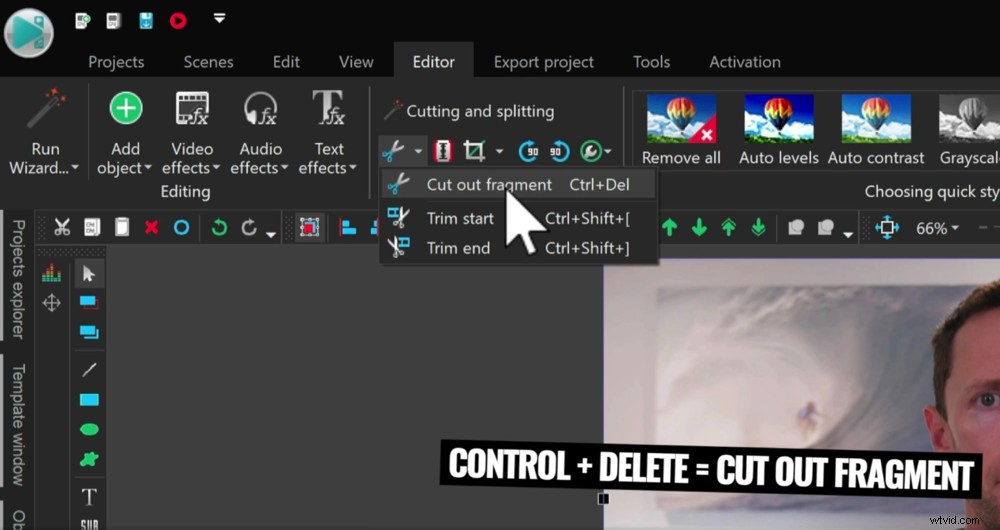
Zodra u de selectie hebt gemaakt met behulp van de afspeelkop, kunt u de sneltoets Ctrl + Del gebruiken
De laatste methode voor het verwijderen van beeldmateriaal is het gebruik van de Trim Start en Trim End hulpmiddelen. Dit is handiger als u in uw beeldmateriaal sneden heeft.
Lijn de afspeelkop eenvoudig uit waar u de clip wilt laten beginnen. Zorg ervoor dat de clip is geselecteerd en ga vervolgens naar de Scissors icoon. Selecteer Trimstart en alle beelden voor de afspeelkop worden verwijderd.
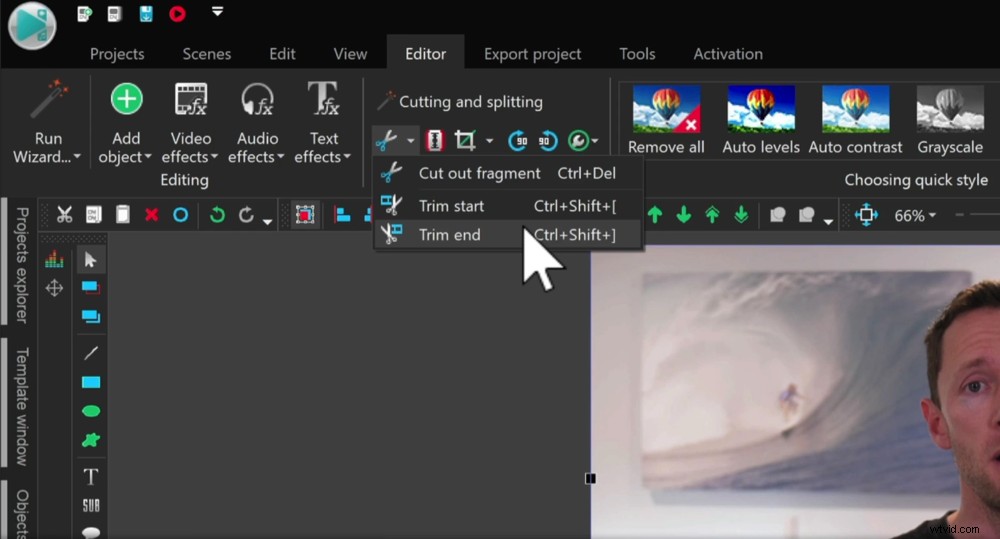
De andere manier waarop u beeldmateriaal kunt verwijderen, is door de knoppen Trim Start en Trim End te gebruiken
U kunt hetzelfde doen aan het einde van een clip door de afspeelkop uit te lijnen en Trim End te selecteren .
Nu kunt u alle beelden die u niet wilt, doornemen en verwijderen. Dan is de volgende stap het toevoegen van B-roll.
B-roll toevoegen in VSDC
Zorg ervoor dat je b-roll- of overlaybeelden zijn geïmporteerd. Als je het niet kunt vinden, ga dan naar Bekijken en selecteer het Venster Bronnen.
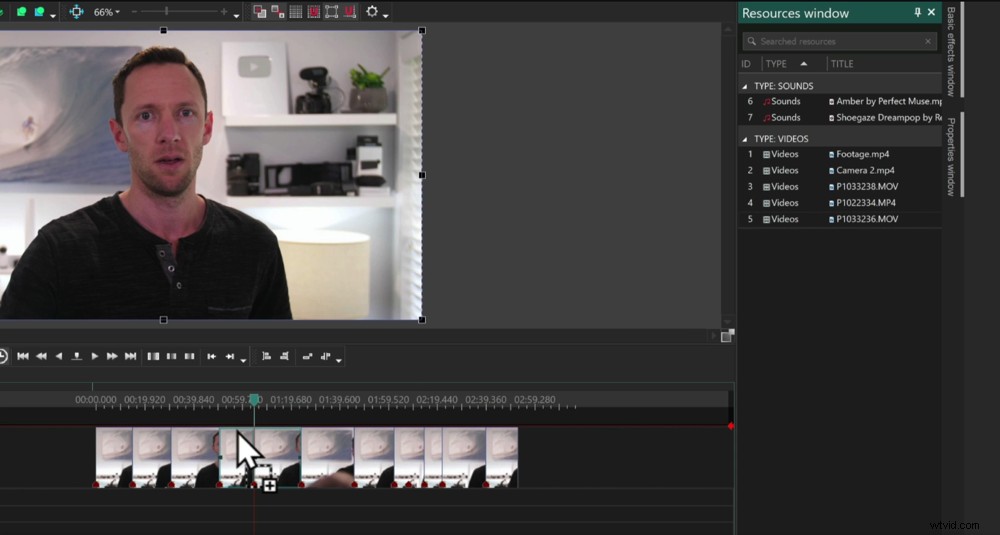
Sleep je b-roll-opnames van het bronnenvenster naar de tijdlijn
Zodra uw b-roll is geïmporteerd, klikt en sleept u deze vanuit het Bronnenvenster op de primaire beelden op de tijdlijn. Selecteer vervolgens Toevoegen als video .
Hiermee wordt een nieuwe videolaag boven het primaire beeldmateriaal gemaakt. Maar maak je geen zorgen, het primaire beeldmateriaal wordt nog steeds onder de b-roll afgespeeld.
Deze B-roll-clips worden op precies dezelfde manier behandeld als gewone beeldmateriaalclips.
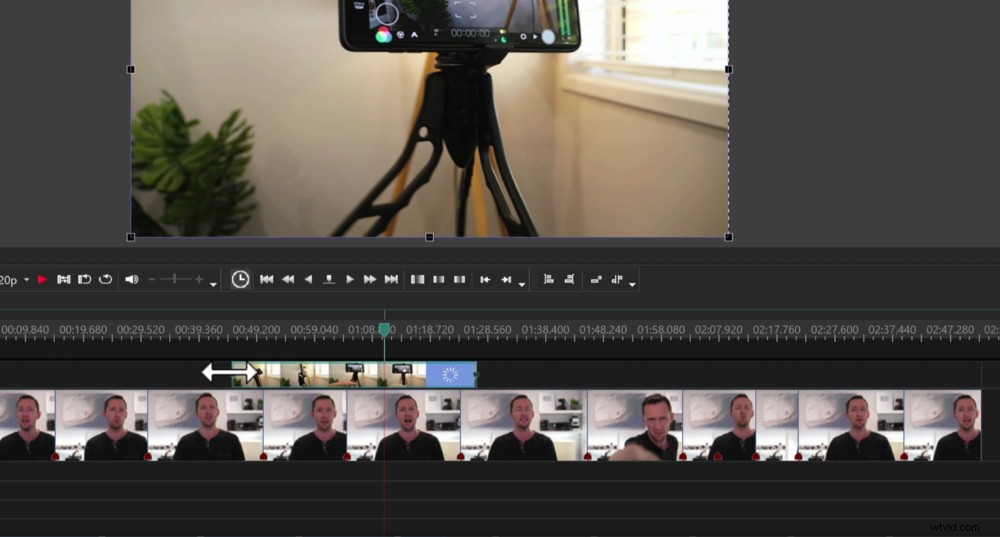
U kunt de B-roll-clip net als de primaire beeldmateriaalclips bewerken
Breng dus nu alle b-roll-clips die u in dit project wilt gebruiken in op de tijdlijn.
Ga vervolgens met die tools die we hebben gebruikt om het primaire beeldmateriaal te bewerken, door en bewerk je B-roll-beeldmateriaal. Knip het bij, verdeel het en herschik het totdat je tevreden bent met hoe het eruit ziet.
U merkt misschien dat wanneer u meerdere B-roll-clips binnenbrengt, ze op verschillende lagen terechtkomen. Dit is alleen maar om u extra creatief te laten zijn. Je kunt ze gemakkelijk allemaal naar dezelfde laag slepen als je dat wilt.
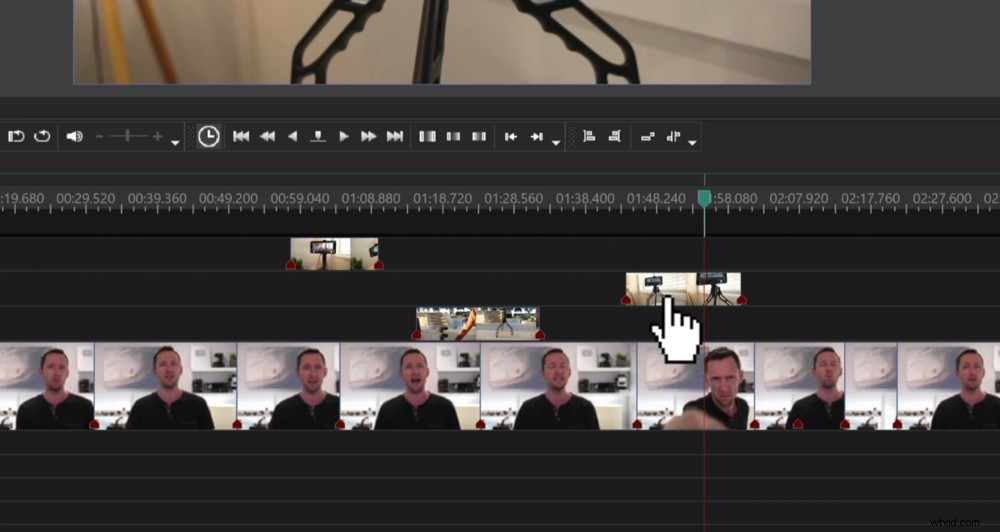
Uw B-roll-opnames kunnen op verschillende videolagen terechtkomen - dit is om u in staat te stellen creatief te zijn!
Nadat je alle B-roll-beelden hebt toegevoegd, is het tijd om titels en tekst toe te voegen.
Titels toevoegen in VSDC
Laten we beginnen met het toevoegen van een naam-titelkaart. Ga naar het allereerste begin van het project op uw tijdlijn.
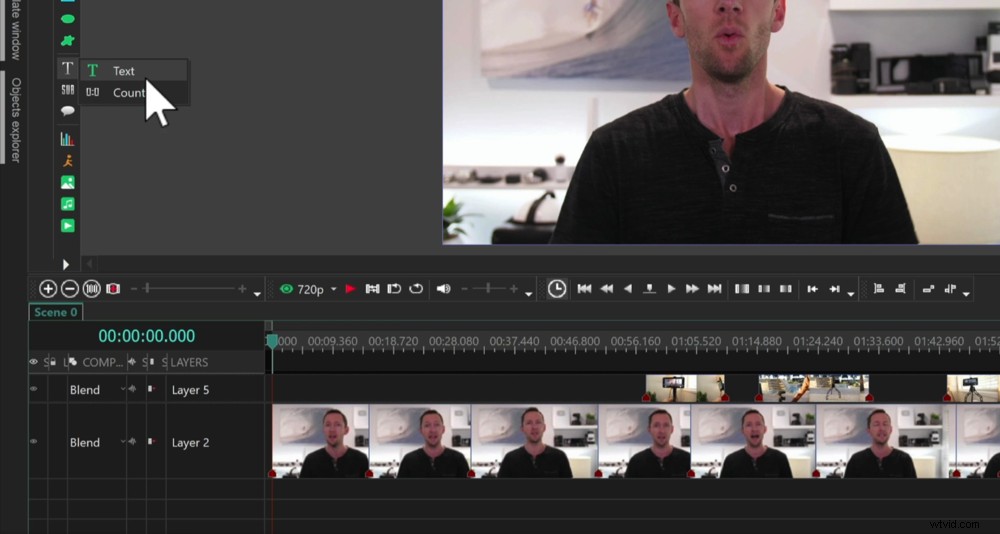
Om een titel aan uw project toe te voegen, gaat u naar het T-pictogram in het linkermenu en selecteert u Tekst
Ga in de linker menubalk naar de T en selecteer Tekst . Nogmaals, de Instellingen objectpositie venster zal verschijnen. Omdat we de afspeelkop al naar het begin hebben verplaatst, kunnen we eenvoudig Van cursorpositie selecteren en druk vervolgens op OK .
Vervolgens kunt u het gebied tekenen waar u de titel wilt laten verschijnen. Typ uw tekst in het vak. U kunt het lettertype, de grootte, de uitlijning, de kleur, enz. aanpassen.
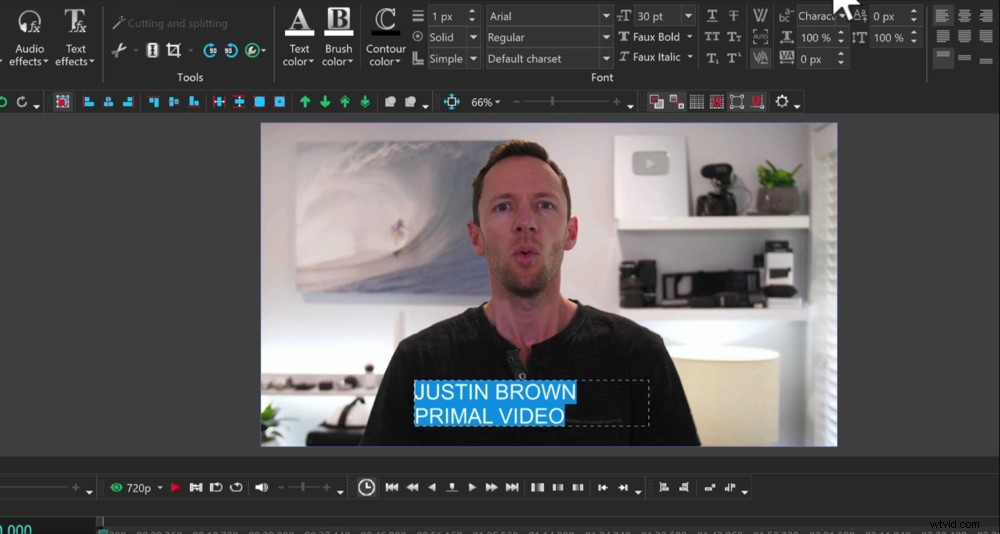
Er zijn enorm veel opties voor tekstaanpassing binnen VSDC
PRO TIP: Zorg ervoor dat uw titelstijl in lijn is met uw branding.
Als je naar de tijdlijn kijkt, zie je dat er een tekstclip is toegevoegd. Je kunt deze clip net als alle andere clips aanpassen. Je kunt hem inkorten, verlengen en verplaatsen.
Laten we nu eens kijken hoe u aangepaste titels kunt toevoegen.
Aangepaste titels toevoegen in VSDC
Om titeleffecten toe te voegen, selecteert u eenvoudig de tekstclip op de tijdlijn en gaat u naar Teksteffecten in het hoofdmenu. Er zijn hier een paar effecten:Recoloring, Shift Position en Glypc FX.
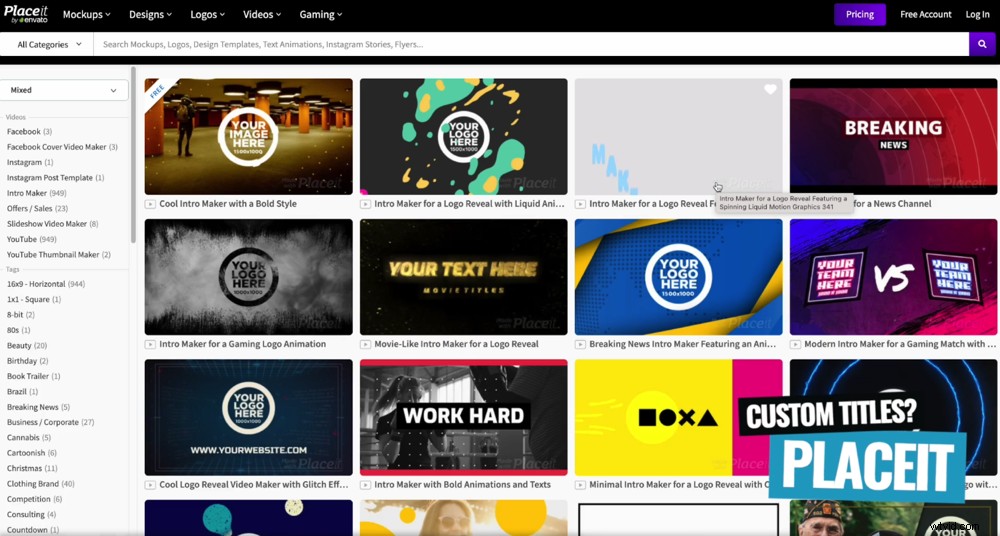
Placeit is een geweldige optie als je je eigen aangepaste titels wilt maken
Als je je eigen aangepaste titels voor je video's wilt maken, raden we Placeit en VideoHive ten zeerste aan. Dit zijn geweldige tools waarmee je snel en gemakkelijk titels van hoge kwaliteit kunt maken.
Voeg nu titels en tekst toe aan je hele video. Zodra dat is gebeurd, gaan we overgangen en effecten toevoegen.
Overgangen en effecten toevoegen in VSDC
Er zijn enorm veel verschillende effecten in VSDC, dus we zullen de belangrijkste doornemen die u waarschijnlijk zult gebruiken.
Tekstovergangen
Stel dat u een overgang wilt toevoegen aan uw naamtitelkaart, zodat deze niet zomaar plotseling op het scherm verschijnt.
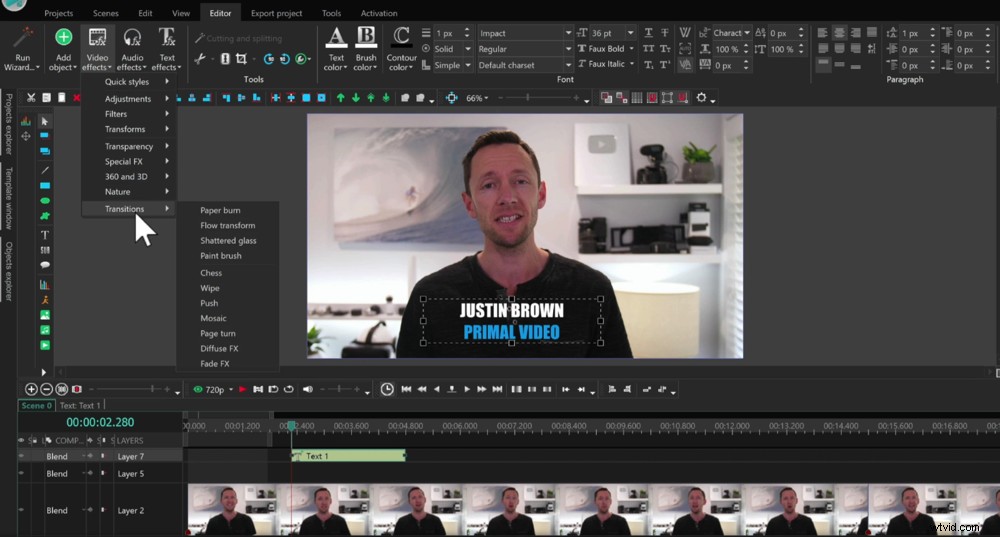
Ga naar Overgangen in het gedeelte Video-effecten om een overgang aan uw tekst toe te voegen
Verplaats hiervoor de afspeelkop naar het begin van de tekstclip en zorg ervoor dat de clip is geselecteerd.
In de bovenste menubalk onder Editor ga naar Video-effecten . Selecteer daar Overgangen en je zult een reeks verschillende overgangen zien.
Selecteer een overgang en de Instellingen objectpositie venster zal verschijnen. Zorg ervoor dat Vanaf cursorpositie is geselecteerd en druk op OK .
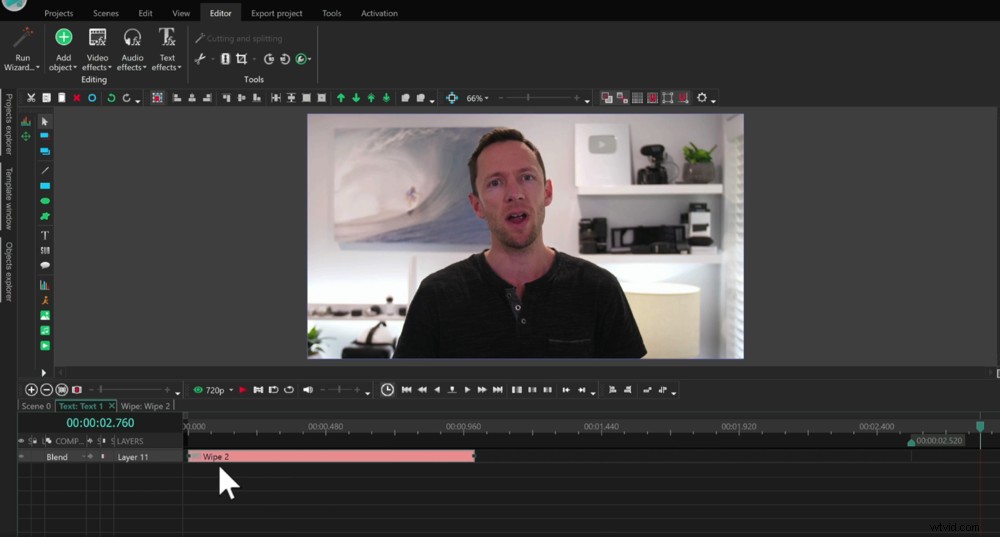
Als je een overgang toevoegt, ga je naar een andere tekstbewerkingslaag op de tijdlijn
Druk vervolgens op Afspelen en je zult zien dat de tekst een effect of overgang heeft zodra deze op het scherm verschijnt.
U zult ook merken dat u door deze tekstbewerking uit te voeren naar een andere tekstbewerkingslaag op de tijdlijn wordt gebracht.
Als je een overgang aan het einde van je clip wilt toevoegen, ga dan terug naar de hoofdtijdlijn door op Scène 0 te klikken in de linkerbovenhoek van de tijdlijn en gebruik dezelfde methode.
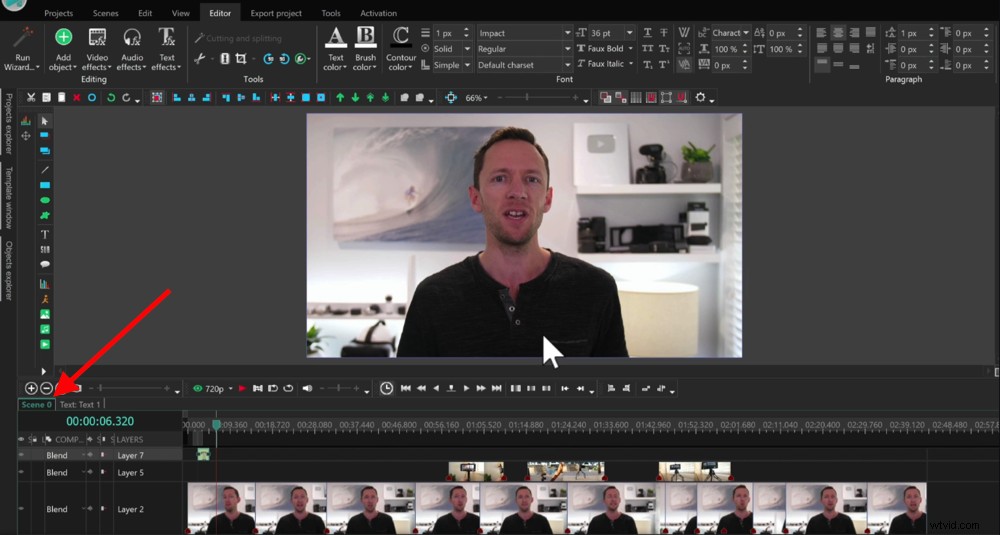
Druk op Scene 0 . om terug te gaan naar de hoofdtijdlijn
Als u de overgang voor een langere of kortere tijd wilt laten duren, kunt u de zijkanten slepen om de lengte aan te passen.
Hoewel dat proces een beetje ingewikkelder is dan sommige andere bewerkingstools die er zijn, is het geweldig dat je zoveel meer controle krijgt over de effecten en de mogelijkheid hebt om ze op elkaar te stapelen.
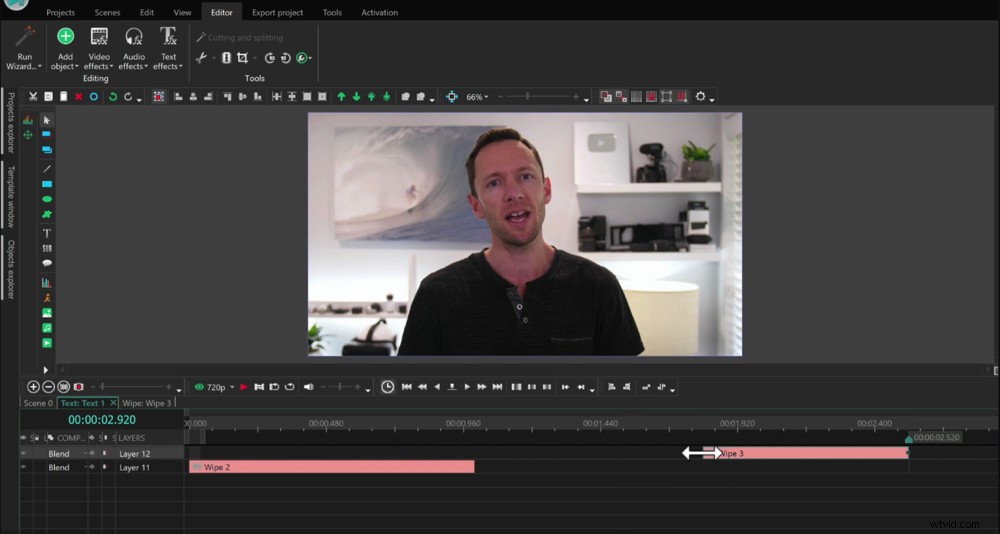
Je kunt de lengte van de overgangen aanpassen door de zijkanten van de clips te slepen
Je kunt de andere effecten bekijken door een clip te selecteren en naar Video-effecten . te gaan opnieuw. Er zijn veel verschillende filters en voorinstellingen die u kunt gebruiken.
Overgangen primaire beelden
We voegen meestal geen overgangen toe tussen primaire beeldmateriaalclips die er echt hetzelfde uitzien (bijv. Talking Head-clips). In plaats daarvan zoomen we iets in op een van de opnames.
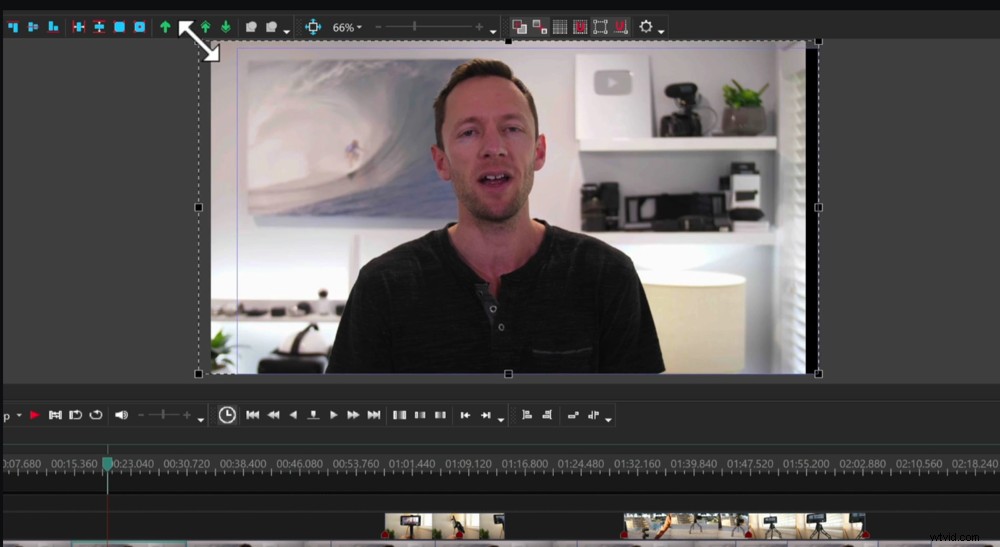
Sleep de zwarte vierkanten in de hoeken om de clip iets groter te maken
Dit geeft een subtiele verandering tussen de clips die bijna aanvoelt als een tweede camerastandpunt.
Klik hiervoor op het tweede primaire beeldmateriaal op je tijdlijn. Als je naar het afspeelvenster kijkt, zie je dat er kleine zwarte vierkantjes rond de afbeelding zijn.
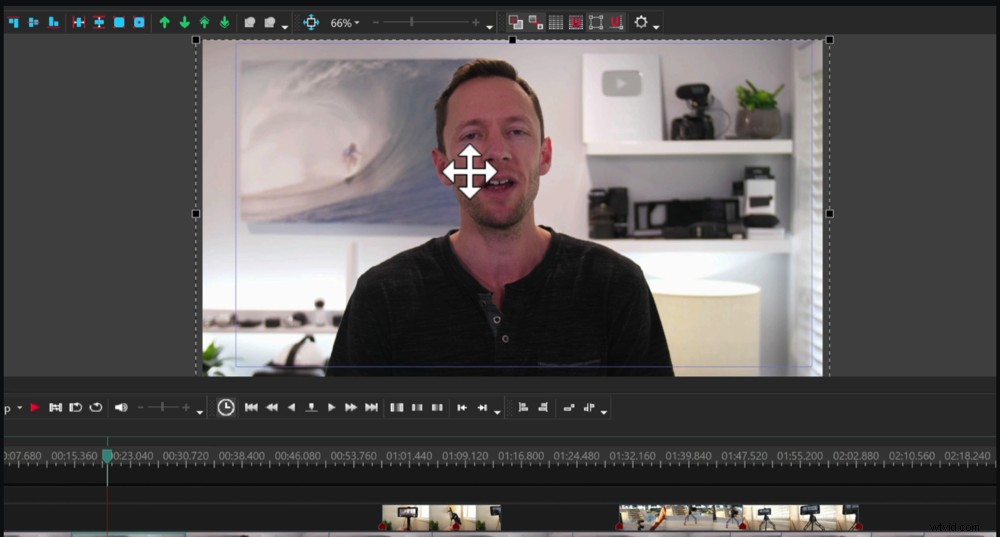
Plaats de clip zodat de ogen op al je opnamen zijn uitgelijnd
Klik en sleep een van de hoeken om in te zoomen op de clip. Schaal het niet te veel op, anders verlies je de videokwaliteit. Zorg ervoor dat de afbeelding gecentreerd is door erop te klikken en te slepen. Als je een persoon op de camera hebt, probeer dan hun ogen zo goed mogelijk op één lijn te houden.
Dit is een geweldige overgang die je inhoud opsplitst en je kijkers betrokken houdt.
Snelheidseffect
Een ander cool effect is dat je je videoclips kunt versnellen en vertragen.
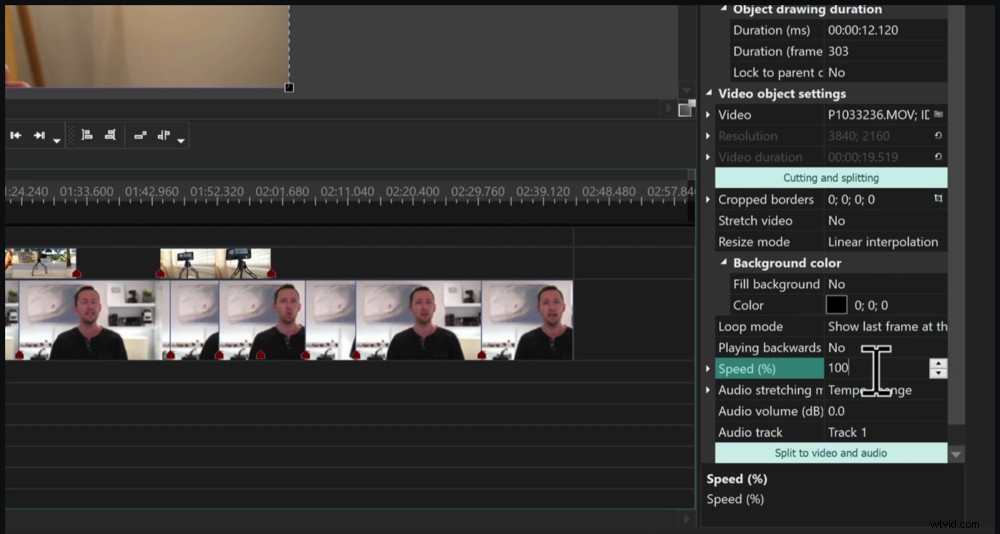
Je kunt het vertragen van clips in het Eigenschappenvenster versnellen
Selecteer hiervoor je clip en ga naar het rechtermenu. Selecteer het Eigenschappenvenster en onderaan zie je een sectie voor Snelheid . Het wordt standaard ingesteld op 100, wat de normale snelheid is.
Als u de clip langzamer wilt maken, voert u een getal onder de 100 in. Als u de clip sneller wilt maken, voert u een getal boven de 100 in. U zult zien dat de clip korter of langer wordt, afhankelijk van de wijzigingen die u aanbrengt.
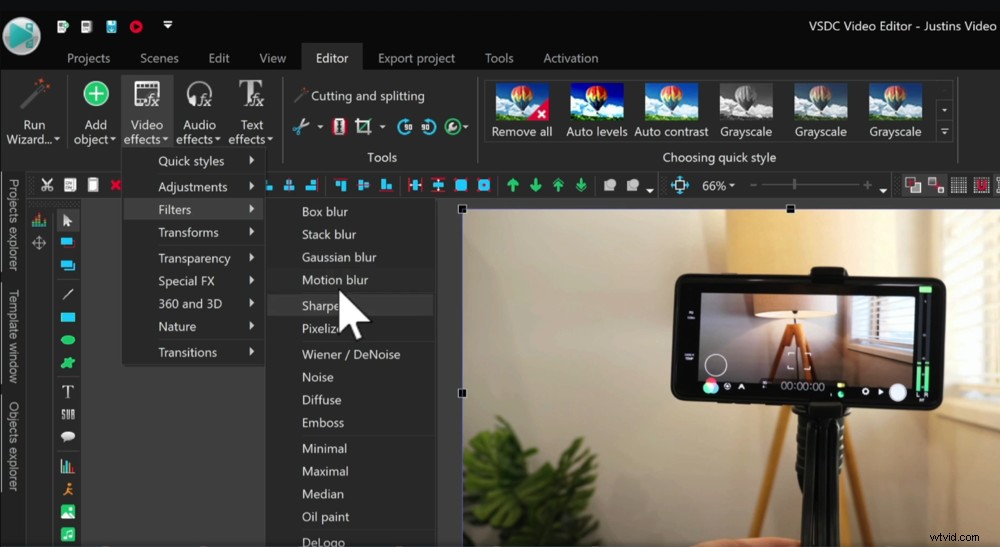
Er zijn tal van andere effecten die u kunt bekijken op het tabblad Video-effecten
Dus ga nu door en voeg eventuele overgangen, zoom-ins en effecten toe aan uw project. Dan is het tijd om muziek toe te voegen.
Muziek toevoegen in VSDC
Ga naar het Venster Bronnen en zoek de muziek die je hebt geïmporteerd.
Klik en sleep het muzieknummer naar de tijdlijn en het verschijnt als een clip onder het primaire beeldmateriaal. Net als alle andere clips, kun je deze splitsen, aanpassen en verplaatsen.
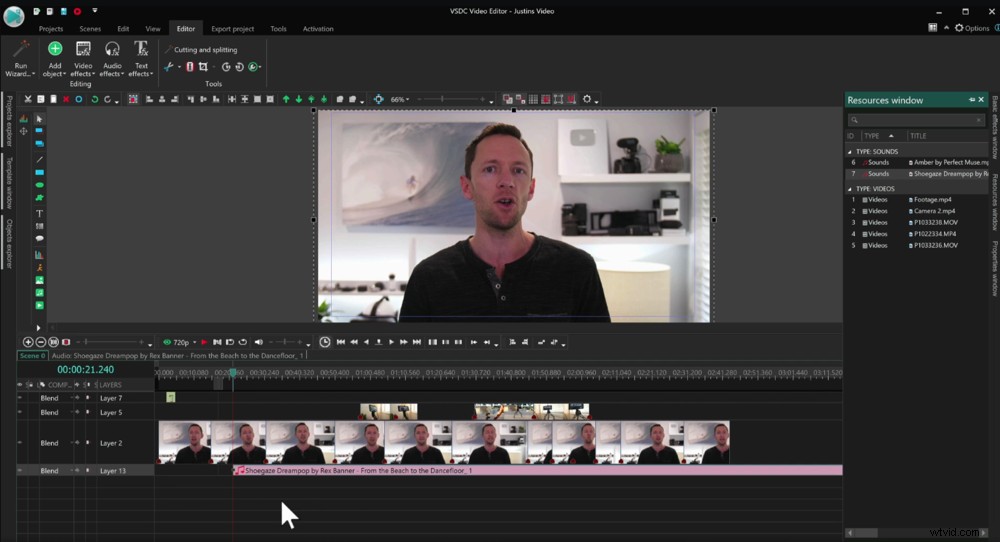
Sleep je muziekclip van het bronnenvenster naar je tijdlijn
Nu je je muziek hebt, is het een goed idee om op play te drukken en door je project te gaan. Misschien wilt u enkele van de sneden op uw primaire beeldmateriaal aanpassen aan het ritme of om uw bewerking aan te scherpen.
PRO TIP: Als je niet zeker weet waar je muziek vandaan kunt halen, bekijk dan onze complete gids over waar je de beste royaltyvrije stockmuziek kunt vinden.
Laten we eens kijken hoe we de audioniveaus kunnen aanpassen.
Audioniveaus aanpassen in VSDC
Als er iemand in je video aan het woord is, moet je altijd eerst de juiste audioset hebben. Muziek en geluidseffecten zijn secundair.
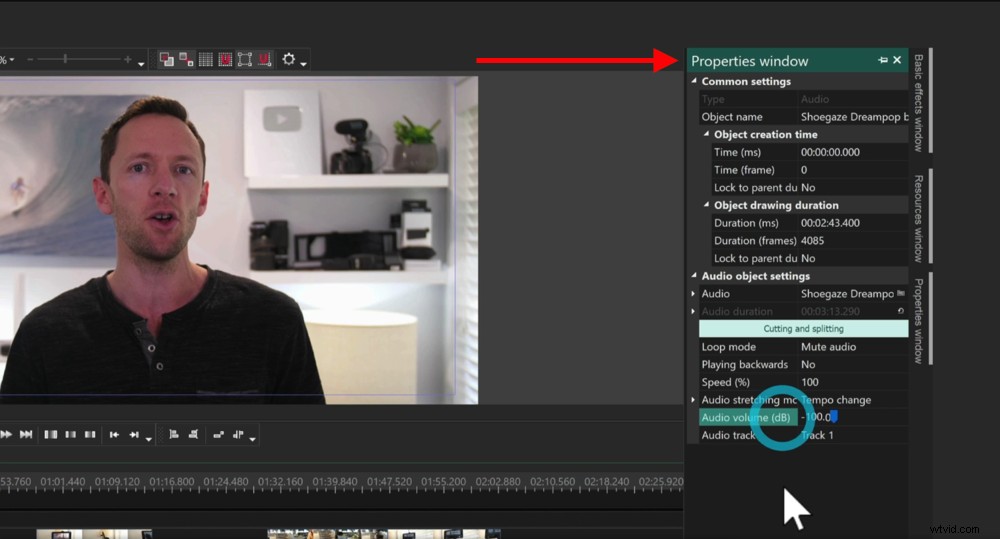
Als u de audioniveaus wilt aanpassen, gaat u naar het venster Eigenschappen en omlaag naar Audiovolume
Laten we dus beginnen met het dempen van de achtergrondmuziek, zodat we ons eerst op de primaire audio kunnen concentreren. Selecteer het muzieknummer en ga naar het Eigenschappenvenster . Ga naar Audiovolume en zet dit op 0.
De volgende stap is om de primaire audioniveaus te controleren. Klik op het eerste primaire beeldmateriaal, ga naar het Eigenschappenvenster en ga dan naar Audiovolume - net als bij de muziekaudio.
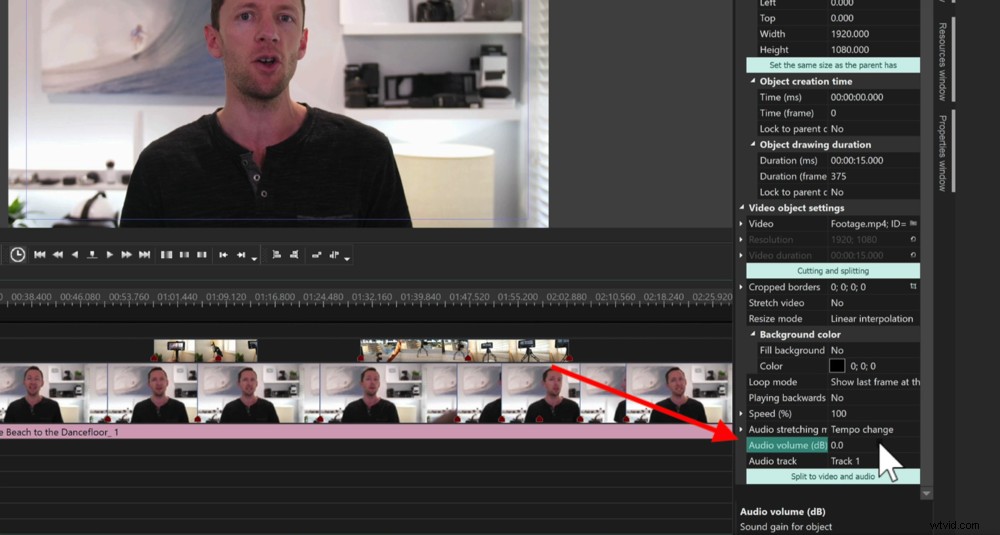
Begin met het verlagen van het muziekvolume naar 0, zodat u zich eerst kunt concentreren op de primaire audio
U kunt dit handmatig doen door met een koptelefoon naar uw project te luisteren en te meten hoe hard het geluid is.
Als alternatief is er een coole functie in VSDC waarmee je je audio kunt normaliseren en alles correct kunt instellen.
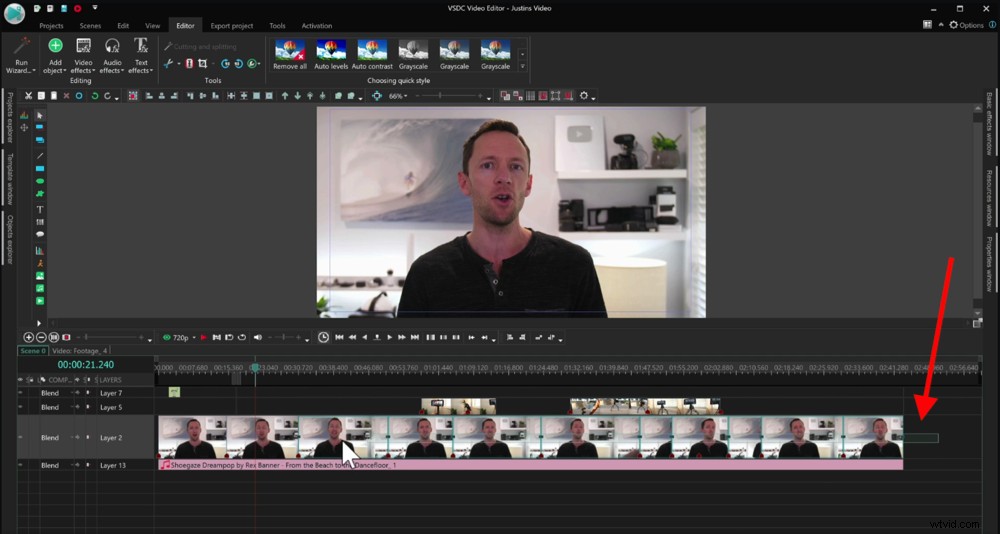
Teken een kader rond alle clips zodat de wijzigingen die u aanbrengt op alle clips van toepassing zijn
Selecteer al uw clips door er een kader omheen te tekenen. Ga dan naar de Editor , selecteer Audio-effecten , dan Amplitude en tot slot Audio normaliseren…
We stellen dit graag op 90%. Dit fungeert als een buffer voor 100, want als je hoger gaat, klinkt je audio vervormd. Druk op OK en dan worden de audioniveaus van al uw primaire beeldmateriaalclips op hetzelfde niveau aangepast.
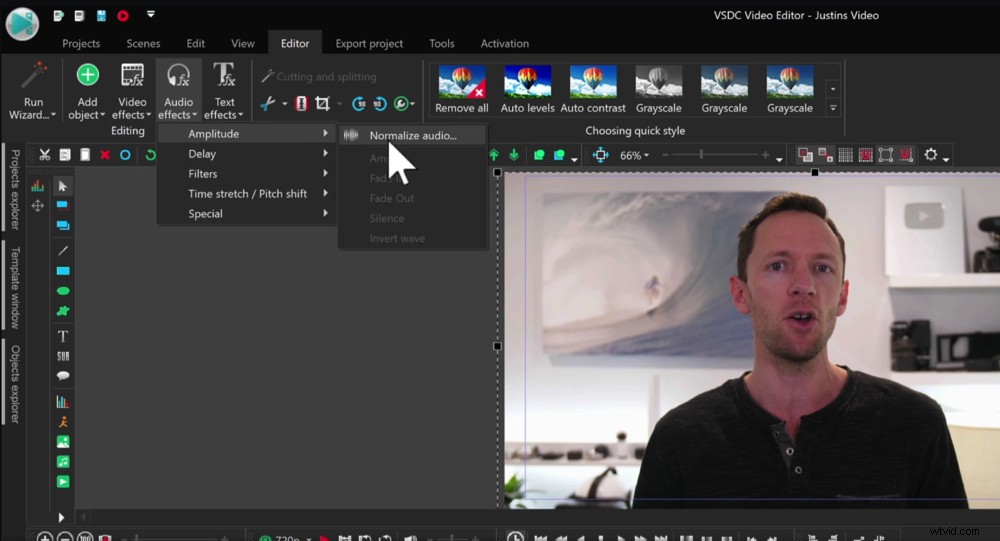
VSDC Video Editor heeft een geweldige audiotool genaamd Normalize Audio…
Dus zelfs als je enkele clips had die luider waren en andere die zachter waren, zijn deze nu allemaal op hetzelfde audioniveau ingesteld.
Zodra dat is gebeurd, kunnen we de muziekaudio weer binnenhalen. Selecteer de muziekaudioclip en ga terug naar het Eigenschappenvenster .
Het niveau waarop u uw muziek instelt, hangt af van uw persoonlijke voorkeur en het type video dat u maakt. Voor achtergrondmuziek in onze YouTube-video's gaan we meestal tussen de -30 en -20, afhankelijk van de track.
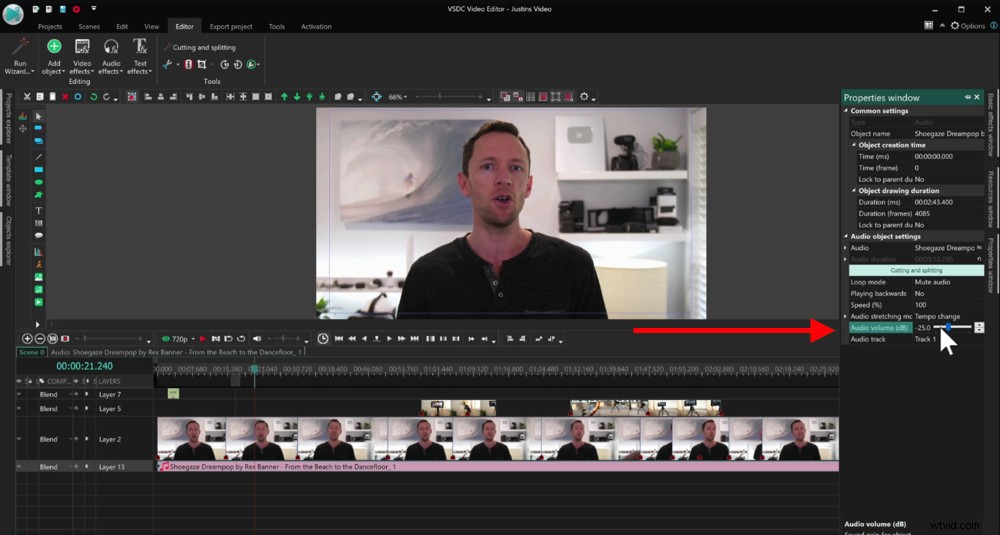
We raden aan om je achtergrondgeluid in te stellen tussen -30 en -20
Het is eigenlijk gewoon een kwestie van het audioniveau instellen, op play drukken en kijken hoe het klinkt. Maak dan vanaf daar eventuele aanpassingen. Zorg er wel voor dat de muziek niet te overheersend is.
Nu de audioniveaus zijn ingesteld, gaan we ons project inkleuren.
Hoe kleurgradatie in VSDC te maken
Selecteer je eerste clip en ga naar de Video-effecten knop in de Editor tabblad.
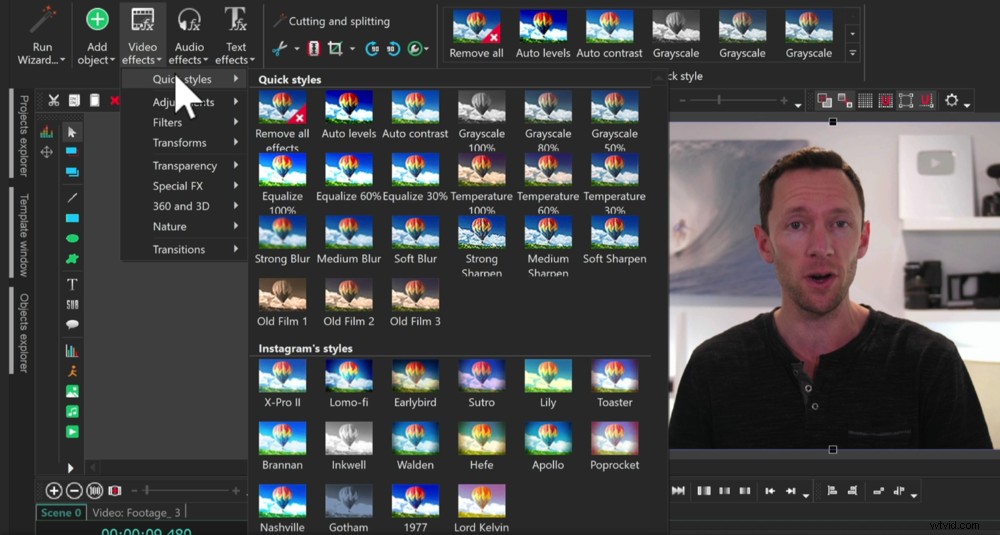
De voorinstellingen onder Snelle stijlen lijken meer op Instagram-filters
Onder Snelle stijlen zijn een aantal voorinstellingen die u kunt gebruiken. Dit zijn net Instagram-filters. We gebruiken dit soort voorinstellingen niet, maar als ze overeenkomen met je branding, ga ervoor.
Onder Aanpassingen je kunt specifieker worden met de kleurcorrectie. Er zijn enkele auto's, maar we hebben er nooit veel succes mee gehad. We kiezen liever alles zelf.
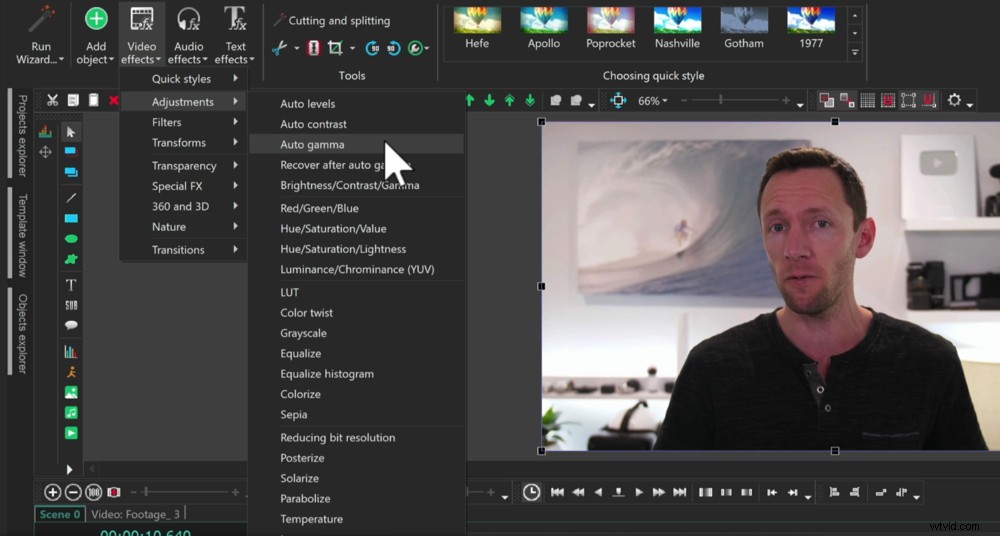
Je kunt met de automatische effecten spelen, maar we raden je aan ze zelf in te stellen
Dus hoewel er hier een aantal goede effecten zijn om je te helpen je kleuren aan te passen, is er ook een echt krachtige functie in VSDC waarmee je al je clips tegelijk kunt aanpassen als ze allemaal zijn geselecteerd.
Sleep een vak over alle clips zodat ze allemaal zijn geselecteerd. Selecteer in de rechter menubalk het venster Basiseffecten . Als je nu een van deze instellingen wijzigt, worden ze toegepast op al je clips.
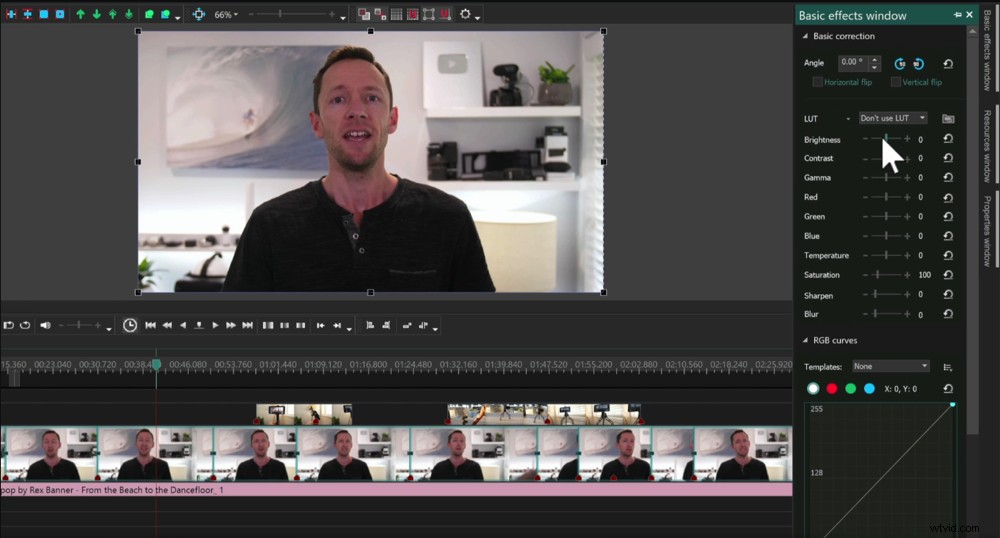
Je kunt veel basisaanpassingen maken die het uiterlijk van je video bepalen
We beginnen meestal met het verhogen van de helderheid, het contrast en de verzadiging en het verlagen van de temperatuur om de opname wat koeler te maken. Ga niet overboord met het veranderen van deze, slechts enkele subtiele aanpassingen zijn meestal alles wat nodig is.
Er zijn hier meer geavanceerde tools zoals RGB-curven, tintverzadigingscurven en YUV-curven. Maar voor de meeste mensen zouden die instellingen bovenaan alles moeten zijn wat je nodig hebt.
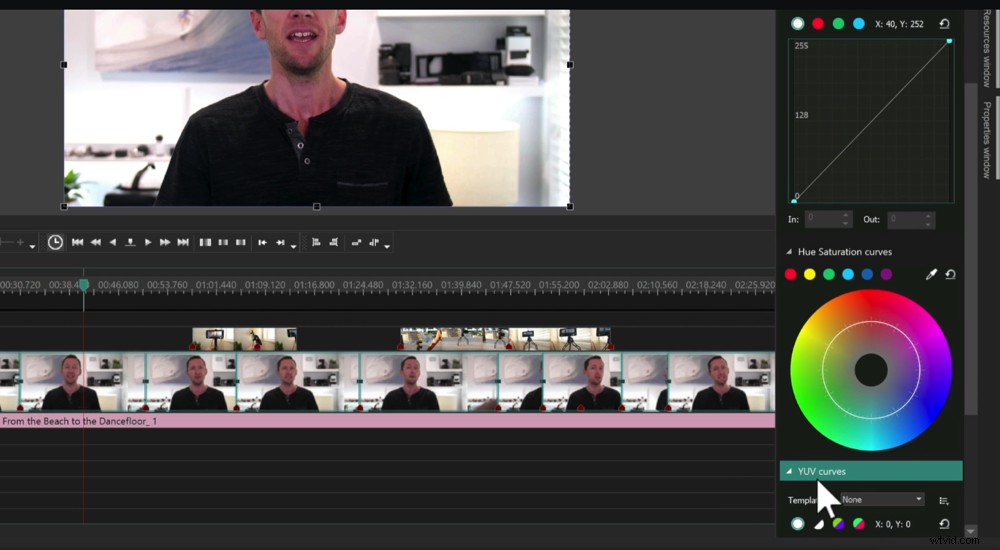
Er zijn ook meer geavanceerde kleurinstellingen die u kunt aanpassen
Nu we de primaire kleuren van het beeldmateriaal hebben aangepast, kun je de kleuren van het B-roll-beeldmateriaal met hetzelfde proces aanpassen.
Zodra dat is gebeurd, kunt u uw project opslaan en exporteren!
Exporteren in VSDC
Ga in het bovenste menu naar Project exporteren . Er zijn een heleboel verschillende presets waaruit je kunt kiezen, zoals YouTube, Instagram, Vimeo en MP4 om er maar een paar te noemen.
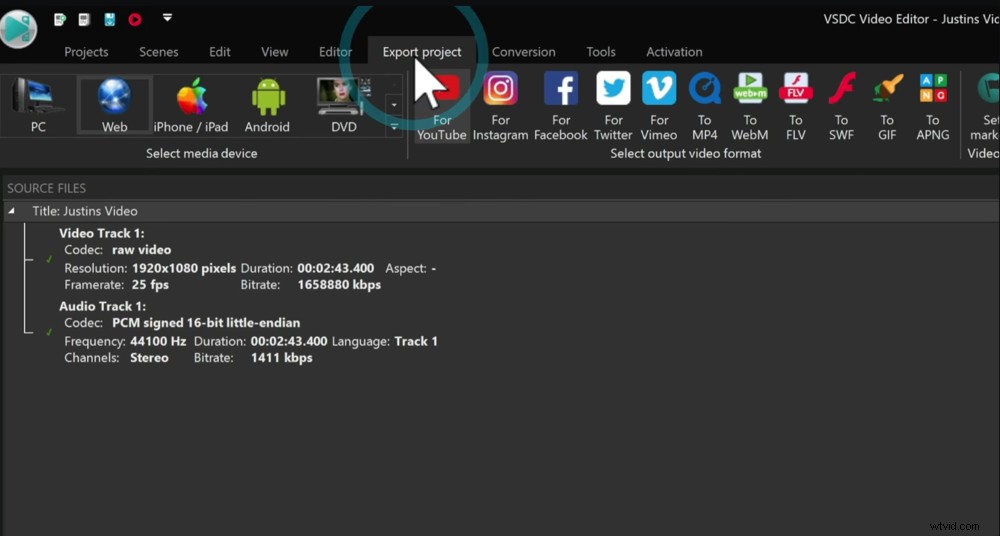
Ga naar Project exporteren in de bovenste menubalk om je project te exporteren
Dus als je een specifiek platform hebt waarnaar je gaat uploaden, kun je beginnen met hun voorinstellingen en vanaf daar aanpassen.
Aangezien de meeste van onze video's voor YouTube zijn, selecteren we Voor YouTube . Dan zie je onderaan een aantal uitvoerinstellingen.
Selecteer waar u het bestand wilt opslaan en wijzig indien nodig de exportnaam.
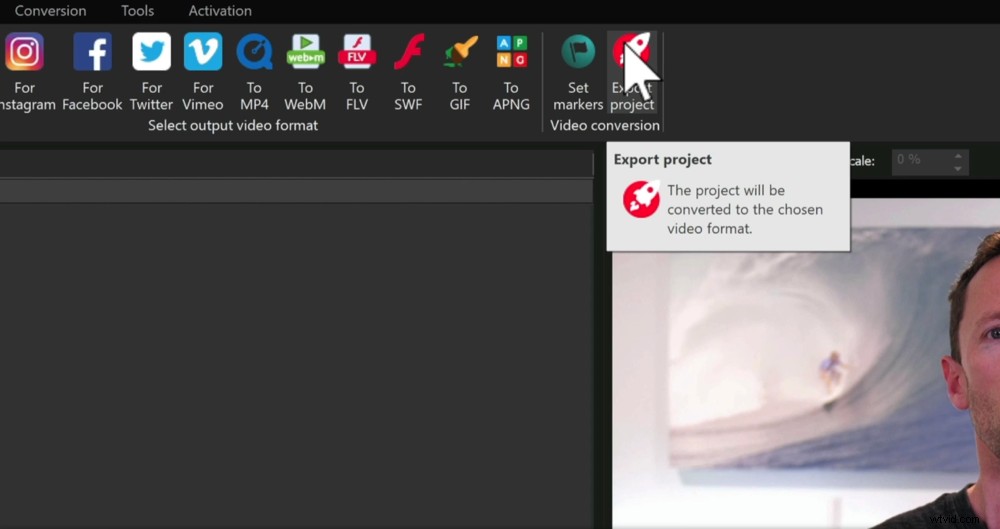
Druk op de knop Project exporteren zodra alle exportinstellingen correct zijn
Als u tevreden bent met de exportinstellingen, klikt u op Project exporteren in het hoofdmenu. Dan begint uw project te exporteren!
Nu weet je hoe je VSDC Video Editor moet gebruiken
Daar heb je het - onze complete VSDC Video Editor-tutorial voor beginners. Als u op zoek bent naar de beste gratis video-editor voor Windows, is VSDC een solide optie.
We hebben deze volledige bewerking uitgevoerd met de VSDC Free Video Editor. Als u snellere exporttijden en betere tijdlijnprestaties wilt, vindt u dat in de betaalde versie van VSDC.
Om u te helpen uw videobewerking in ELKE videobewerkingstoepassing naar een hoger niveau te tillen, hebben we een gratis PDF-gids samengesteld die u door ons ultieme stapsgewijze bewerkingsproces leidt. Je leert hoe je video's op de meest efficiënte manier kunt bewerken! Vraag hier uw gratis exemplaar aan.
We hopen dat je genoten hebt van onze VSDC-tutorial! Als je het nuttig vond, deel het dan gerust op sociale media of met anderen die misschien willen leren hoe ze VSDC kunnen gebruiken.
