Zonder twijfel is videobewerking voor veel mensen vaak een van de meest ontmoedigende onderdelen van het videocreatieproces, vooral als je net begint en niet bekend bent met het proces om onbewerkte beelden te maken en er een videomeesterwerk van te maken.
Maar het hoeft niet zo te zijn.
In dit artikel leiden we u stapsgewijs door het proces voor videobewerking voor beginners op een Windows-pc.
We gaan ook laten zien hoe je FAST kunt bewerken. We delen onze professionele tips en trucs om je te helpen alle sneltoetsen te leren en je een hoop tijd te besparen.
En aan het einde van dit artikel zullen we ook onze gratis gids met u delen die u laat zien hoe u uw bewerkingstijd in de HALVE kunt verkorten met onze beproefde Primal Video Method.
Dus, ben je er klaar voor?
Belangrijk:indien beschikbaar, gebruiken we gelieerde links en kunnen we commissie verdienen!
Video's bewerken op een Windows-pc
Ten eerste kunnen de stappen die we in deze tutorial gaan doorlopen met elke videobewerkingssoftware worden gedaan, dus als je er al een hebt waarmee je vertrouwd bent, is dat geweldig!
Als je er nog geen hebt gekozen en je bent op zoek naar gratis software om mee aan de slag te gaan, raden we je aan om Shotcut te proberen, die we in deze tutorial zullen gebruiken om je te laten zien hoe het proces werkt. Shotcut is geweldig voor beginners tot gevorderden, omdat het gemakkelijk te gebruiken en intuïtief is en een aantal geweldige professionele functies heeft.
Nu is het tijd om te leren hoe u video's kunt bewerken op een Windows-pc, met ons 8-stappenproces !
Hier is een kort voorbeeld van de stappen:
Stap 1:Stel uw project in
Stap 2:verfijn uw onbewerkte beelden
Stap 3:bouw het verhaal uit
Stap 4:Titels toevoegen
Stap 5:effecten en overgangen toevoegen
Stap 6:Audio toevoegen
Stap 7:Kleur uw video in kleur
Stap 8:exporteer en bekijk je video
Stap 1:stel uw videobewerkingsproject in
Voordat we ingaan op de details van het bewerken van je video, zijn er een paar dingen die je moet instellen om een solide basis te leggen voor je bewerkingsproject.
U moet dus:
- Maak en configureer uw nieuwe project.
- Importeer uw mediabestanden.
Een nieuw project maken
Wanneer u Shotcut opent, is de eerste interface die u ziet het 'Projectvenster ’. Hier kunt u bestaande projecten vinden of nieuwe maken.
Een nieuw project maken is heel eenvoudig. Selecteer gewoon waar u uw nieuwe project wilt hebben, geef het project een naam en kies uw videomodus.
De videomodus is de resolutie en framesnelheid die u voor uw video wilt hebben, en er zijn talloze opties om uit te kiezen. Als alternatief kunt u dit op automatisch laten staan, en uw project wordt ingesteld op de beste resolutie en framesnelheid op basis van de eerste video die u importeert.
Klik op 'Start ' na het voltooien van het bovenstaande en wordt u doorgestuurd naar een nieuwe interface. Dit is de werkruimte waar al je bewerkingswerk zal plaatsvinden.
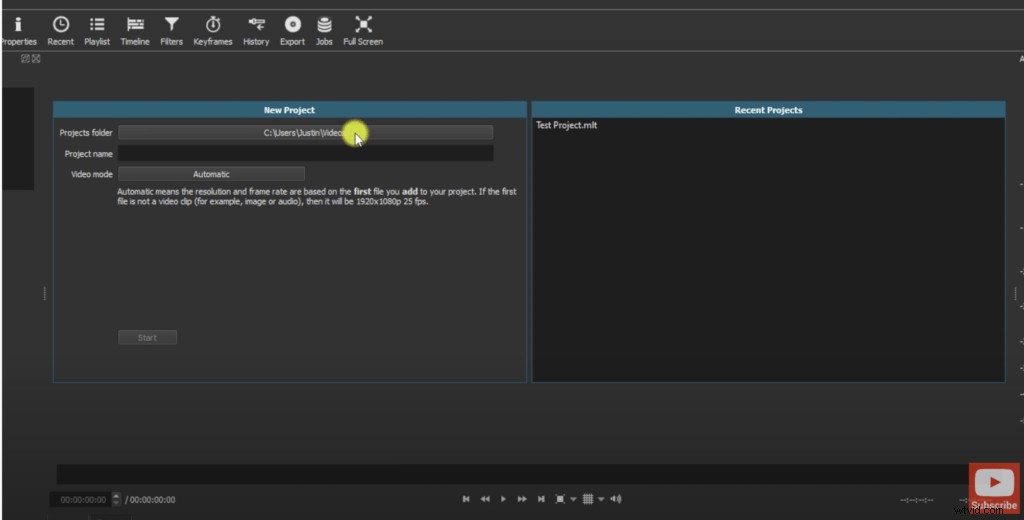
Voordat u begint met het importeren van uw beeldmateriaal in deze werkruimte, is het de moeite waard om vertrouwd te raken met de lay-out ervan.
Uw werkruimte heeft verschillende secties, namelijk:
- In het midden heb je de ‘Afspelen ’ gebied waar je een voorbeeld van elke video kunt bekijken.
- Onderaan de ‘Tijdlijn ' is waar u het meeste bewerkingswerk zult uitvoeren.
- Aan de linkerkant vind je een venster met 'Afspeellijsten ’, ‘Video-effecten ’, en ‘Eigenschappen ’.
- Aan de rechterkant zie je de 'Audiobalken ’ en een venster met recent gebruikte videobestanden.
De grootte van elke sectie kan worden aangepast door de randen van de sectie met je cursor naar de gewenste grootte te slepen.
Hoe u uw mediabestanden kunt importeren
Nu bent u klaar om de bestanden in te voeren waaraan u gaat werken.
Als je van plan bent om aan slechts één clip te werken:
- Klik op 'Bestand openen ’ in de linkerbovenhoek van uw scherm.
- Navigeer door uw bestandsbeheer totdat u uw videoclip vindt.
- Klik op 'Openen ' en je video is nu zichtbaar in je afspeelgebied.
- Je kunt het nu van daaruit naar je tijdlijn slepen ter voorbereiding op het bewerken.
Stap 2:verfijn uw onbewerkte beelden
Als het gaat om het bewerken van video's, zijn er veel manieren om hetzelfde resultaat te bereiken. De sleutel is om te beslissen welke methode voor u het snelst en gemakkelijkst zal zijn.
Wanneer u uw video bewerkt, is het eerste wat u moet doen de slechte takes of stiltegebieden uit uw onbewerkte beelden verwijderen.
Om dit te doen:'Inzoomen ’ op de clip om de audiogolven beter te kunnen zien. De vlakke gebieden in de audiogolven geven de gebieden aan waar je stil was en dit zijn de delen van je clips die je moet verwijderen via methode 1 of methode 2 hieronder.
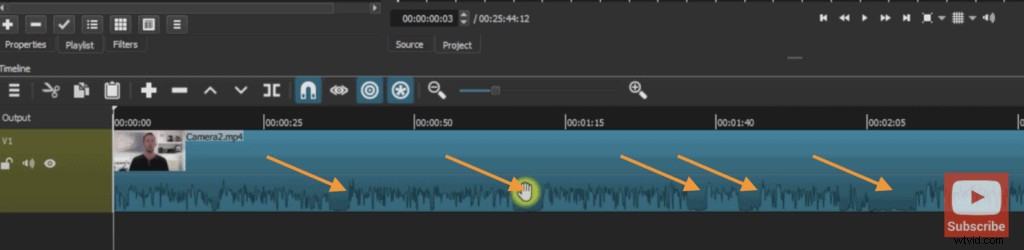
Methode #1
- Sleep de 'Afspeelkop ’ tot het punt waar u de videoclip wilt laten beginnen.
- Klik op 'Splitsen bij afspelen ’ bovenaan de tijdlijn of druk gewoon op ‘S ' op je toetsenbord. Hiermee wordt je videoclip in twee delen gesplitst.
- Klik op het ongewenste gedeelte en druk op 'Verwijderen ’. Hierdoor blijft er een spatie op uw tijdlijn over die u kunt verwijderen door het andere deel van uw clip terug te slepen, zodat uw video nu op dit punt begint.
Als alternatief kunt u na stap 2 hierboven de ongewenste clip selecteren en op 'Shift + Delete . drukken ' op je toetsenbord, waardoor de clip en de ruimte in één beweging worden verwijderd. Dit wordt een 'Ripple Delete . genoemd ’.
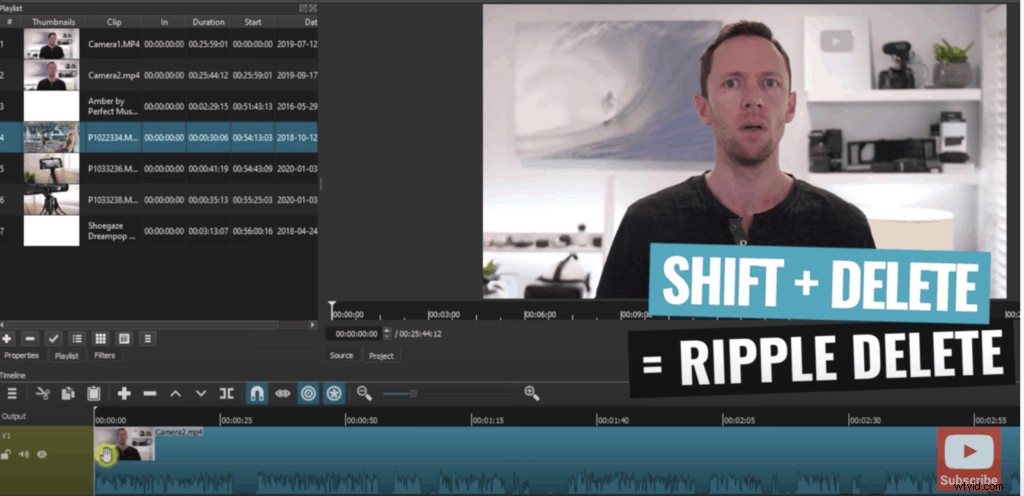
Methode #2
- Beweeg je cursor over de linkerkant van je videoclip en je zult zien dat je cursor verandert in een groene kleur met twee pijlen.
- Klik en sleep nu je cursor naar rechts en je zult merken dat hij de tijdlijn verschuift.
- Het enige wat je hoeft te doen is de clip te blijven verplaatsen totdat je het punt bereikt waarop je wilt dat je videoclip begint en loslaat.
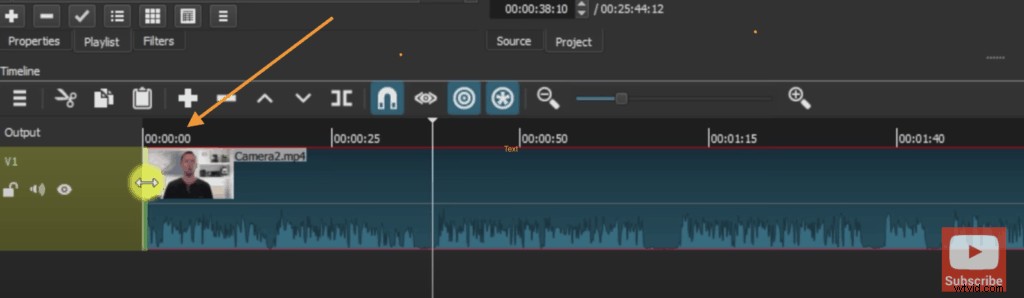
Met behulp van een van deze twee methoden kun je nu fouten of beeldmateriaal verwijderen waarvan je weet dat je het niet in je voltooide video wilt gebruiken. Maar als je op dit moment niet zeker bent over clips, laat ze dan daar voor nu.
Stap 3:bouw het verhaal uit
Nadat je een eerste doorgang hebt gemaakt en het beeldmateriaal hebt verwijderd dat je niet wilt, is het nu tijd om wat B-roll- of overlaybeelden toe te voegen om je kijkers te helpen betrokken te blijven en je video beter te begrijpen.
Als u op zoek bent naar beeldmateriaal van hoge kwaliteit, bekijk dan onze recensie van de beste sites voor royalty-free beeldmateriaal. Momenteel gebruiken we Artgrid en Storyblocks! (affiliate links).
Om B-roll-opnames toe te voegen:
- Klik op de drie kleine lijntjes in de linkerbovenhoek van je tijdlijn.
- Selecteer 'Een nieuwe videotrack toevoegen ’ en er wordt een nieuwe videotrack gemaakt boven uw primaire videotrack.
- Klik en sleep nu je B-roll-opnames naar de videospoorlijn en zorg ervoor dat 'Ripple Trim and Drop ’ is niet geselecteerd (anders wordt uw primaire beeldmateriaal overschreven).
Net als je primaire beeldmateriaal, kun je nu delen van je B-roll-beeldmateriaal die je niet wilt behouden, splitsen en verwijderen. Als u dit op een andere manier wilt proberen, kunt u 'In- en Uit-punten . gebruiken ’ om delen van je B-roll te verwijderen.
In- en uitpunten gebruiken om uw B-roll te trimmen:
- Dubbelklik op de B-roll-clip die u wilt manipuleren, zodat deze begint te spelen in het afspeelgebied.
- Verplaats je cursor naar het punt waar je wilt dat je clip begint en klik op 'I' op het toetsenbord om uw 'In Point . te markeren ’.
- Klik vervolgens op 'O ’ op het toetsenbord om uw ‘Uitpunt . te markeren ’ waar je video zal eindigen.
- Je kunt dan op die specifieke clip klikken en deze naar de tijdlijn slepen.
Aan het einde van dit artikel vindt u een volledige lijst met sneltoetsen die u als beknopte handleiding kunt gebruiken.
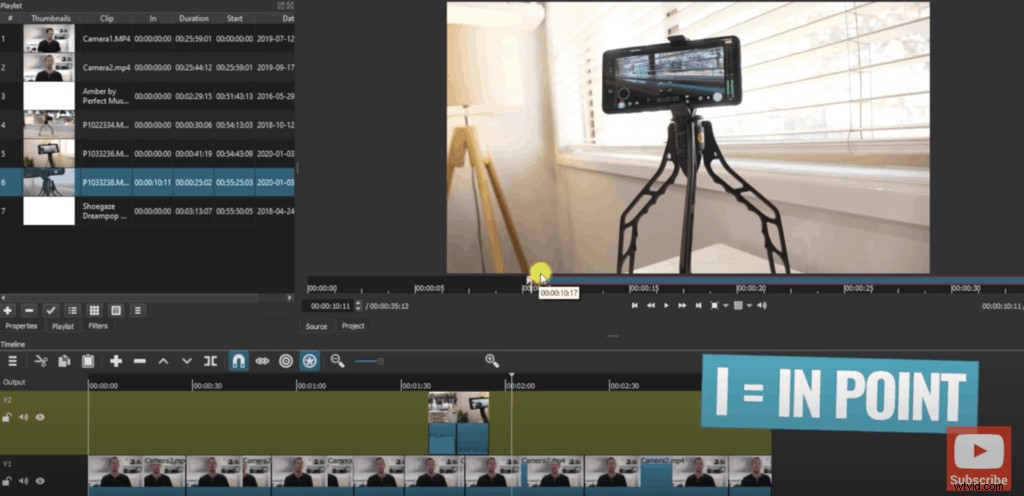
Stap 4:Titels toevoegen
Nadat je het verhaal van je video hebt uitgewerkt, is het tijd om tekst of titels toe te voegen die je nodig hebt.
Zo doe je dat:
- Selecteer de clip waarop je de titel wilt weergeven.
- Verplaats de afspeelkop naar waar u de titel wilt laten beginnen en druk op 'S ’ (Splitsen ).
- Verplaats het dan naar waar je de titel wilt laten eindigen en druk op 'S ' opnieuw.
- Selecteer het gedeelte van de clip dat is gesplitst en zoek 'Filters ’ in het bovenste menu en klik erop.
- Klik op '+ ’ om een nieuw filter toe te voegen.
- Typ in de zoekbalk die verschijnt het woord 'Tekst ' en dubbelklik op 'Eenvoudige tekst ’.
Vanaf dit punt is het gewoon een kwestie van uw tekst aanpassen door het gewenste lettertype en de gewenste grootte te kiezen. U kunt ook contouren en achtergrondkleuren toevoegen en de grootte en positie aanpassen van waar uw titel op het scherm wordt weergegeven.
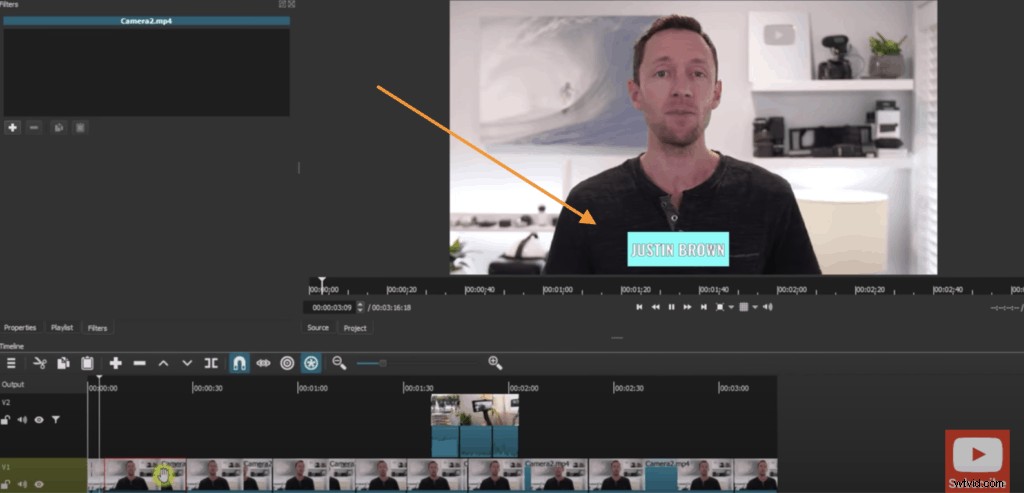
Als je nog een stap verder wilt gaan en titelschermen voor je video's wilt maken, bekijk dan onze stapsgewijze training in deze tutorial. We gebruiken een service genaamd Placeit (affiliate link) om deze te maken, omdat ze een geweldige reeks sjablonen hebben die u kunt aanpassen aan uw behoeften.
En als je wilt leren hoe je titels voor geanimeerde video's maakt, hebben we ook een tutorial over hoe je dit kunt doen, die je hier kunt bekijken.
Stap 5:effecten en overgangen toevoegen
Zodra dat is gebeurd, is het volgende dat u moet doen, enkele overgangen of effecten aan uw video toevoegen.
Overgangen kunnen ervoor zorgen dat uw video er verzorgd en professioneel uitziet, maar het belangrijkste is om niet overboord te gaan en te veel toe te voegen. Gebruik ze spaarzaam om een verhalend element in je video's te creëren.
Een overgang toevoegen:
- Klik en sleep een specifieke B-roll-clip totdat deze overlapt met een andere B-roll-clip om een eenvoudige 'Fade te maken ’ overgang tussen de clips.
- Als u een ander type overgang wilt gebruiken, klikt u op het overlapgebied tussen beide clips (met een kruis erin) en klikt u op 'Eigenschappen ’ bovenaan je tijdlijn.
- Klik vervolgens op het vervolgkeuzemenu om het type overgang tussen de twee clips te selecteren.
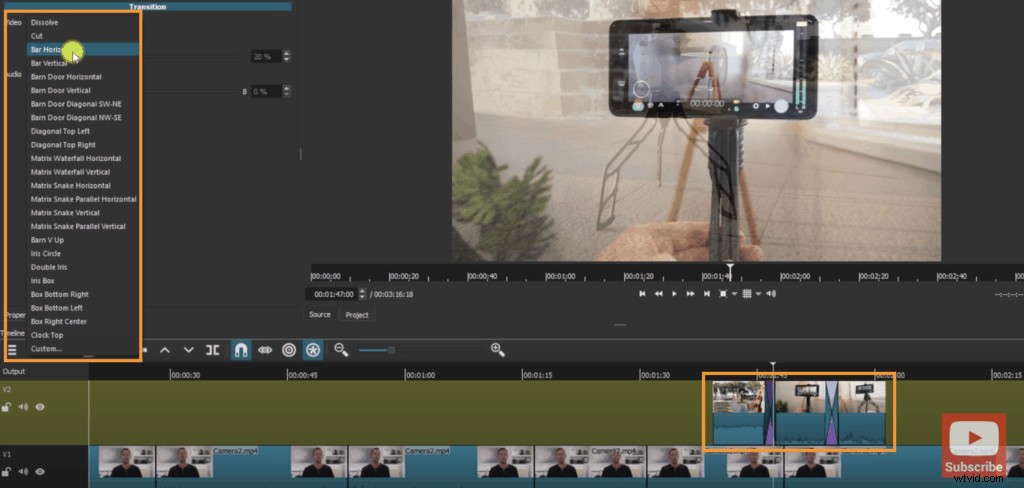
Over het algemeen werken overgangen goed met B-roll-opnames, maar we hebben de neiging om ze niet te gebruiken met onze primaire beelden, omdat ze behoorlijk afleidend kunnen zijn. Houd het simpel en je kunt niet fout gaan!
In plaats daarvan geven we de voorkeur aan 'Inzoomen ' op een van de clips om een subtiel verschil tussen de opnamen te maken en een 'Hard Cut' te voorkomen.
De subtiele verandering in de opname helpt de video boeiend te houden en helpt ook om kleine lichtveranderingen of bewegingen tussen de opnames te maskeren, waardoor ze minder schokkend en opvallend zijn dan simpelweg het gebruik van een 'harde snede'.

Inzoomen:
- Selecteer de clip waarop u wilt inzoomen.
- Klik op 'Filters ’ bovenaan de tijdlijn, scroll naar beneden en selecteer ‘Grootte en positie ’.
- Verklein het formaat van de clip door het formaat handmatig in te voeren of door de markeringen op de afspeelmonitor te gebruiken om de afbeelding te vergroten.
Pro-tip :je kunt hetzelfde effect dat je zojuist hebt gemaakt toepassen op een andere clip door:
- Selecteer de clip en klik op 'Filters ’ bovenaan de tijdlijn.
- Klik vervolgens op 'Filters kopiëren ’ in het gedeelte boven de tijdlijn.
- Selecteer vervolgens de clip waarop u het effect wilt plakken en klik op 'Plakken ’ in hetzelfde menu.
Stap 6:Audio toevoegen
Nu is het tijd om muziek in je video te importeren, dus het eerste dat je hoeft te doen, is een nieuwe track voor je audio maken.
U kunt dit doen door:
- Klikken op de drie kleine lijntjes bovenaan de tijdlijn.
- Selecteren van 'Audiotrack toevoegen ’ waarmee een laag onder je primaire beeldmateriaal wordt gemaakt.
Nu ben je klaar om de audiotrack die je wilt gebruiken te klikken en te slepen naar de nieuwe laag op de tijdlijn.
Als je op zoek bent naar achtergrondmuziek van hoge kwaliteit voor je video, bekijk dan hier onze aanbevelingen voor de beste royaltyvrije muzieksites.
De audiotrack aanpassen
Nu je de audiotrack op de tijdlijn hebt staan, wil je naar het einde van je video springen om er zeker van te zijn dat de audio tegelijkertijd met het primaire beeldmateriaal wordt voltooid. Selecteer en sleep de rode hendel aan het einde van je audiofragment om het in lijn te brengen met je primaire beeldmateriaal.
Als je je primaire beeldmateriaal wilt aanpassen aan de muziek, kun je dit het beste doen door de audiotrack te vergrendelen.
U kunt dit doen door:
- Klikken op het 'Hangslot ’-pictogram aan de linkerkant van de audiotrack.
- Klikken op 'Ripple Trim and Drop ’ in het menu boven de tijdlijn.
- Vervolgens kun je bewerkingen maken zonder de onderste audiotrack te beïnvloeden.
Vergeet niet om de audiotrack te ontgrendelen als je klaar bent en om te controleren of je muziek nog steeds op hetzelfde moment klaar is als je primaire beeldmateriaal.
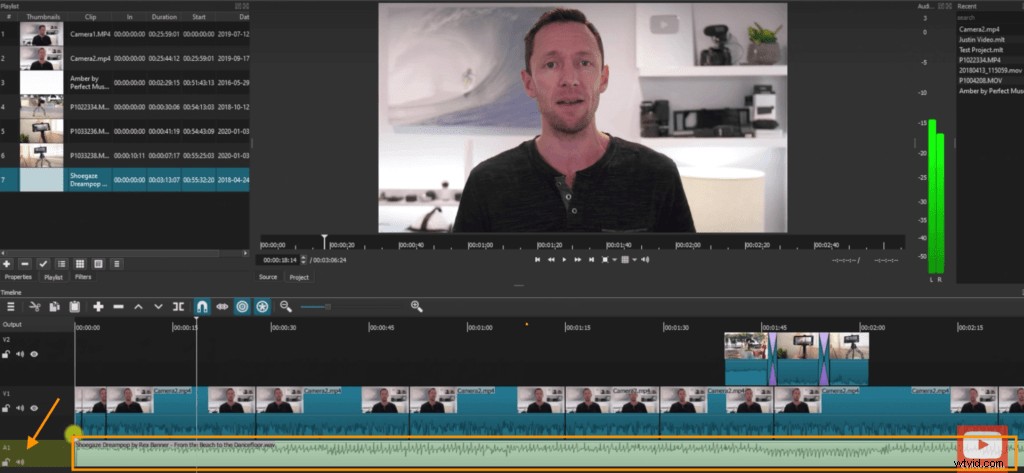
Audioniveaus aanpassen
Nu is het tijd om de volumeniveaus in je video aan te passen. We beginnen altijd met ons primaire beeldmateriaal voordat we verder gaan met de audioclip.
Om de volumeniveaus aan te passen, kunt u dit clip-voor-clip doen of op het volledige audiospoor. Als je video is opgenomen met dezelfde camera en microfoon en de audio redelijk consistent is, kun je het audioniveau op de hele track gemakkelijk aanpassen.
De audio aanpassen:
- Demp het muzieknummer.
- Selecteer de volledige track met primaire beelden.
- Klik op 'Filters ’ en klik vervolgens op de '+ ’ om een nieuw filter toe te voegen.
- Scroll door het menu en klik op 'Gain/Volume ’.
- Hierdoor wordt een volumebalk weergegeven die is ingesteld op 0 decibel. Schuif de volumebalk naar rechts om het geluid harder te maken of naar links om het zachter te maken.
Let tijdens het afspelen van uw video op het gedeelte met de volume-indicator aan de rechterkant van uw scherm. Idealiter wil je dat je volume in de groene zone blijft. Wanneer het de rode zone begint binnen te gaan, betekent dit dat je audio te luid is en moet worden aangepast.
Als je eenmaal tevreden bent met het volume van je primaire beeldmateriaal, doorloop je hetzelfde proces met je audiotrack door het eerst te dempen en de bovenstaande stappen te volgen.
Er is geen vast volumeniveau om naar te streven met je muzieknummer; zorg er alleen voor dat het de luisterervaring van je kijkers niet hindert of verstoort.
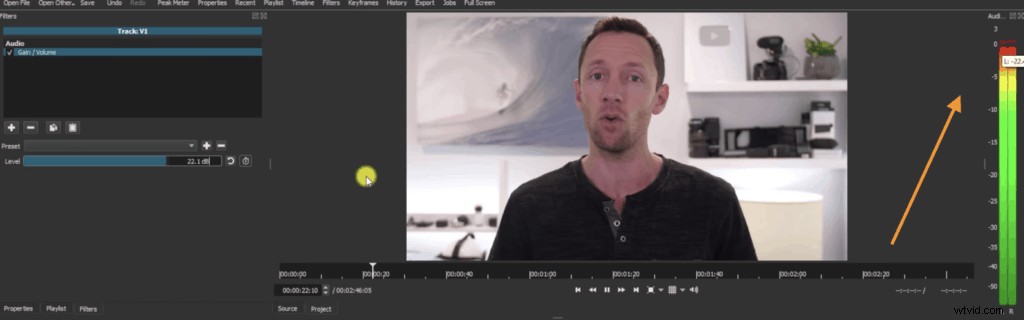
Stap 7:Kleur uw video in kleur
De volgende stap na het aanpassen van de audio is om je video van kleur te voorzien en zoals gewoonlijk moet je beginnen met je primaire beeldmateriaal.
Er zijn drie basisfilters die je nodig hebt bij kleurcorrectie, die we nu zullen uitleggen:
- Helderheid :met dit filter kunt u uw opnamen helderder of donkerder maken. Verplaats de schuifregelaar om het helderheidsniveau aan te passen.
- Witbalans: dit filter verandert de kleurtemperatuur van je opnamen. Je kunt de schuifregelaar ook gebruiken om te schakelen tussen warme tinten zoals geel en koele tinten zoals blauw.
- Kleurcorrectie: is complexer dan de andere filters, maar er zijn in wezen drie wielen waarmee u verschillende dingen kunt doen.
- Het eerste wiel is voor het aanpassen van de schaduwen of donkere gebieden in je opnamen.
- De tweede is voor het aanpassen van de kleuren in het middenbereik.
- De derde is om je highlights of felle kleuren in je foto's aan te passen.
U kunt elke kleur veranderen door de schuifregelaar naast elk wiel of de markering in het midden van elk wiel te verplaatsen.
Dus nu je de drie filters begrijpt die je zou moeten gebruiken om je beeldmateriaal aan te passen, kun je ze toevoegen door:
- Selecteer de eerste clip in je primaire beeldmateriaal.
- Klik op 'Filters ’ en dan '+ ’ om een nieuw filter toe te voegen.
- Scroll door het menu en selecteer ‘Helderheid ’.
- Herhaal de vorige stappen voor 'Witbalans ’ en ‘Kleurgradatie ’.
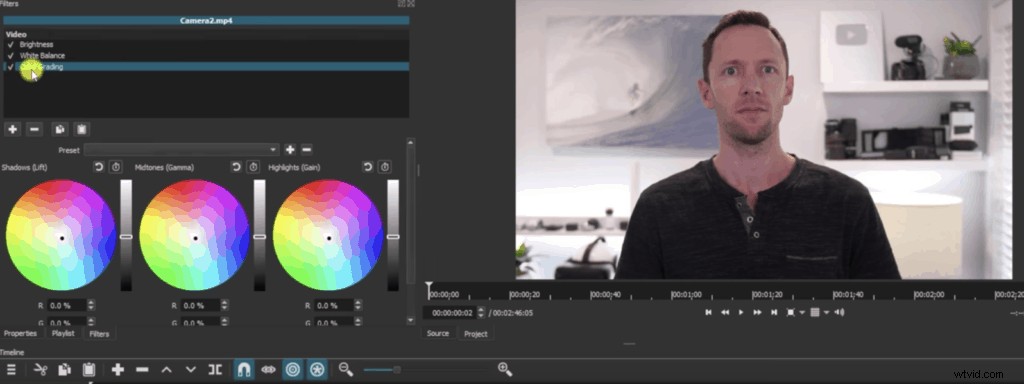
Pro-tip :u kunt elk van deze filters van de ene clip naar de andere clip kopiëren door op 'Filter kopiëren te klikken ’. Selecteer vervolgens de clip waarnaar u wilt kopiëren en klik op 'Plakken ’.
Stap 8:exporteer en bekijk uw video
Op dit punt is je video voltooid en is het eindelijk tijd om hem te exporteren!
Om dit te doen:
- Klik op 'Exporteren ’ bovenaan je scherm. Je zult zien dat er talloze voorinstellingen zijn om uit te kiezen, maar de standaardvoorinstelling maakt een MP4-bestand dat geschikt is voor de meeste doeleinden.
- Klik vervolgens op 'Bestand exporteren ', kies waar je je video wilt opslaan en klik op 'Opslaan ’.
Je video wordt dan geëxporteerd en je kunt de voortgang helemaal rechts op je scherm volgen.
Als je video klaar is, raden we je ten zeerste aan om een voorbeeld van je video op een paar verschillende apparaten (telefoon, computer, tablet, enz.) te bekijken om er zeker van te zijn dat je tevreden bent met het algehele uiterlijk van je video op meerdere apparaten. .
Nu yu bent klaar om video's op pc te bewerken!
Daar heb je het - de complete gids voor videobewerking voor beginners op pc!
Ons bewerkingsproces in 8 stappen geeft je de tools die je nodig hebt om je onbewerkte beelden om te zetten in een hoogwaardige, gepolijste video die je met trots kunt delen met je publiek.
Deze stappen kunnen worden toegepast op alle videobewerkingssoftware, maar als je je nog steeds afvraagt wat je moet gebruiken, bekijk dan deze video over de beste videobewerkingssoftware voor Windows-pc.
En, zoals eerder beloofd, is hier een exemplaar van The Primal Video Method, onze gratis gids die het stapsgewijze proces beschrijft om uw bewerkingstijd in de HALVE te verminderen.
Shotcut-sneltoetsen:
- Spelen =L
- Pauze =K
- Terugspoelen =J
- Splitsen =S
- Ripple Bewerken Links =Shift + I
- Rimpel Bewerken Rechts =Shift + O
- Ripple Delete =Shift + Delete
- Selecteer In Point =I
- Selecteer Uitpunt =O
