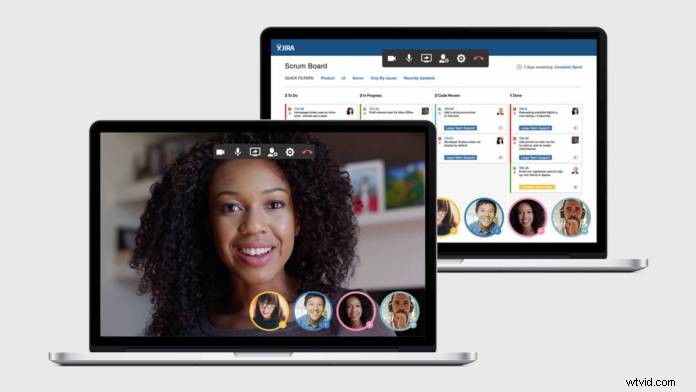
Een klant je werk laten zien of een presentatie virtueel aan je collega's presenteren, kan moeilijk zijn als je het nog nooit eerder hebt gedaan. U kunt het scherm van uw apparaat echter wel delen tijdens een live vergadering.
Er zijn veel professionele platforms voor videoconferentiegesprekken die het delen van schermen mogelijk maken. Platformen zoals Zoom, Skype, Microsoft Teams en Google Hangouts bieden allemaal deze functie. Hoewel toegang tot de functie niet al te moeilijk is, kan het zijn dat uw conferentie een paar seconden wordt onderbroken als u niet bekend bent met de tool. U wilt dat uw conferenties zo soepel mogelijk verlopen, dus het is belangrijk om te weten hoe u de functie gebruikt, ongeacht op welk platform uw klanten of collega's elkaar willen ontmoeten.
We zullen bespreken hoe u kunt delen op alle eerder genoemde platforms. Maar laten we eerst eens kijken welk scherm delen eerst is.
Wat is scherm delen?
Scherm delen is een functie van veel video-oproepdiensten. Wanneer u deelt, kan iedereen in het gesprek zien dat alles op uw apparaat wordt weergegeven. Het komt dus overeen met het projecteren van uw computerscherm op een televisie in de buurt. Alles wat u op uw scherm ziet, zullen anderen zien. Het is erg handig om video's, presentaties, afbeeldingen of workshops te laten zien hoe een werksoftware werkt aan werknemers
Hoe deel je een scherm
Zoom
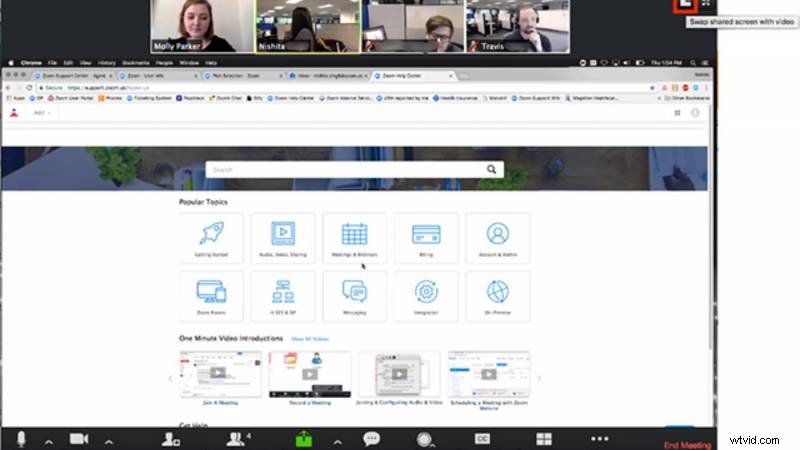
Hoewel Zoom lange tijd een van de meer verfijnde platforms voor videoconferenties was, is het de laatste tijd een van de meest gebruikte geworden. Naarmate er meer professionals naar het platform komen, leren ze hoe Zoom werkt en ontdekken ze hoe ze een scherm kunnen delen. Dit is hoe je het doet en wat je zult ervaren als je de functie gebruikt:
1. Zorg ervoor dat je alles op je scherm hebt staan voordat je het scherm deelt.
2. Selecteer tijdens een videogesprek Delen. Zoom schakelt automatisch over naar volledig scherm. U kunt deze modus echter desgewenst verlaten.
3. Gebruik indien nodig het schermmenu voor delen. De bedieningselementen voor de vergadering worden verplaatst naar een menu dat u over uw scherm kunt slepen. In het menu heb je de mogelijkheid om het delen te pauzeren en annotatietools weer te geven voor het tekenen en toevoegen van tekst. Deze opties gaan vergezeld van de andere tools die je hebt voordat je ze deelt.
4. Uw video wordt weergegeven naast de rest van de video van de deelnemer
Skype
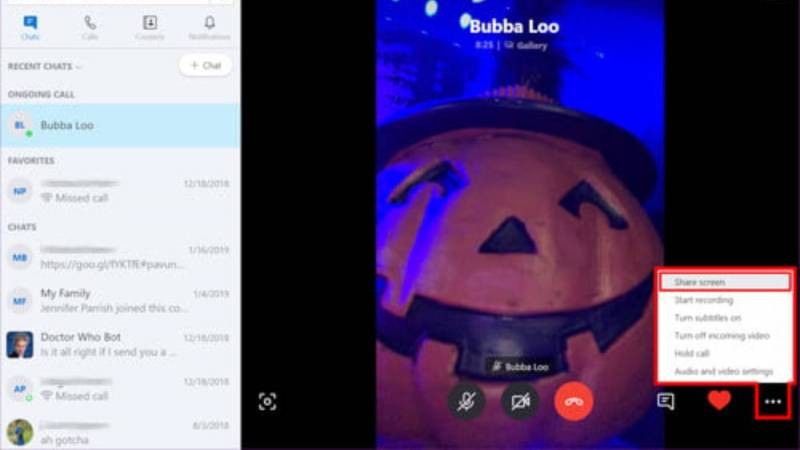
Skype bestaat al een tijdje en is een van de meest verfijnde platforms voor videoconferenties. Hoewel het onlangs door Zoom is uitgedaagd, is Skype nog steeds een van de tophonden en blijft het groeien. Het heeft bijvoorbeeld zijn maximale limiet voor telefonische vergaderingen verdubbeld tot 50 personen tegelijk. Dat zijn veel mensen om effectief te presenteren, maar Skype ondersteunt het delen van schermen, wat het gemakkelijker maakt. Zo werkt het delen van schermen op Skype:
1. Selecteer tijdens een Skype-gesprek (kan werken voor audio- of video-oproepen) het overlappende vakpictogram in de rechterbenedenhoek van het scherm
2. Om scherm delen in te schakelen, zet u de knop scherm delen AAN. Je hebt ook de mogelijkheid om computergeluid op te nemen. Als dit is ingeschakeld, kan iedereen in het gesprek de audio horen die afkomstig is van de media die op uw scherm worden afgespeeld.
3. U weet of de deelfunctie is ingeschakeld wanneer de randen van uw scherm rood worden.
4. Je camera is nog steeds zichtbaar voor iedereen terwijl je deelt
Microsoft Teams
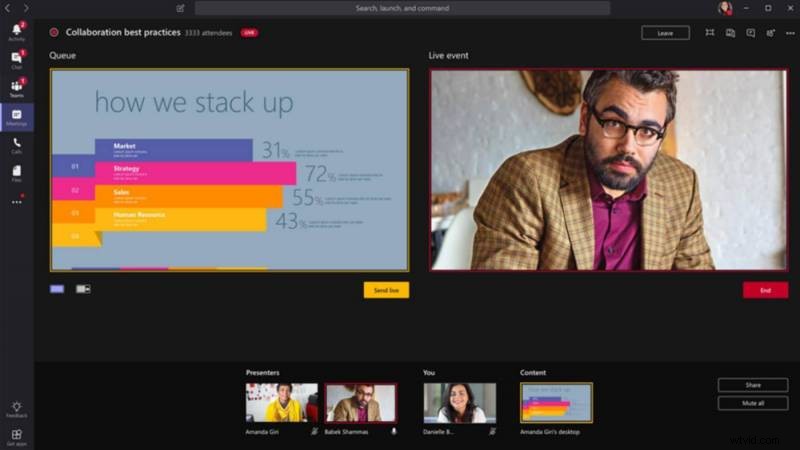
Microsoft heeft zijn eigen videoconferentieplatform en heet Microsoft Teams. Tijdens een vergadering in Microsoft Teams is het soms handig om je scherm te delen. Het is tegenwoordig gemakkelijk en snel. Zo doe je het:
1. Ga naar de middelste hoek van het scherm en selecteer opties voor chatbeheer. Merk op dat als je Linux gebruikt, je niet de optie hebt om het scherm te delen. Het wordt niet ondersteund.
2. Selecteer het pictogram met een vierkant vak en een pijl. Dit is het pictogram Delen. Het is het derde pictogram aan de linkerkant
3. Je krijgt de optie om ofwel je hele scherm van alleen een applicatie weer te geven
4. Je weet dat het scherm delen is als de omtrek van je scherm rood wordt.
Google Hangouts
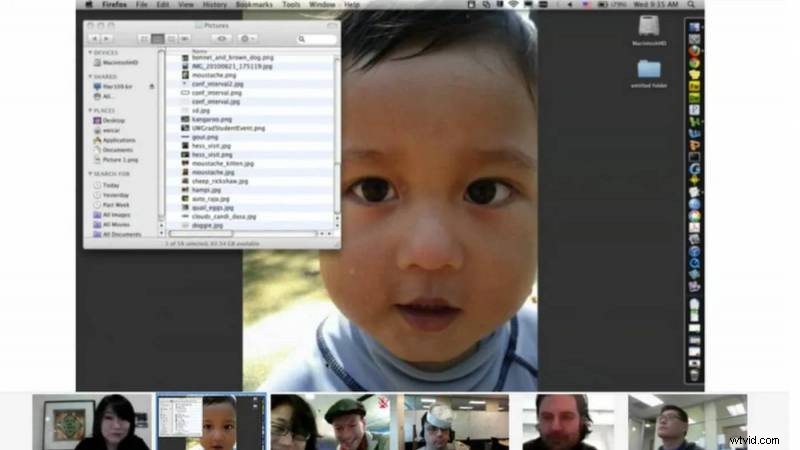
Last but not least op onze lijst is Google Hangouts. Een van de positieve punten van Google Hangouts is dat veel bedrijven Google al gebruiken om te communiceren, dus het is veel gemakkelijker om Google Hangouts te gebruiken dan om je aan te melden voor een andere videoconferentiesoftware. U kunt ook de tool voor het delen van schermen gebruiken:
1. Klik tijdens een gesprek op de drie stippen in de rechterbovenhoek van het scherm
2. Selecteer Scherm delen
3. Kies of u uw volledige scherm wilt weergeven of alleen een toepassingsvenster
4. Klik op Delen
Gebruik scherm delen om uw vergaderingen effectiever te maken
Al deze platforms ondersteunen het delen van schermen en stellen u in staat uw camera tijdens het gesprek te gebruiken om de betrokkenheid verder te vergroten. Veel van de hulpprogramma's voor het delen van schermen werken op elk platform op vergelijkbare manieren, dus u bent nu voorbereid om de functie te gebruiken, ongeacht welk platform u, uw klant of uw collega's gebruiken.
Beeld:HipChat
