Transformeer eenvoudige PowerPoint-diapresentaties in een paar eenvoudige stappen in boeiende video. Het standaard PowerPoint-diadeck zal het niet meer knippen. Slimme gebruikers weten dat er meer nodig is dan PowerPoint-sjablonen om een publiek te betrekken. En ze integreren andere technologie om ervoor te zorgen dat presentaties de norm overtreffen. Wees dus niet verbaasd als de volgende PowerPoint-diavoorstelling die u ziet, is vermomd als een slimme video.
 Microsoft PowerPoint-gebruikers integreren tools voor schermopname, zoals Screencast-O-Matic. Het verandert diadekken gemakkelijk in video's van hoge kwaliteit. Behalve dat ze visueel aantrekkelijk en interactief zijn, houden deze video's voor altijd uw PowerPoint vol. Bovendien is het de perfecte oplossing voor werknemers, collega's of studenten die de eerste presentatie hebben gemist.
Microsoft PowerPoint-gebruikers integreren tools voor schermopname, zoals Screencast-O-Matic. Het verandert diadekken gemakkelijk in video's van hoge kwaliteit. Behalve dat ze visueel aantrekkelijk en interactief zijn, houden deze video's voor altijd uw PowerPoint vol. Bovendien is het de perfecte oplossing voor werknemers, collega's of studenten die de eerste presentatie hebben gemist.
Ontgrendel de creativiteit met videopresentaties
Het videocreatieplatform gaat verder dan het vastleggen van diasjablonen. Hiermee kunnen gebruikers hun webcam en gesproken tekst opnemen, waardoor een standaard diavoorstelling een persoonlijker en authentieker gevoel krijgt. Door de daadwerkelijke presentatie met uw gezicht en stem te laten zien, wordt de kijker verbonden met uw onderwerp, trekt het hun aandacht en verbetert het begrip van uw belangrijkste punten.
Als het gaat om het opnemen van trainingen van medewerkers of andere educatieve lezingen, is deze methode voor het opnemen van een PowerPoint-presentatie uiteindelijk de beste.
Bovendien kunnen gebruikers met Screencast-O-Matic hun live presentaties opnemen, zodat ze deze nooit meer hoeven te herhalen. Zodra de live presentatie voorbij is, kun je extra punten toevoegen, evenals mix-and-match media inclusief afbeeldingen en video's voor nadruk.
Het is eenvoudig om van elke PowerPoint-dia een opvallende video te maken. Zo eenvoudig dat we het hebben teruggebracht tot vijf eenvoudige stappen.
Bereid uw PowerPoint-presentatie voor
Open uw PowerPoint-presentatie voordat u gaat opnemen. U kunt uw presentatie op video vastleggen met de schermrecorder.
Bij Screencast-O-Matic gebruiken we graag de 'Normale modus'. Het geeft ons de beste flexibiliteit en opties. In deze modus kunt u uw recorder zo instellen dat deze uw Powerpoint opneemt. Tijdens het opnemen kunt u hieronder uw aantekeningen aflezen. Gebruikers zijn dol op deze optie, zodat ze hun script of schema kunnen volgen en lezen.
1. Start Screencast-O-Matic &Setup Recorder
Screencast-O-Matic biedt een schermrecorder die beschikbaar is voor desktop- en iOS-apparaten. Het is in staat om alles op uw computerscherm, webcam of beide tegelijkertijd op te nemen voor beeld-in-beeld. De mogelijkheid om beeld-in-beeld toe te voegen geeft de kijker de mogelijkheid om contact met u te maken terwijl u uw presentatie laat zien.
Ga naar de website en start de schermrecorder. Gebruikers kunnen schermopnamen opslaan en beheren. Het maakt het delen, bewerken en herzien van die video's gemakkelijk en overal toegankelijk.
2. Neem uw PowerPoint-presentatie op
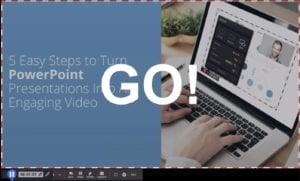 Als je de schermrecorder start, verschijnt er een gestippeld zwart vak op je computerscherm. De afmetingen van de doos kunnen worden gewijzigd om rond uw PowerPoint-dia's te passen.
Als je de schermrecorder start, verschijnt er een gestippeld zwart vak op je computerscherm. De afmetingen van de doos kunnen worden gewijzigd om rond uw PowerPoint-dia's te passen.
Versleep eenvoudig de zijkanten van de doos. Verplaats het hele vak door op de vierrichtingspijl in het midden te klikken.
Pas uw opname-opties aan
Er zijn drie opname-opties:Gebruikers kunnen hun scherm, hun webcam of beide opnemen met een beeld-in-beeld-optie.
Onder de opname-opties bevindt zich het gedeelte 'Max. tijd' dat bepaalt hoeveel tijd je hebt voor je opname.
Daaronder vinden gebruikers de afmetingen van hun opnameruimte zoals aangegeven door de gestippelde zwarte doos. Pas uw afmetingen aan door het vak te slepen en neer te zetten. Er zijn ook drie vooraf ingestelde opties gerangschikt op opnamekwaliteit.
Neem voor de beste resultaten uw PowerPoint-dia's op in een resolutie die past bij uw hostingservices. Als je het niet weet, raden we 720p aan, wat een vooraf ingestelde grootte is voor de schermrecorder.
Op het tabblad Vertelling kunnen gebruikers hun eigen stem opnemen in de opname. Je kunt een audiobron kiezen voor gesproken tekst.
Klaar om op te nemen?
Zodra alles is besloten, klikt u eenvoudig op 'Opnemen' om te beginnen met het opnemen van uw PowerPoint. Er zal een aftelling over het scherm knipperen. Start uw presentatie nadat het woord 'Go' verschijnt. Er verschijnt een rood gestippeld vak om aan te geven dat u aan het opnemen bent.
Doorloop je presentatie. Voel je vrij om je PowerPoint te vertellen alsof je persoonlijk presenteert. Maak je geen zorgen, je hebt ook de mogelijkheid om na de opname over je presentatie te vertellen.
Als u op enig moment een dia moet stoppen of bewerken, kan de opname worden gepauzeerd. Klik op de pauzeknop.
Herstel of herschik uw dia's. Wanneer je klaar bent om opnieuw te beginnen, klik je op 'Opname' om je presentatie te laten opnemen waar je was gebleven.
Snelle tip: Als u voor webcam kiest, kunt u het Green Screen-filter toevoegen aan uw recorderinstellingen door op het toverstafpictogram te klikken. Het geeft je de mogelijkheid om je achtergrond te verwijderen, zodat je kunt communiceren met je PowerPoint en een authentieke levering van het presentatiemateriaal kunt maken. Je kunt Groen scherm ook inschakelen in de video-editor nadat je klaar bent met opnemen.
Fouten gebeuren. Als u op enig moment opnieuw wilt beginnen, klikt u op de 'prullenbak'-knop om een nieuwe opname te starten.
4. Effecten toevoegen met de Video Editor
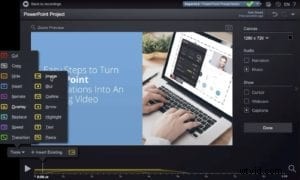
Nadat je de editor hebt gestart, heb je toegang tot een volledige reeks videobewerkingstools. Door op 'Extra' te klikken, heb je een heleboel opties om je opname te verbeteren. Hier zijn verschillende gemarkeerde opties die u in uw presentatie kunt gebruiken:
Webcam
Terwijl u uw opgenomen PowerPoint-video bewerkt, heeft u de mogelijkheid om uw webcam te verbergen of weer te geven. Dit is geweldig voor degenen die hun gezicht willen laten zien tijdens bepaalde momenten van hun presentatie.
Pan en zoom
U kunt pannen en zoomen op bepaalde punten in een PowerPoint-dia. Dit geeft gebruikers de mogelijkheid om beweging in hun PowerPoint-video te laten zien en bepaalde punten te benadrukken. De kijker kan de presentatie volgen.
Invoegen
U kunt eerdere opnamen invoegen of een videobestand toevoegen om uw PowerPoint-presentatie te verbeteren. Je kunt zelfs een nieuwe opname aan je video toevoegen. Laten we zeggen dat je al een opname hebt gemaakt over een bepaald onderwerp. U kunt die opname toevoegen aan uw huidige videopresentatie, zodat u dat vorige onderwerp niet hoeft te herhalen.
Overgangen
Er is een lange lijst met overgangen die u in de video-editor kunt gebruiken om uw PowerPoint te verbeteren.
Vertel
Als je iets bent vergeten te zeggen of je stem over een gedeelte van je opname wilt herhalen, kun je op 'Narrate' klikken om je gesproken commentaar opnieuw op te nemen.
Groen scherm
Als je een webcam hebt gebruikt bij je opname, kun je je achtergrond verwijderen met het groene schermfilter. Bekijk 'Green Screen-functies' voor meer informatie.
Snelle tip: Je werk gaat nooit verloren. De Screencast-O-Matic Video Editor slaat automatisch alle revisies van uw werk op. Kijk in de rechterbovenhoek onder 'Automatisch opgeslagen' om een update te zien over wanneer je werk voor het laatst is opgeslagen. Dit geeft je de meeste flexibiliteit om je presentatie meerdere keren te hergebruiken.
Nogmaals, er gebeuren fouten, maar het platform is erop voorbereid. Direct rechts van de functie 'Automatisch opgeslagen' bevindt zich een pijl die naar links wijst. Klik op het 'pijl'-pictogram om wijzigingen ongedaan te maken.
5. Publiceer en deel uw PowerPoint-video
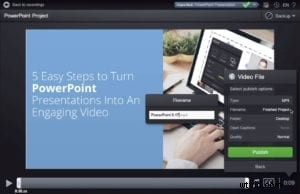 Opnamen zijn veelzijdig genoeg om vrijwel overal te worden gedeeld. PowerPoint-schermopnames kunnen rechtstreeks worden gepubliceerd op YouTube, Vimeo, Dropbox, Google Drive, de hostingdiensten van Screencast-O-Matic of op uw computer worden opgeslagen.
Opnamen zijn veelzijdig genoeg om vrijwel overal te worden gedeeld. PowerPoint-schermopnames kunnen rechtstreeks worden gepubliceerd op YouTube, Vimeo, Dropbox, Google Drive, de hostingdiensten van Screencast-O-Matic of op uw computer worden opgeslagen.
Je hebt ook de mogelijkheid om je videolinks snel te delen met sociale diensten zoals Facebook en Twitter of je kunt je videopresentatie e-mailen.
Powerpoint van de volgende generatie
Video luidt een nieuwe golf van PowerPoint-presentaties in. Laat u dus niet betrappen op het gebruik van dezelfde gratis ppt-sjablonen van jaren geleden. Voeg wat pit en persoonlijkheid toe aan uw project met Screencast-O-Matic. Deel je link, bespaar tijd en maak een onvergetelijke presentatie. En het belangrijkste is dat een videoversie van uw PowerPoint-presentatie u een herhalingsoptreden bespaart.
