Als je je ooit hebt afgevraagd hoe een saaie presentatie van nul naar 100 kan gaan, dan is dit de blog voor jou. We leiden u door de eenvoudige en herhaalbare stappen om uw PowerPoint-presentaties in slechts 30 minuten van begin tot eind om te zetten in boeiende animaties.
Je hebt geen oude presentaties meer die gewoon op je computer zitten en die nooit meer worden bekeken. In plaats daarvan kun je geweldige inhoud nieuw leven inblazen door er video's van te maken die worden opgemerkt en vooral worden gedeeld. Hier is hoe 👇
Dit was eigenlijk een workshop die we organiseerden tijdens ons Sparkol 'Turn up the WOW'-evenement eerder dit jaar, maar het was zo populair dat we het ook wilden delen met onze blogabonnees. Dus klik hieronder op afspelen om de opname van de volledige sessie te bekijken, of lees verder om een overzicht van de stappen te ontdekken - de keuze is aan jou!
Het proces om presentaties om te zetten in geanimeerde video's
Stap 1:Bepaal de lay-out van je video
Allereerst moet u beslissen over de structuur van uw video. Hiermee bedoelen we dat het een lineaire stroom zal hebben die van het ene punt naar het andere beweegt, is het een collage van informatie of zijn het scènes die een mindmap vormen? Kijk naar de inhoud die je hebt en beslis welke lay-out daar het beste bij past. Jezelf deze vragen stellen kan helpen:
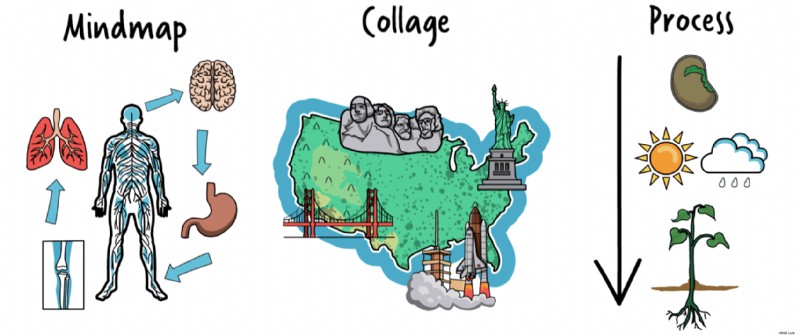
In ons voorbeeld, terwijl we een probleem en een oplossing uitleggen voor een reeks gedefinieerde dia's, is het logisch om van elke dia een eigen scène te maken.
Stap 2:Stel de styling in
Vervolgens kunnen we ontwerpelementen uit de presentatie gaan gebruiken in uw animatie. Je hebt tenslotte waarschijnlijk veel werk gestoken in het mooi maken van je dia's, dus waarom zou je die moeite verspillen als je het kunt meenemen naar je video?! In ons voorbeeld gebruiken we vormen uit de VideoScribe-bibliotheek om de roze gedeelten van onze dia-ontwerpen na te bootsen, waarbij we de hex-codes van de kleuren verwerken om er zeker van te zijn dat ze exact hetzelfde zijn. Hier zie je de PowerPoint aan de linkerkant en de VideoScribe-versie aan de rechterkant 👇
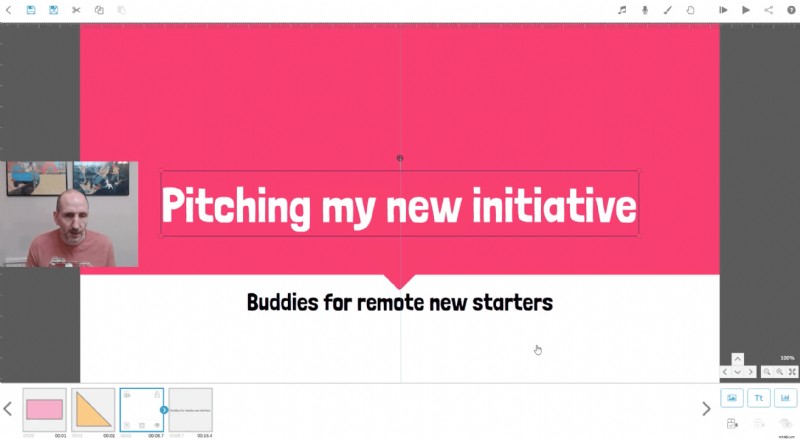
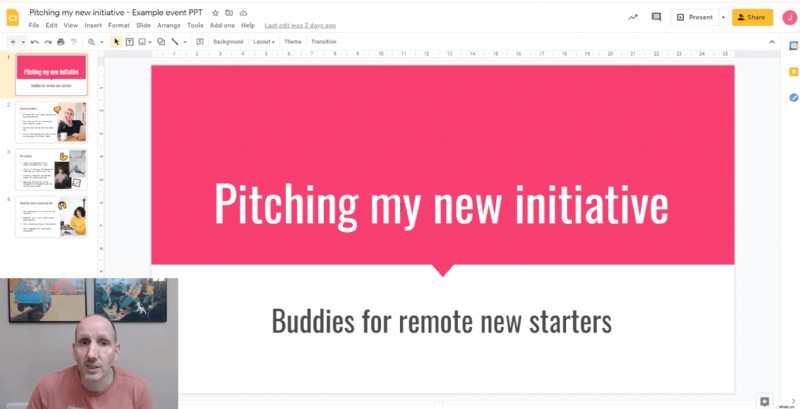
Doe vervolgens hetzelfde met lettertypen en andere achtergrondelementen zoals foto's en patronen - upload de afbeeldingen gewoon naar VideoScribe of maak elementen opnieuw met afbeeldingen uit de VideoScribe-bibliotheek. Op die manier maakt u ook gebruik van bestaande creatieve middelen en haalt u er extra waarde uit - een win-winsituatie!
Stap 3:Vertaal tekst en opsommingstekens naar visuele elementen
Nu zijn dia's vaak behoorlijk langdradig - denk dood door opsommingstekens... We willen dat absoluut niet nabootsen in animatie! Sommige kopjes zijn handig om over te dragen, maar verder willen we de concepten en ideeën omzetten in visuele versies die de zintuigen helpen prikkelen en complexere ideeën snel uitleggen.
Als algemene regel geldt dat u normaal gesproken elk opsommingsteken kunt nemen en dit in één afbeelding kunt converteren. Dit is een goed startpunt om u te helpen uw informatie op te delen en over te dragen.
TOP TIP:Kies een trefwoord uit uw opsommingsteken en zoek naar gerelateerde afbeeldingen in de VideoScribe-bibliotheek. Als uw opsomming bijvoorbeeld helemaal gaat over het belang van communicatie, kunt u zoeken naar 'Communicatie' in VideoScribe en een keuze maken uit deze geweldige afbeeldingen 👇
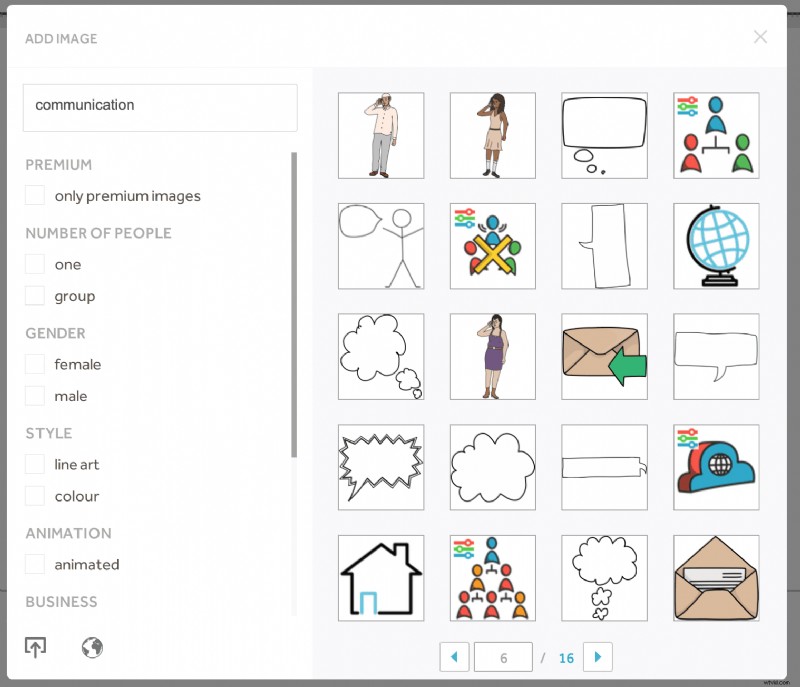
Stap 4:Selecteer uw animatie-opties
Zodra uw afbeeldingen op hun plaats staan, is het tijd om plezier te hebben met animatie! Standaard wordt elk element (tekst en afbeeldingen) automatisch geanimeerd, maar in sommige gevallen kan het logisch zijn dat afbeeldingen verschijnen of bewegen in plaats van getekend te worden. Vooral als je vrij veel afbeeldingen snel achter elkaar wilt laten verschijnen, of als je achtergrondelementen hebt die niet getekend hoeven te worden en gewoon naar de achtergrond kunnen vervagen.
Om de instellingen te bewerken, dubbelklik je gewoon op een afbeelding of tekstvak en kies je hoe je het wilt animeren op het tabblad 'Tekenopties'.
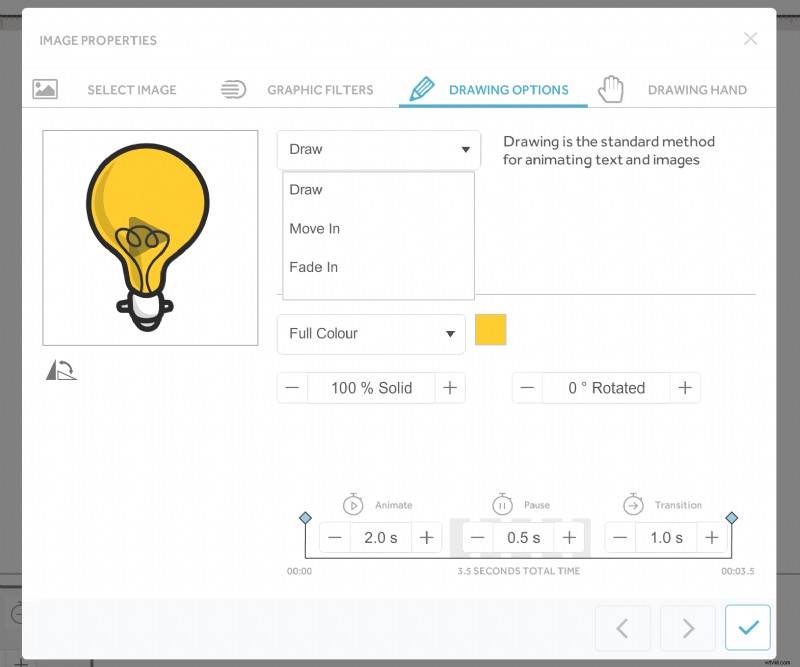
Stap 5:Animatietijden aanpassen
Zodra al je elementen in orde zijn en je tevreden bent met hoe je inhoud vordert, is het tijd om terug te gaan en de animatietijd voor elk element aan te passen en eventuele pauzes of vertragingen toe te voegen die je nodig hebt.
Je zou de meest ongelooflijk ontworpen video met geweldige informatie kunnen hebben, maar als het te snel wordt weergegeven om te worden opgenomen, of als het een eeuwigheid duurt om het te bekijken, dan haakt je publiek af. Het is dus super belangrijk om de tijd te nemen om elke scène te bekijken en ervoor te zorgen dat deze met de juiste snelheid voor je inhoud wordt afgespeeld.
U kunt drie elementen van de animatietiming bewerken voor elke afbeelding of elk tekstvak vanaf de tijdlijn:
- Animatietijd:dit is hoe lang het duurt voordat je afbeelding of tekst is getekend/infade/inschuift.
- Pauzetijd:dit is de hoeveelheid tijd waarin er geen animaties plaatsvinden. Het is geweldig voor langere tekstpassages of complexere afbeeldingen waarbij u uw publiek meer tijd wilt geven om het in zich op te nemen.
- Overgangstijd:dit is hoe lang het duurt om van de ene afbeelding naar de andere te gaan. Over het algemeen wilt u dit op nul, tenzij u van de ene scène naar de andere overgaat en het canvas wilt kunnen zien bewegen.
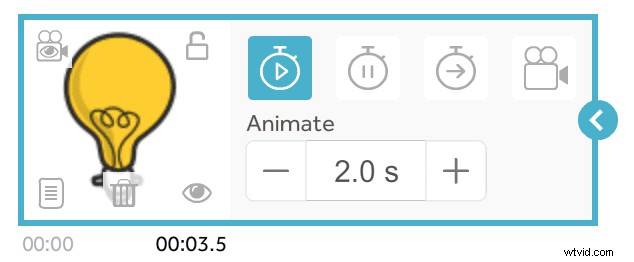
Stap 6:maak de rest van je scènes
Nu je dit proces met één dia hebt geoefend, hoef je alleen maar het proces te herhalen om de rest van je video te maken, belangrijke informatie van elke dia over te nemen en gaandeweg tekst in beeld te vertalen!
Onthoud gewoon dat je je aan de lay-out moet houden die je aan het begin hebt gekozen - dus als je een collagestijl hebt gekozen, zorg er dan voor dat je punten dicht genoeg bij elkaar liggen op je VideoScribe-canvas, zodat alle informatie nog steeds leesbaar is als je aan het einde uitzoomt . Evenzo, als je een video in mindmapstijl hebt gekozen, verplaats dan je punten om rond je centrale thema of idee te verschijnen.
Stap 7:Achtergrondmuziek toevoegen
Nu je video er geweldig uitziet, is het tijd om ervoor te zorgen dat hij ook indrukwekkend klinkt. Dus laten we beginnen met achtergrondmuziek - dit geeft uw video een professioneel tintje, laat alle secties gladstrijken zonder voice-over en maakt de kijkervaring aangenamer.
Zorg ervoor dat u de juiste track kiest voor uw inhoud. Als je opwindende nieuwe ontwikkelingen presenteert waar je je publiek enthousiast over wilt maken, kies dan een vrolijk en leuk nummer. Als uw inhoud echter serieuzer is en u wilt dat uw publiek het belang van uw boodschap inziet, kies dan een eenvoudig langzamer nummer dat uw verhaal niet afleidt.
Bovendien is het gemakkelijk om de juiste track uit de VideoScribe-bibliotheek te vinden. Gebruik onze filteropties om uw zoekopdracht te verfijnen op muzieklengte, genre of tempo. U kunt ook uw eigen nummers uploaden van royaltyvrije muzieksites (bekijk hier onze favorieten). Leer meer over het toevoegen van muziek aan VideoScribe-video's in onze tutorial 👇
TOP TIP:Denk eraan om het volume van je achtergrondmuziek laag te zetten, zodat het niet concurreert met je voice-over!
Stap 8:Neem je voice-over op
De laatste stap is het opnemen of uploaden van uw voice-over. Dit zorgt ervoor dat uw video niet alleen gemakkelijker te begrijpen is, maar ook aantrekkelijk is voor auditieve leerlingen. U kunt hiervoor vaak notities van de diaspreker gebruiken als prompt, of u kunt een speciaal script schrijven. Houd rekening met het volgende voor de beste opnameresultaten:
Je vindt onze volledige lijst met tips en trucs om de kwaliteit van je voice-over te verbeteren in onze downloadbare checklist. Deze lijst is ontworpen om te worden gebruikt vóór elke voice-over-opname om ervoor te zorgen dat je klinkt als een professional 👇
 Daarmee ben je klaar om te animeren! Breng uw kennis in de praktijk door een van uw presentaties om te zetten in uw eigen geanimeerde video. Start een gratis proefperiode van 7 dagen (geen creditcard nodig) of word lid van onze creatieve gemeenschap door een VideoScribe-abonnee te worden! 👇
Daarmee ben je klaar om te animeren! Breng uw kennis in de praktijk door een van uw presentaties om te zetten in uw eigen geanimeerde video. Start een gratis proefperiode van 7 dagen (geen creditcard nodig) of word lid van onze creatieve gemeenschap door een VideoScribe-abonnee te worden! 👇

