Transformeer uw opnamen en verbeter video's met de Screencast-O-Matic Video Editor. Of je nu tutorials, videolessen of een videoboodschap maakt, je kunt elke video verbeteren met onze eenvoudige bewerkingssoftware.
Hier is de 'Screencast-O-Matic Video Editor Cheat Sheet' en een handleiding om u te helpen al onze bewerkingstools en -functies te begrijpen.
Ten eerste zijn er twee manieren om aan de slag te gaan en de editor te starten:
- Lanceer onze gratis video-editor.
Ga gewoon naar onze website, kies een video die je wilt bewerken en start de gratis video-editor om te beginnen met bewerken. We hebben alle gratis bewerkingstools hieronder vermeld. - Start vanaf de website, taakbalk/menubalk of app.
Als betaalde gebruikers van onze Deluxe- of Premier-abonnementen kun je de editor eenvoudig starten vanaf onze website, je taakbalk (Windows-pc) menubalk (Mac) of de app via een download. Je hebt volledige toegang tot Content Manager en veel bewerkingstools, waaronder een groen scherm met een betaald abonnement.
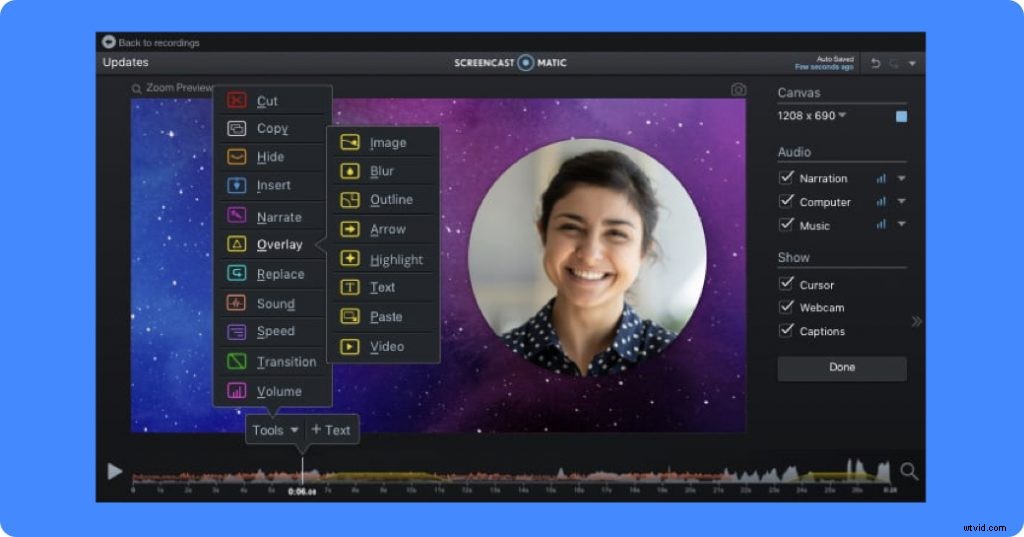
Hoe video bewerken met Screencast-O-Matic Video Editor
Er zijn algemene bewerkingstools waarmee je je hele video met slechts een paar klikken kunt bewerken. Tools zoals grootte, bijsnijden en de stijl van je video maken deel uit van de algemene tools.
We hebben ook tijdlijnbewerkingstools waarmee je een gedeelte van de video kunt bewerken. Het menu Tools bevindt zich boven uw tijdlijn voor videobewerking. Het bewerkingsproces is eenvoudig en intuïtief. Het is hetzelfde proces voor bijna elke tool die je gebruikt.
- Ga naar de locatie op je tijdlijn waar je de tool wilt laten verschijnen.
- Klik op 'Extra' in de menubalk.
- Kies de tool die je wilt gebruiken.
- Versleep de tijdlijnbalk naar de gewenste lengte als dit wordt aangegeven. Opmerking:u hoeft dit niet voor elke tool te doen.
- Klik op 'Ok' als je klaar bent om de bewerking door te voeren.
Zodra u de tool in uw tijdlijn plaatst, verschijnt er een pictogram in uw menubalk om aan te geven dat deze op die locatie is geplaatst. U kunt altijd op het pictogram klikken om de tool opnieuw te bewerken of te verwijderen.
Tools voor tijdlijnvideo-editor
Hieronder vindt u een lijst met beschikbare tools en functies in de Screencast Video Editor. Elke tijdlijntool bevat een korte beschrijving van wat u ermee kunt doen. Het enige dat u hoeft te doen, is het eenvoudige proces hierboven te volgen om ze in uw videoclip te implementeren.
We hebben ook de tools vermeld waartoe u gratis toegang hebt in onze gratis video-editor.
 Knippen – (gratis) Verwijder of knip delen van uw video-inhoud.
Knippen – (gratis) Verwijder of knip delen van uw video-inhoud.
 Kopiëren – (gratis) Met Tool kunt u geselecteerde delen van uw video kopiëren. Je kunt het gekopieerde gedeelte overal op je tijdlijn plakken of een andere video kiezen.
Kopiëren – (gratis) Met Tool kunt u geselecteerde delen van uw video kopiëren. Je kunt het gekopieerde gedeelte overal op je tijdlijn plakken of een andere video kiezen.
 Verbergen – (gratis) Je kunt ervoor kiezen om je cursor of webcam te verbergen op geselecteerde delen van je video.
Verbergen – (gratis) Je kunt ervoor kiezen om je cursor of webcam te verbergen op geselecteerde delen van je video.
 Invoegen – Er zijn verschillende opties om video's of opnames in je tijdlijn in te voegen.
Invoegen – Er zijn verschillende opties om video's of opnames in je tijdlijn in te voegen.
-
 Nieuwe opname – De recorder wordt geopend en u kunt een nieuwe opname aan uw tijdlijn toevoegen.
Nieuwe opname – De recorder wordt geopend en u kunt een nieuwe opname aan uw tijdlijn toevoegen. -
 Bestaande opname – Je kunt een bestaande opname in je opnamebeheer selecteren om in je video in te voegen.
Bestaande opname – Je kunt een bestaande opname in je opnamebeheer selecteren om in je video in te voegen. -
 Pauze – (gratis) Voegt een pauze in je video in. Je kunt in je tijdlijn aangeven hoe lang je de pauze wilt laten duren.
Pauze – (gratis) Voegt een pauze in je video in. Je kunt in je tijdlijn aangeven hoe lang je de pauze wilt laten duren. -
 Videobestand – Je kunt een mp4-videobestand selecteren om in je tijdlijn in te voegen.
Videobestand – Je kunt een mp4-videobestand selecteren om in je tijdlijn in te voegen. -
 Opname plakken – Voegt de 'kopie' (zie Kopie) in op een geselecteerde locatie op je tijdlijn.
Opname plakken – Voegt de 'kopie' (zie Kopie) in op een geselecteerde locatie op je tijdlijn.
 Vertel – (gratis) Selecteer een deel van je tijdlijn om over te vertellen. De gesproken tekst wordt geopend en u kunt uw audio-voice-over toevoegen door op de opnameknop te drukken.
Vertel – (gratis) Selecteer een deel van je tijdlijn om over te vertellen. De gesproken tekst wordt geopend en u kunt uw audio-voice-over toevoegen door op de opnameknop te drukken.
 Overlay – Voeg speciale effecten, tekst en vervaging toe aan uw video's of opnames.
Overlay – Voeg speciale effecten, tekst en vervaging toe aan uw video's of opnames.
-
 Afbeelding – (gratis) Voeg een afbeelding toe aan je videotijdlijn. U kunt een rand en schaduw rond afbeeldingen toevoegen en de dekking regelen.
Afbeelding – (gratis) Voeg een afbeelding toe aan je videotijdlijn. U kunt een rand en schaduw rond afbeeldingen toevoegen en de dekking regelen. -
 Vervagen – Vervaag een deel van je video. Je kunt de dekking slepen en kiezen hoe wazig je je sectie wilt hebben.
Vervagen – Vervaag een deel van je video. Je kunt de dekking slepen en kiezen hoe wazig je je sectie wilt hebben. -
 Vorm – (gratis) Voeg een vorm toe aan je video. U kunt kiezen uit een groot aantal verschillende vormen, waaronder basisvormen, lijnen, vergelijkingssymbolen en meer! Personaliseer vormen met uw eigen keuze van kleur, dikte of schaduwen.
Vorm – (gratis) Voeg een vorm toe aan je video. U kunt kiezen uit een groot aantal verschillende vormen, waaronder basisvormen, lijnen, vergelijkingssymbolen en meer! Personaliseer vormen met uw eigen keuze van kleur, dikte of schaduwen. - Pijl – (gratis) Je kunt een pijl toevoegen aan delen van je video. Opties voor kleur, dikte en schaduw zijn beschikbaar.
-
 Hoogtepunt – (gratis) Met deze overlay kunt u delen van uw scherm markeren. U kunt een zoomeffect toevoegen door op 'Zoom toevoegen' te klikken.
Hoogtepunt – (gratis) Met deze overlay kunt u delen van uw scherm markeren. U kunt een zoomeffect toevoegen door op 'Zoom toevoegen' te klikken. -
 Tekst – (gratis) Je kunt overal tekst aan je video toevoegen. U kunt de kleur en het lettertype van de tekst kiezen. U kunt ook een achtergrondkleur toevoegen met opties voor vorm, kleur, dekking, schaduw en aanwijzer. Met een upgrade kun je ook kiezen hoe je je tekst wilt overzetten met tekstanimaties.
Tekst – (gratis) Je kunt overal tekst aan je video toevoegen. U kunt de kleur en het lettertype van de tekst kiezen. U kunt ook een achtergrondkleur toevoegen met opties voor vorm, kleur, dekking, schaduw en aanwijzer. Met een upgrade kun je ook kiezen hoe je je tekst wilt overzetten met tekstanimaties. -
 Plakken – (gratis) Je kunt een andere overlay dupliceren of kopiëren en deze overal op je tijdlijn plakken.
Plakken – (gratis) Je kunt een andere overlay dupliceren of kopiëren en deze overal op je tijdlijn plakken. -
 Video – Overlay een videoclip en voeg deze toe aan uw tijdlijn. Je kunt het geluid en de lengte van de clip bij elke video aanpassen.
Video – Overlay een videoclip en voeg deze toe aan uw tijdlijn. Je kunt het geluid en de lengte van de clip bij elke video aanpassen.
 Vervangen – Er zijn twee opties in 'Vervangen' die je kunt gebruiken voor je video.
Vervangen – Er zijn twee opties in 'Vervangen' die je kunt gebruiken voor je video.
-
 Video vervangen – Met deze optie kun je een deel van je video vervangen door een nieuwe opname. Het vervangt de bestaande 'Hoofdvideo'. Je kunt ervoor kiezen om audio te bevriezen, zodat het niet in je tijdlijn wordt verplaatst.
Video vervangen – Met deze optie kun je een deel van je video vervangen door een nieuwe opname. Het vervangt de bestaande 'Hoofdvideo'. Je kunt ervoor kiezen om audio te bevriezen, zodat het niet in je tijdlijn wordt verplaatst. -
 Video stilzetten – (gratis) Dit bevriest een frame, zodat u het kunt verlengen door de balk op uw tijdlijn te slepen. U kunt ervoor kiezen om het frame aan het begin of einde van uw tijdlijnbalk te gebruiken. Je kunt er ook voor kiezen om de cursor te bevriezen.
Video stilzetten – (gratis) Dit bevriest een frame, zodat u het kunt verlengen door de balk op uw tijdlijn te slepen. U kunt ervoor kiezen om het frame aan het begin of einde van uw tijdlijnbalk te gebruiken. Je kunt er ook voor kiezen om de cursor te bevriezen.

Geluid – (gratis) U kunt geluidseffecten of stockmuziek toevoegen met het gereedschap Geluid. Kies uit onze bibliotheek met geluidseffecten om een beetje plezier aan je video toe te voegen. Je kunt met deze tool ook muziek toevoegen aan delen van je video. U kunt maximaal 3 nummers per categorie selecteren.
 Snelheid – (gratis) Met Snelheid kunt u de snelheid van uw video wijzigen. U kunt kiezen tussen 'Versnellen' of Versnellen' en de gewenste snelheid selecteren.
Snelheid – (gratis) Met Snelheid kunt u de snelheid van uw video wijzigen. U kunt kiezen tussen 'Versnellen' of Versnellen' en de gewenste snelheid selecteren.
 Overgang – (gratis) Je kunt overal in je video een overgang toevoegen. Er zijn tientallen overgangen om uit te kiezen. Er zijn enkele overgangen waarbij je de bewegingsrichting kunt kiezen.
Overgang – (gratis) Je kunt overal in je video een overgang toevoegen. Er zijn tientallen overgangen om uit te kiezen. Er zijn enkele overgangen waarbij je de bewegingsrichting kunt kiezen.
 Volume – (gratis) Regel uw volumeniveaus in secties van uw video door op 'Volume' te klikken. Klik gewoon op uw audiobron en klik op de pijlen naar het gewenste volume, of u kunt geen volume kiezen.
Volume – (gratis) Regel uw volumeniveaus in secties van uw video door op 'Volume' te klikken. Klik gewoon op uw audiobron en klik op de pijlen naar het gewenste volume, of u kunt geen volume kiezen.
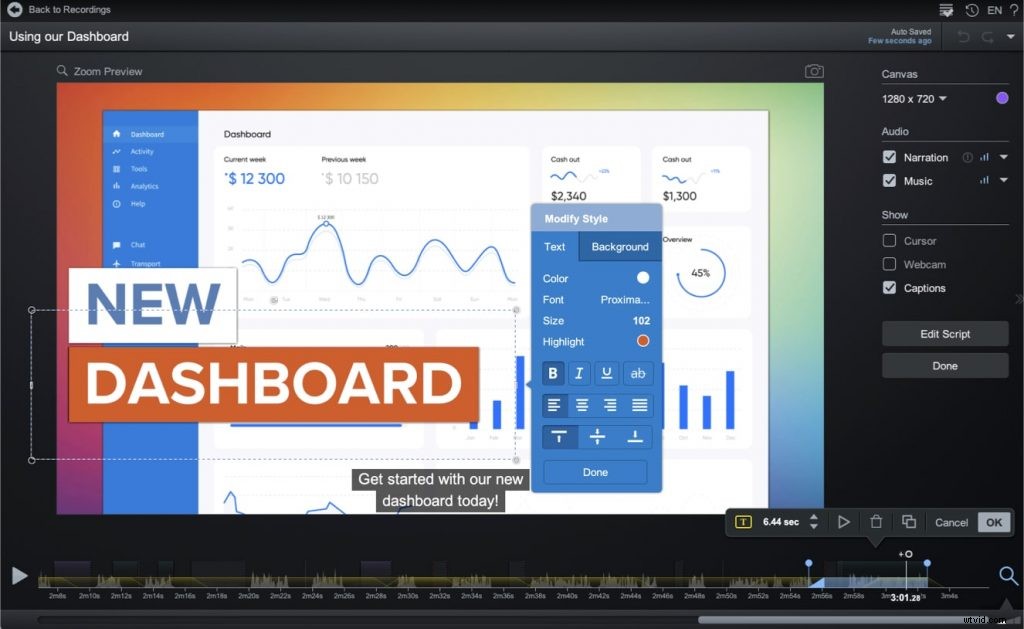 Wereldwijde video-editorhulpmiddelen
Wereldwijde video-editorhulpmiddelen
Hoofdvideo
Door op de 'Hoofdvideo' (het scherm van je video) te klikken, heb je meerdere opties om je video te personaliseren.
 Formaat wijzigen of bijsnijden – (gratis) U kunt het formaat van de hoofdvideo op uw tijdlijn wijzigen of bijsnijden. Als je zwarte zijkanten wilt verwijderen, klik je op formaat wijzigen en sleep je je video naar buiten om de zijkanten te verbergen.
Formaat wijzigen of bijsnijden – (gratis) U kunt het formaat van de hoofdvideo op uw tijdlijn wijzigen of bijsnijden. Als je zwarte zijkanten wilt verwijderen, klik je op formaat wijzigen en sleep je je video naar buiten om de zijkanten te verbergen.
 Stijl – (gratis) Hiermee kun je de vorm van je video kiezen (vierkant, ovaal of rond). Je kunt ook een schaduw rond je video toevoegen.
Stijl – (gratis) Hiermee kun je de vorm van je video kiezen (vierkant, ovaal of rond). Je kunt ook een schaduw rond je video toevoegen.
 Opties – Flip cam en groen scherm functies. Klik hier voor meer informatie over de functies.
Opties – Flip cam en groen scherm functies. Klik hier voor meer informatie over de functies.
Horizontaal omdraaien – Je kunt ervoor kiezen om de scène van je video om te draaien door deze optie aan te vinken.
Kleur verwijderen – Hiermee kunt u de functie 'Green Screen' gebruiken, waarbij u de kleur van een achtergrond kunt verwijderen. U kunt kiezen welke kleur u wilt verwijderen (groen wordt aanbevolen) en ook de tolerantie van de verwijdering.
 Lagen - (gratis) Er zullen momenten zijn dat je veel lagen overlays of video op je tijdlijn hebt. Met deze optie kunt u de lagen in de gewenste volgorde rangschikken. Sleep het vak om opnieuw te ordenen.
Lagen - (gratis) Er zullen momenten zijn dat je veel lagen overlays of video op je tijdlijn hebt. Met deze optie kunt u de lagen in de gewenste volgorde rangschikken. Sleep het vak om opnieuw te ordenen.
 Dekking – (gratis) Het oogpictogram geeft de dekking van uw hoofdvideo aan. U kunt de dekking kiezen door de balk naar links of rechts te slepen.
Dekking – (gratis) Het oogpictogram geeft de dekking van uw hoofdvideo aan. U kunt de dekking kiezen door de balk naar links of rechts te slepen.
Algemene controles
Deze bedieningselementen bevinden zich aan de rechterkant van de Video-editor.
Canvas – (gratis) Met deze optie bepaalt u de grootte van uw video. Je kunt kiezen uit vooraf ingestelde formaten, of je kunt het formaat aanpassen door het in te typen. Je kunt ook de achtergrondkleur van je video selecteren.
Audio – Afhankelijk van uw audiobronnen ziet u mogelijk de volgende opties in uw video-editor.
- Vertelling – Audiovertelling. U kunt het volume in uw hele video regelen door op de balken te klikken. U kunt 'Normaliseren' en 'Ruis verminderen' aanvinken om helderder geluid te krijgen. Door op de pijlknop te klikken, kunt u het audiobestand importeren of exporteren.
- Computeraudio – Audio opgepikt door uw computerapparaat. U kunt het volume van uw computeraudio regelen en beheren door op de balken te klikken.
- Muziek – (gratis) Voeg stockmuziek toe of importeer je eigen mp3-audiobestand. Met muziek kun je pronken met je creativiteit. U kunt ervoor kiezen om standaardmuzieknummers toe te voegen of uw eigen nummers te importeren door op de optie 'Muziek importeren' te klikken. Met de gratis video-editor kun je tot 3 muzieknummers uit elke categorie kiezen. Met een upgrade heb je volledige toegang tot de muziekbibliotheek en de mogelijkheid om je eigen muziek te importeren.
- Origineel – (gratis) Als je aan het bewerken bent met onze gratis video-editor, wordt je audio als 'origineel' weergegeven. Je kunt het volume van je audio en andere audio-opties regelen.
Toon – Met deze opties kunt u uw cursor, webcam of bijschriften op uw video weergeven of verbergen. Door deze opties aan te vinken, kies je ervoor om je cursor of webcam in je hele video te laten zien.
Bijschriften – (gratis) Er zijn verschillende opties om bijschriften aan je video's toe te voegen. U kunt ervoor kiezen om bijschriften toe te voegen aan een tekstbestand, inclusief .txt- of .srt-bestanden. Met een upgrade kunt u de eenvoudige spraak-naar-tekst-tool gebruiken of uw eigen bijschriften typen. Klik hier voor meer over ondertiteling.
Aanvullende opmerkingen over videobewerking:
Punten bewerken – U kunt bewerkingspunten plaatsen om objecten in uw video te animeren of te verplaatsen. Punten bewerken kunnen worden gebruikt voor de meeste tools die zich in 'overlay' bevinden. Een volledige tutorial is hier te vinden.
We hopen dat deze gids je zal helpen om het beste te gebruiken van wat Screencast-O-Matic te bieden heeft in de video-editor. U kunt het uitprinten of ernaar verwijzen wanneer u aan het bewerken bent. Er zijn nog veel meer artikelen over bewerkingstips, hoe u de video-editor het beste kunt gebruiken en meer!
Ga naar onze pagina met abonnementen voor meer informatie om te upgraden naar een Deluxe-abonnement en het beste uit bewerken te halen.
Snelle links:
Volledige lijst met video-tutorials voor eenvoudige bewerking
Eenvoudige videobewerkingssoftware:gids voor Screencast-O-Matic video-editor
Gratis YouTube-video's bewerken:ultieme gids
