
Chromakeying is het proces waarbij een kleur uit de achtergrond van een video wordt verwijderd. Meestal is chromakeying bedoeld voor het verwijderen van groene schermachtergronden, zodat u de achtergrond kunt vervangen door een andere video. Er zijn veel geweldige postproductiesoftware met greenscreen-keyers. Hoewel het proces in veel van hen vergelijkbaar is, hebben ze elk enkele variaties op hun workflows. Laten we eens kijken naar het proces van chroma keying in drie populaire toepassingen:Premiere Pro, DaVinci Resolve en Final Cut Pro.
Première Pro intoetsen
Stap één:plaats je clips in de tijdlijn
Importeer om te beginnen uw clips in de tijdlijn van Premiere Pro. Zorg ervoor dat u de clip met groen scherm in de laag boven de clip plaatst die u naar de achtergrond wilt verwisselen. Als je het groen van de clip uittoetst, wordt de laag achter de clip zichtbaar.
Stap twee:het groen wegtoetsen
Het is nu tijd om het groen uit je bovenste clip te halen. Ga naar het tabblad Video-effecten en selecteer de pentool. Teken met de pen een cirkelomtrek rond je onderwerp. De cirkel hoeft niet perfect te zijn. Zie deze stap alsof je iets uit een tijdschrift knipt voor een collage. Het uiteindelijke doel is om alle secties op de buitenste hoeken van het frame weg te laten die mogelijk niet dezelfde groene tint hebben als het midden.
Als je klaar bent met het maken van de cirkel, ga je naar het deelvenster Effecten en zoek je naar het Ultra Key-effect. Sleep het Ultra Key-effect naar je clip in de tijdlijn. Het verschijnt dan op het tabblad Video-effecten. Selecteer onder de Ultra Key de kleurkiezer en selecteer een deel van het groene scherm in de buurt van je onderwerp.
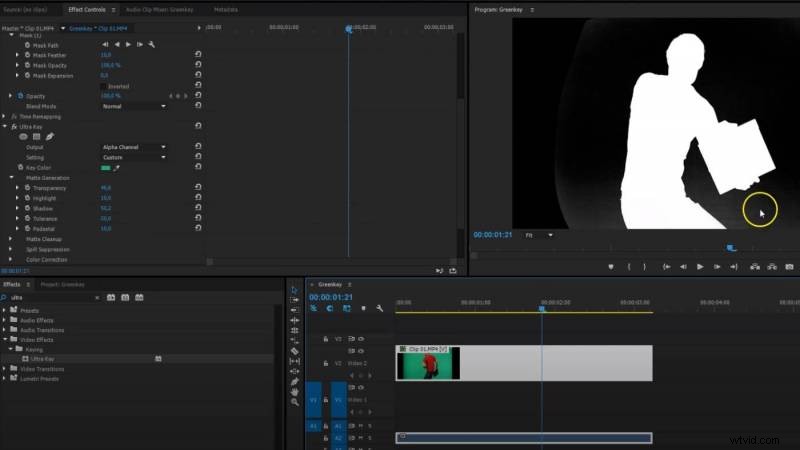
U kunt een beter beeld krijgen van welke groene tinten momenteel worden weggewerkt door de uitgangsmodus over te schakelen naar het alfakanaal. In het alfakanaal zijn de delen van je afbeelding die wit zijn de delen die in het frame blijven. De zwarte delen zijn de gebieden die worden verwijderd. Het is het beste om het alfakanaal te gebruiken, omdat je een duidelijker beeld krijgt van de resterende tinten. Als je nog steeds onderdelen in je gram ziet, ga dan naar de Matte Generation-tool. Hier kunt u instellingen aanpassen, zoals de transparantie, hooglichten en schaduwen van de Matte. U wilt met deze instellingen werken totdat u een schoon wit en zwart krijgt. Als je klaar bent, kun je het eindresultaat zien door het kanaal terug te zetten naar het samengestelde kanaal.
Stap drie:ruim het op
In dit stadium heb je misschien nog wat groene randen die je moet opruimen. Om de randen te verwijderen, past u de instellingen in Morsbestrijding aan. U kunt de desaturatie verhogen om de groene vlek op uw onderwerp te verwijderen. Pas op dat u het niet overdrijft met de desaturatie. Je kunt ook de Luma-instellingen aanpassen als je wat groen getinte bewegingsonscherpte hebt.
DaVinci Resolve invoeren
Stap één:stel je tijdlijn in
Plaats uw twee clips in de tijdlijn van DaVinci Resolve. Zorg ervoor dat u de clip op het groene scherm boven de video of afbeelding houdt die u op de achtergrond wilt invoegen.
Stap twee:gebruik de kwalificatie in het kleurentabblad
Ga naar het tabblad Kleur in DaVinci en maak een nieuw knooppunt aan. U kunt dit doen door op Option en S te drukken, of u kunt naar de bovenste werkbalk gaan, Knooppunt selecteren en op Serieel knooppunt toevoegen klikken. U wilt een tweede knooppunt maken, omdat u met dit knooppunt eventuele aanpassingen kunt maken voordat u het groen uittoetst. U kunt bijvoorbeeld de verzadiging van de clip aanpassen. Als je tevreden bent met je clip, selecteer je de kleurkwalificatie. De kwalificatie is een pipet dat de exacte kleurtint selecteert die u wilt verwijderen. Kies de tint groen die je uit de scène wilt verwijderen.
Nadat u de tint hebt geselecteerd die u wilt verwijderen, ziet u uw selectie vertegenwoordigd in het knooppunt. Als u het alfakanaal van de sleutel wilt zien, kunt u de Highlight Visualizer selecteren om de Alpha-composiet te zien. Net als in Premiere Pro zijn alle zwarte gebieden in de Alpha-composiet transparant, dus als je onderwerp in eerste instantie zwart is en de achtergrond voornamelijk zwaar is, wil je misschien je selectie omkeren. U kunt dit doen door de knop omkeren te selecteren (naast de Highlight Visualizer).
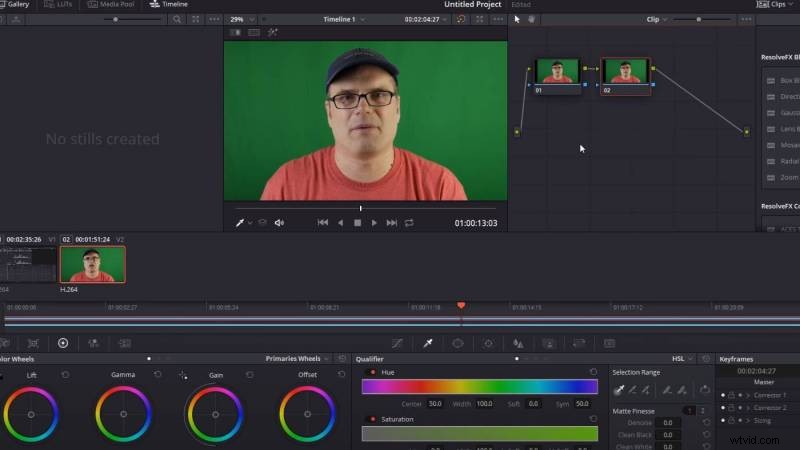
Je wilt ervoor zorgen dat je onderwerp helemaal wit is en je achtergrond helemaal zwart in de Alpha-composiet. Als beide effen kleuren zijn, heb je een schone sleutel. Om beide secties duidelijk te maken, maakt u aanpassingen in de kwalificatie-instellingen. . De eerste rij instellingen is het bereik van tinten die u uit de scène wilt verwijderen. U kunt het bereik vergroten door het bereik voor groen dat u wilt verwijderen te vergroten. Vergroot het bereik totdat de achtergrond helemaal zwart is. Zorg ervoor dat u het niet te veel verwijdt tot waar het geel en blauw begint uit te sluiten. Als je een paar plekken hebt die niet helemaal zwart zijn, kun je het luminantiebereik (de derde rij) vergroten totdat je een effen zwart in de Alpha-composiet hebt.
Stap 3:ruim je randen op
Als de randen van je onderwerp nog steeds gekarteld zijn, kun je naar de Alpha-composiet gaan om dit te repareren. U kunt de randen gladstrijken met het gereedschap Blur Radius. Vergroot de vervagingsstraal totdat de randen gladder worden. Pas op dat u niet te veel onscherpte aan de randen toevoegt. Hierdoor zal het uiteindelijke product onscherp lijken.
Stap 4:maak een alfa-uitvoer
Klik met de rechtermuisknop in de ruimte bij uw knooppunten en selecteer "Alfa-uitvoer toevoegen". Nadat u de alfa-uitvoer hebt gemaakt, klikt u op de rechter grijze pijl op het knooppunt waar u de kwalificatietool hebt gebruikt en sleept u de pijl naar de nieuwe uitvoer die u hebt gemaakt. Dit vertelt Resolve om de effecten in het knooppunt naar de Alpha-uitgang te sturen.
Zodra je de node hebt aangesloten op de Alpha-uitgang, zet je de Highlight Visualizer uit en je zult zien dat het groen is verwijderd.
Stap 5:Ruim de afbeelding op
Je bent nog niet klaar. Zoom in en onderzoek de randen van je onderwerp. Als ze nog steeds een groene omtrek hebben, verlaagt u de In/Out-verhouding. Het verwijdert de extra groene pixels om een gladdere rand te creëren. Onderzoek altijd uw randen na elke toets, want van een afstand ziet het er misschien goed uit, maar bij nadere inspectie veel erger.
Final Cut Pro X intoetsen
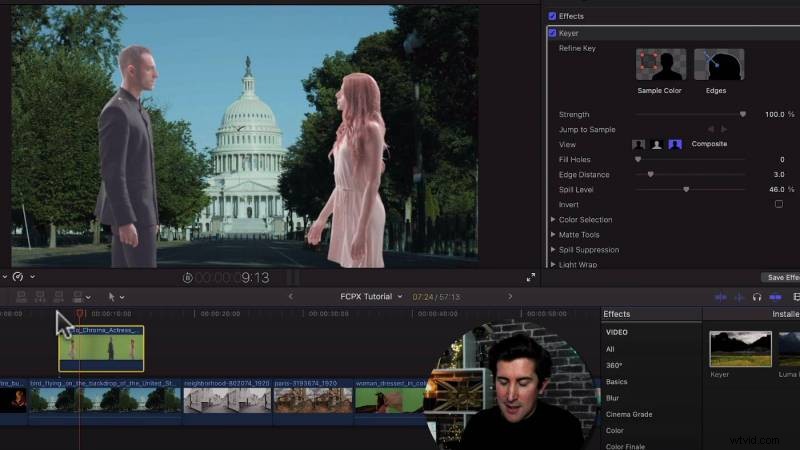
Stap één:zet je clips in je tijdlijn
Zet om te beginnen je clips op je tijdlijn. Je kunt je clips slepen en neerzetten vanuit de zijbalk van je bibliotheek nadat je ze in Final Cut Pro X hebt geïmporteerd.
Stap twee:toets de groene weg
Ga naar het tabblad Effecten en markeer het tabblad Keying-selectie. Nadat u de selectie hebt gemarkeerd, sleept u het Keyer-effect naar uw clip. Als de toets niet schoon is, kunt u de keyer-instellingen aanpassen met de schuifregelaar voor sterkte om de intensiteit van de toets aan te passen. U kunt ook de knop Mat gebruiken om de randen van uw keying te zien. De delen die zwart zijn worden uit het frame verwijderd. Gebruik het voorbeeldkleurvak Keyer-effect om specifieke delen van groen weg te werken om ze te verwijderen. Je kunt ook het chromen wiel gebruiken om ervoor te zorgen dat de randen schoon zijn.
Over het algemeen heeft Final Cut Pro X een van de eenvoudigste keying-tools die worden aangeboden in videobewerkingssoftware voor na de productie. Het kost dus veel minder tijd en stappen.
Voorbereiding baart kunst
Elk programma is anders, maar de concepten zijn vergelijkbaar. Er zit veel effect in de juiste verlichting en het instellen van je groene schermachtergronden op de set, zodat je niet veel reparaties hoeft uit te voeren. Als u wilt leren hoe u uw groene scherm correct kunt verlichten, kunt u hier meer informatie vinden. Uiteindelijk is de sleutel tot chromakeying echt voorbereiding en ervoor zorgen dat je het werk dat je doet dubbel controleert.
